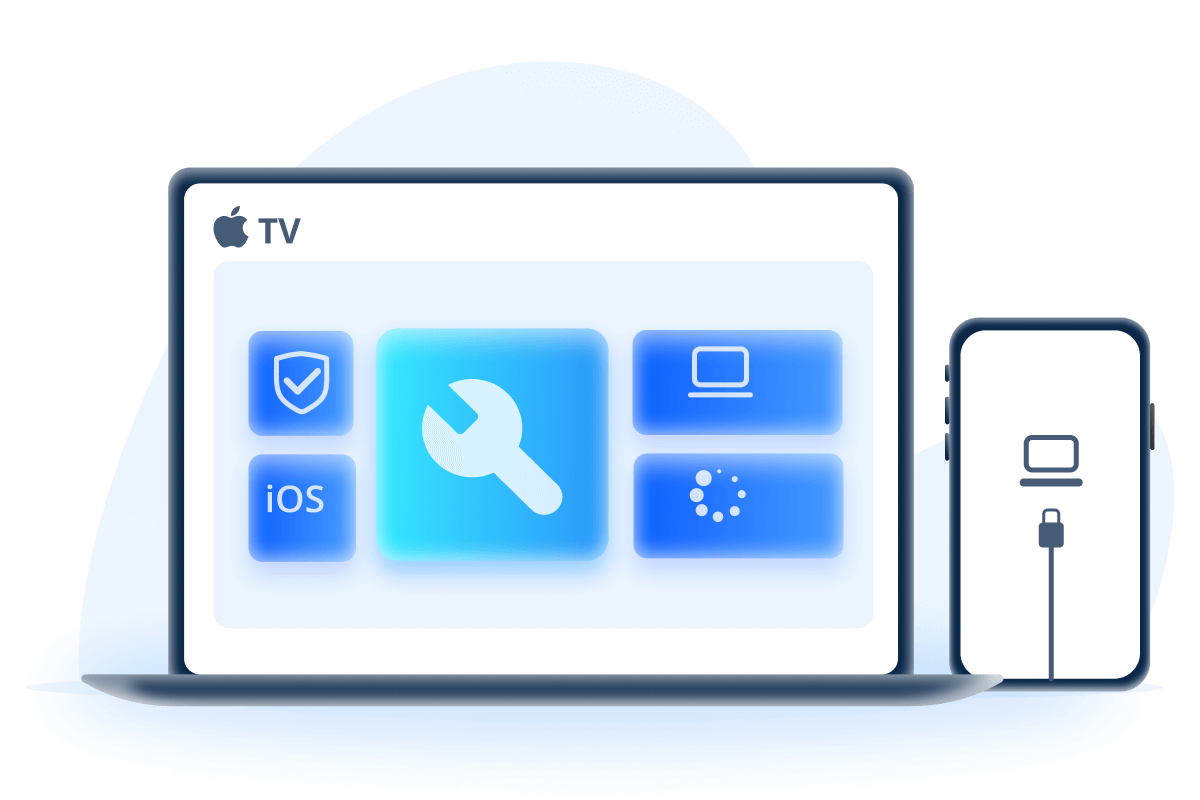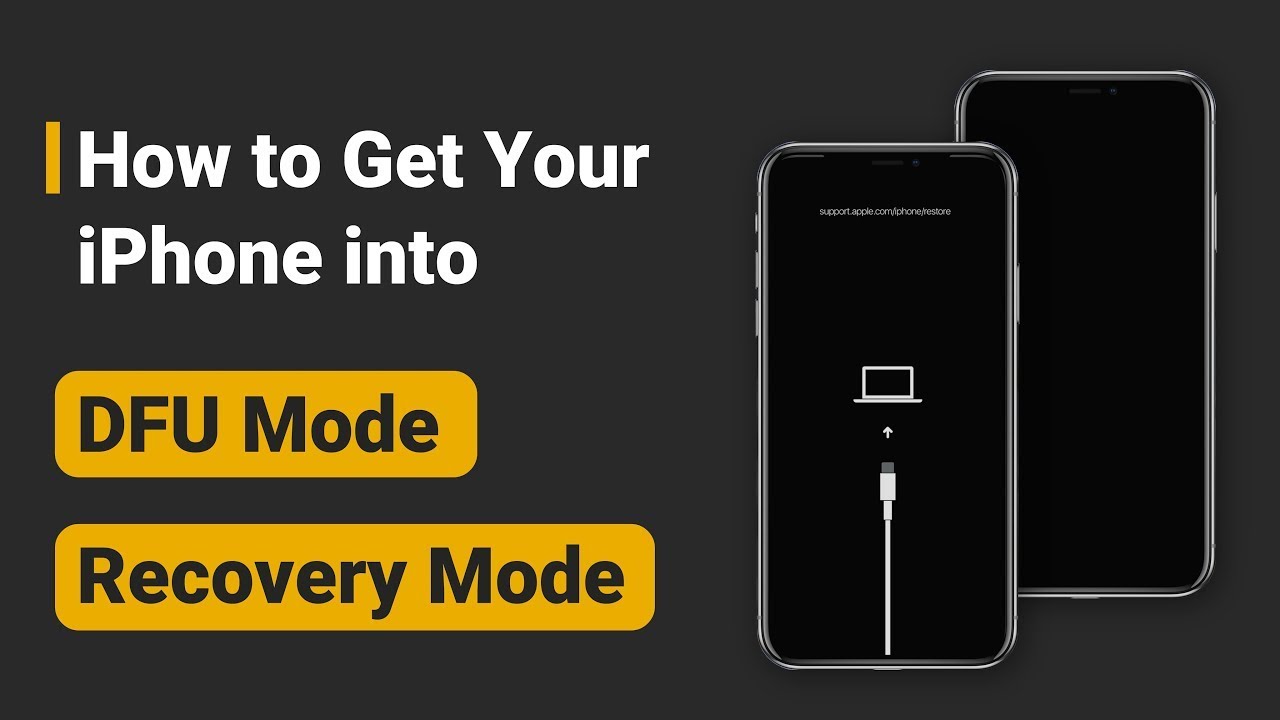Đôi khi, để cập nhật/khôi phục iPhone/iPad, trước tiên bạn phải đưa thiết bị vào chế độ phục hồi, đây là bước bắt buộc của iTunes hoặc bất kỳ phần mềm của bên thứ ba nào khác.
Nhưng nếu chế độ khôi phục iPhone/iPad không hoạt động khiến bạn không thể cập nhật/khôi phục thiết bị thì bạn sẽ khắc phục như thế nào ?
Sau đây là 7 phương pháp giúp khắc phục khi iPhone/iPad không vào được chế độ phục hồi. Vui lòng đọc tiếp để biết thêm!

Phần 1: Tại sao chế độ khôi phục iPhone/iPad của tôi không hoạt động?
Bạn đã làm theo đúng các bước để đưa iPhone/iPad vào chế độ khôi phục, nhưng chế độ khôi phục iPhone/iPad không hoạt động như mong đợi, tại sao? Phần này sẽ giải thích một số lý do đằng sau.
- Sự cố iTunes. iTunes của bạn không được cập nhật lên phiên bản mới nhất hoặc iTunes ở cài đặt không đúng.
- Sự cố phần mềm.Có lỗi với iPhone/iPad khiến chế độ khôi phục không hoạt động.
- Sự cố phần cứng.iPhone/iPad của bạn bị rơi hoặc tiếp xúc với nước khiến chế độ khôi phục này không hoạt động trên iPhone/iPad.
Sau khi biết được những nguyên nhân có thể xảy ra, đã đến lúc kiểm tra các phương pháp thực tế để khắc phục sự cố chế độ khôi phục iPhone/iPad không hoạt động.
Phần 2: Sửa lỗi chế độ khôi phục iPhone/iPad không hoạt động miễn phí
iMyFone Fixppo - Công cụ chế độ phục hồi miễn phí có thể là lựa chọn tốt nhất của bạn khi chế độ phục hồi không hoạt động trên iPhone/iPad.
Khác với cách vận hành thủ công truyền thống, Fixppo có thể đưa iPhone/iPad của bạn vào chế độ phục hồi chỉ bằng một cú nhấp chuột miễn phí !
Bằng phương pháp này, bạn có thể sửa lỗi iPhone/iPad không vào chế độ phục hồi và tiếp tục cập nhật hoặc khôi phục thiết bị của mình bằng iTunes. Hoặc, bạn có thể sử dụng Fixppo để thực hiện cập nhật hoặc khôi phục.
Bạn có thể xem video về cách khắc phục lỗi iPhone/iPad không vào được chế độ khôi phục:
Bạn có thể tải xuống Fixppo và tìm hiểu cách khắc phục chế độ khôi phục iPhone/iPad không hoạt động chỉ bằng 1 cú nhấp chuột miễn phí:
Bước 1: Tải xuống và khởi chạy Fixppo, kết nối iPhone với máy tính, sau đó nhấn nút "Đi vào" từ tab "Chế độ phục hồi".
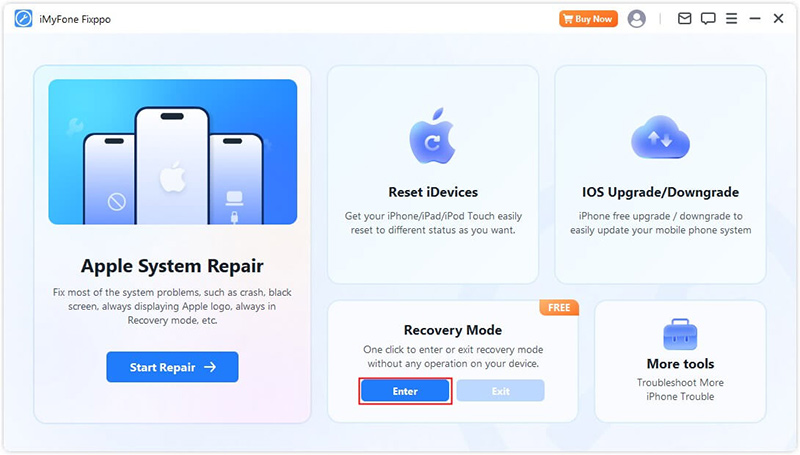
Bước 2: Trong vài giây, chương trình sẽ hiển thị rằng bạn đã vào chế độ phục hồi thành công. Thật dễ dàng phải không? Và tính năng này hoàn toàn miễn phí !
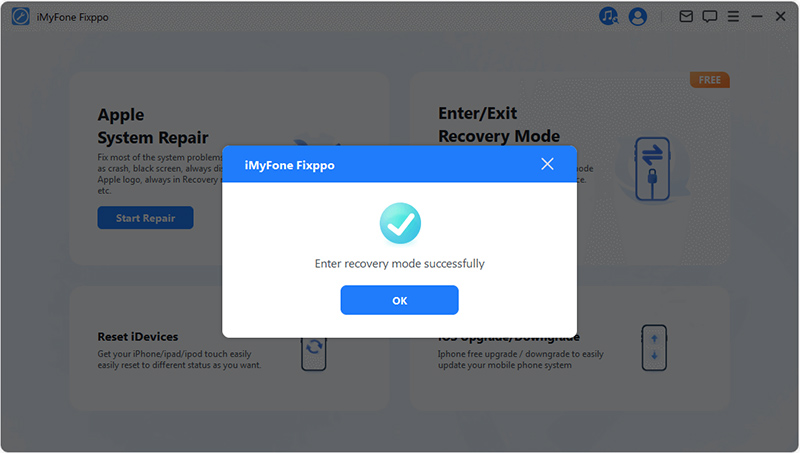
Làm thế nào để khắc phục lỗi iPhone/iPad không vào được chế độ phục hồi?
Tính năng miễn phí của Fixppo đã giúp hàng triệu người dùng đưa iPhone/iPad vào chế độ khôi phục thành công. Nếu iPhone/iPad của bạn không vào chế độ khôi phục với chức năng miễn phí, có thể có trục trặc hệ thống với thiết bị của bạn.
Chế độ khôi phục iPhone/iPad của bạn sẽ không hoạt động cho đến khi bạn giải quyết được trục trặc phần mềm. Trong trường hợp đó, Fixppo với công nghệ tiên tiến của mình có thể sửa iPhone/iPad của bạn và đưa thiết bị của bạn vào chế độ khôi phục một lần nữa mà không gặp rắc rối !
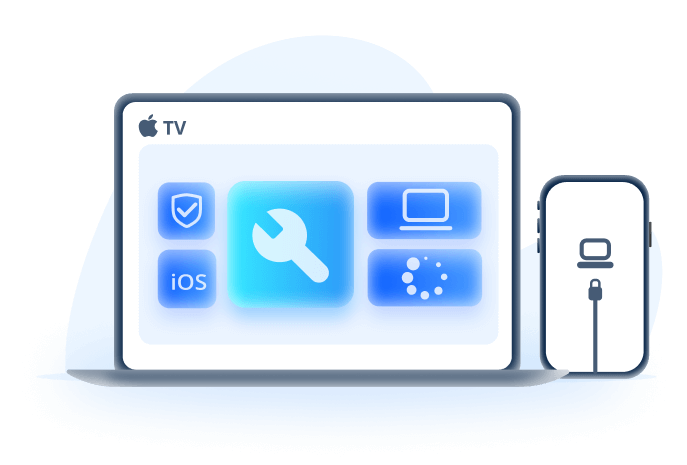
Sửa lỗi chế độ khôi phục iPhone/iPad không hoạt động:
- Chức năng miễn phí: Có thể đưa iPhone/iPad vào chế độ phục hồi chỉ bằng 1 cú nhấp chuột miễn phí.
- Không mất dữ liệu: Sửa lỗi chế độ phục hồi iPhone/iPad không hoạt động do lỗi hệ thống mà không làm mất dữ liệu.
- Đa năng: Xử lý các vấn đề khác bao gồm iPhone bị kẹt ở chế độ khôi phục, iPad không vào được chế độ khôi phục, v.v.
- Giải pháp thay thế iTunes tốt hơn: Đưa iPhone/iPad vào chế độ khôi phục và cập nhật/khôi phục thiết bị mà không cần sử dụng iTunes.
- Khả năng tương thích rộng: Tương thích với tất cả các mẫu iPhone/iPad, bao gồm iPhone 16 và iPad/iPad Mini/iPad Air/iPad Pro.
Bước 1: Khởi chạy Fixppo một lần nữa để vào Chế độ chuẩn trong tab Sửa chữa hệ thống Apple.
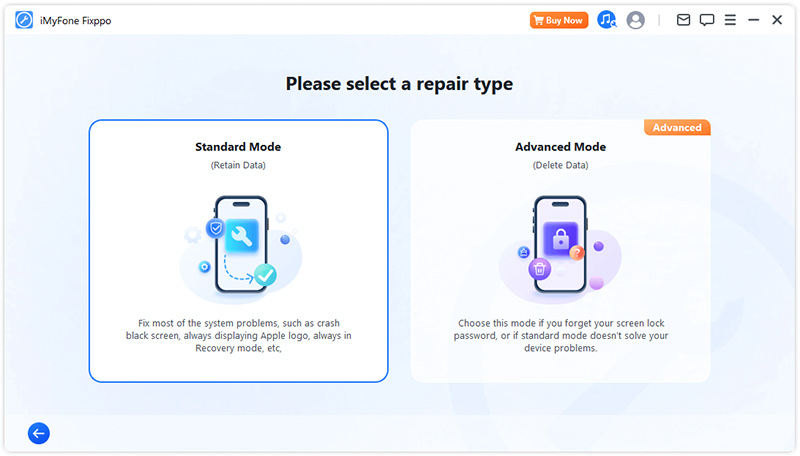
Bước 2: Phần mềm sẽ bắt đầu phát hiện mẫu iPhone/iPad của bạn và hiển thị tệp chương trình cơ sở có sẵn. Nhấp vào nút Tải xuống để tải chương trình cơ sở để khắc phục sự cố chế độ khôi phục.
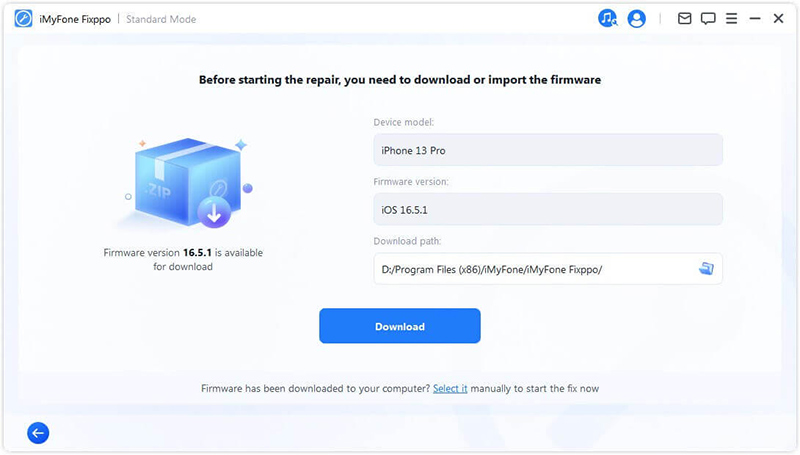
Bước 3: Với chương trình cơ sở đã tải xuống, bạn có thể nhấp vào nút Bắt đầu sửa chữa tiêu chuẩn để chương trình bắt đầu quá trình sửa lỗi.
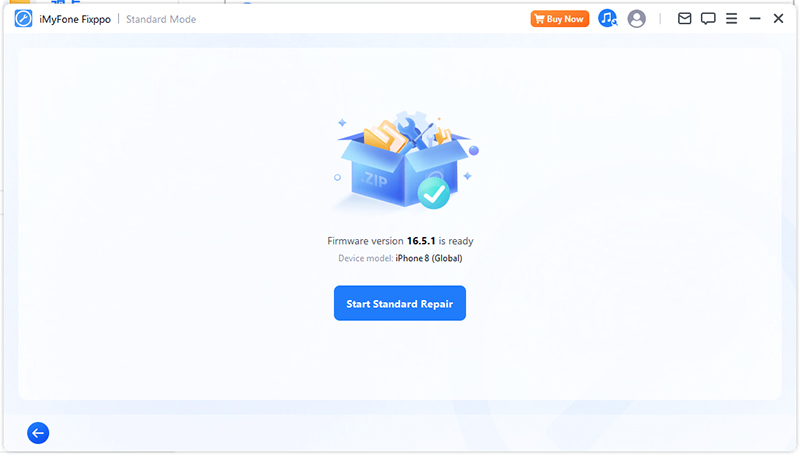
Vài phút sau, iPhone/iPad của bạn sẽ khởi động lại. Bạn có thể tự tay đưa iPhone/iPad vào chế độ khôi phục hoặc để Fixppo tự động hóa quy trình.
Nếu bạn đưa iPhone/iPad vào chế độ khôi phục để cập nhật/khôi phục thiết bị bằng iTunes, thì không cần thiết. Fixppo đã hoàn tất bước này trong khi sửa lỗi hệ thống của bạn. Bạn có thể kiểm tra!
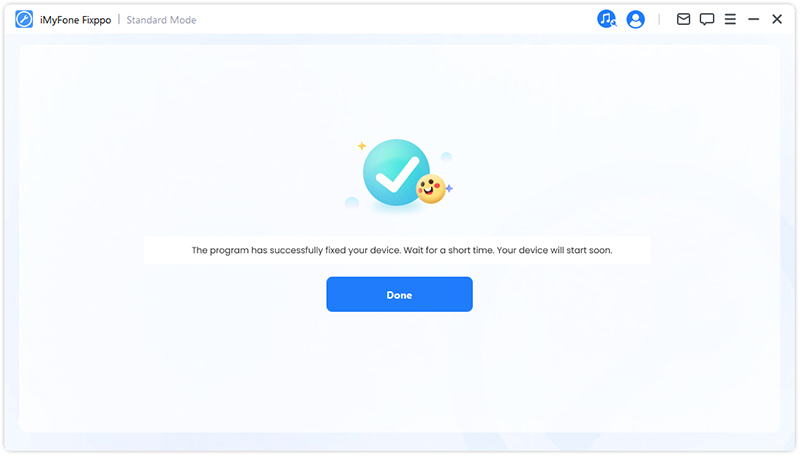
Phần 3: Làm thế nào để khắc phục lỗi iPhone / iPad không vào được chế độ khôi phục ?
Như đã trình bày, Fixppo là phương pháp dễ nhất bạn có thể thử để khắc phục sự cố chế độ khôi phục iPhone/iPad không hoạt động. Nếu bạn muốn khắc phục sự cố theo cách thủ công, vui lòng tiếp tục để xem thêm các giải pháp khác.
01 Đưa iPhone/iPad vào chế độ Recovery theo cách thủ công
Đừng vội kết luận rằng có vấn đề gì đó với iDevices của bạn. Câu trả lời đơn giản cho vấn đề tại sao iPhone/iPad của bạn không vào được chế độ phục hồi là bạn chưa làm đúng các bước, sẽ được liệt kê chi tiết tại đây.
Cách đưa iPhone vào chế độ phục hồi:
- Đối với iPhone 8/X/11/12/13/14/15/16: Nhấn nút Tăng âm lượng > Giảm âm lượng, sau đó nhấn và giữ nút Bên cạnh cho đến khi bạn thấy màn hình chế độ khôi phục.
- Đối với iPhone 7/7 plus: Giữ đồng thời nút Giảm âm lượng và Bên cạnh. Nhả chúng ra khi iPhone của bạn đang ở chế độ khôi phục.
- Đối với iPhone 6 và các phiên bản cũ hơn: Nhấn và giữ đồng thời nút Ngủ/Đánh thức và nút Trang chủ. Nhả các nút khi màn hình chế độ khôi phục hiển thị trên iPhone của bạn.
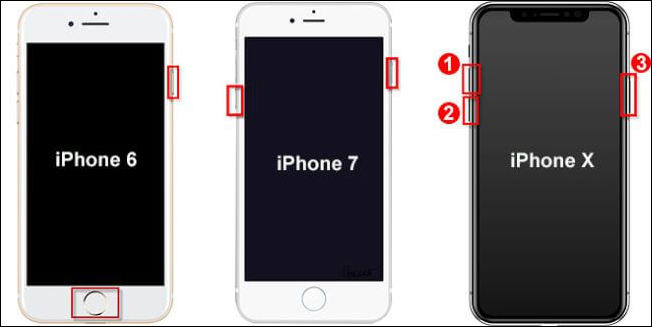
Cách đưa iPad vào chế độ phục hồi:
- Đối với iPad có Face ID: Nhấn và thả nhanh nút Tăng âm lượng > Giảm âm lượng. Nhấn và giữ nút Nguồn. Thả nút ra cho đến khi chế độ khôi phục xuất hiện.
- Đối với iPad có nút Trang chủ: Giữ nút Nguồn và nút Trang chủ trong khoảng 10 giây. Thả nút Nguồn, nhưng vẫn giữ nút Trang chủ như thường lệ. Tiếp tục giữ cho đến khi iPad của bạn vào chế độ khôi phục.
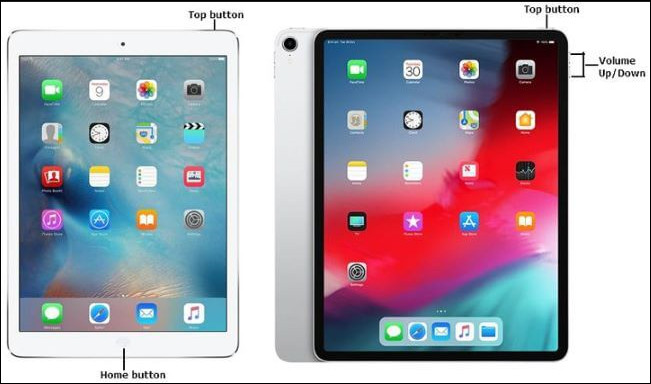
Nếu bạn vẫn không thể đưa iPhone/iPad vào chế độ phục hồi, thì Fixppo sẽ là phần mềm tự động giúp bạn dễ dàng vào chế độ phục hồi.
02 Cập nhật iTunes để sửa lỗi chế độ khôi phục iPhone/iPad không hoạt động
Để cập nhật hoặc khôi phục iPhone/iPad bằng iTunes, trước tiên hãy vào chế độ khôi phục. Nếu iPhone/iPad không vào chế độ khôi phục này là do iTunes không phát hiện iPhone/iPad ở chế độ khôi phục, bạn nên cân nhắc cập nhật iTunes trước khi tiếp tục.
Sau đây là cách cập nhật iTunes trên Mac và Windows:
Đối với Mac Catalina hoặc phiên bản mới hơn:
- Từ menu Apple, chọn "Tùy chọn hệ thống" rồi "Cập nhật phần mềm" để kiểm tra bản cập nhật mới nhất.
- Nếu có bất kỳ bản cập nhật nào, hãy nhấp vào "Cập nhật ngay" để cài đặt.
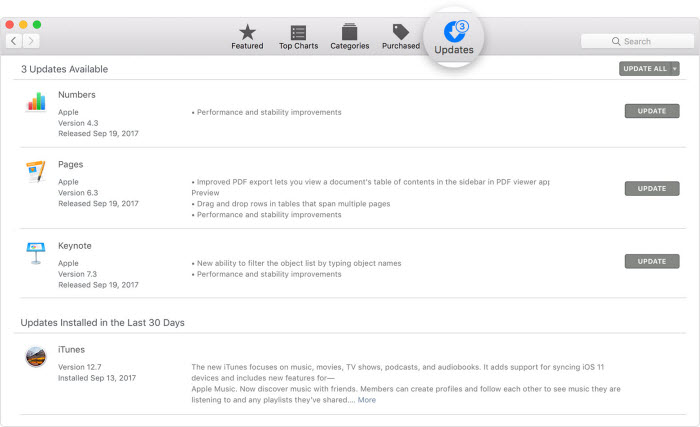
Đối với Windows:
- Khởi chạy iTunes để nhấp vào "Trợ giúp" rồi nhấp vào "Kiểm tra cập nhật > Cài đặt.
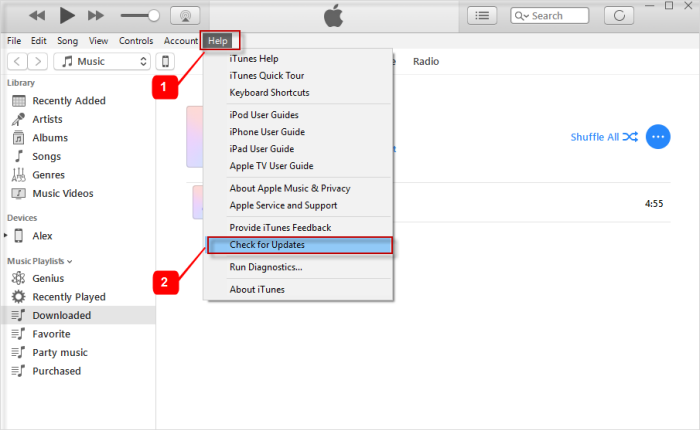
Chỉ cần 1 cú nhấp chuột, bạn có thể vào chế độ phục hồi miễn phí để chế độ phục hồi hoạt động trở lại trên iPhone/iPad.
03 Buộc khởi động lại để sửa lỗi chế độ khôi phục không hoạt động trên iPhone/iPad
Bạn cũng có thể thử sửa lỗi chế độ khôi phục iPhone/iPad không hoạt động bằng cách buộc khởi động lại thiết bị. Các sự cố nhỏ với iDevice được giải quyết theo cách này.
Và vì phương pháp này khác nhau giữa các mẫu iDevice khác nhau. Hãy làm theo các bước dưới đây để thực hiện.
- Nếu bạn có iPhone 6 hoặc các mẫu cũ hơn: Giữ đồng thời nút "Trang chủ" và nút "Ngủ" cho đến khi logo Apple xuất hiện trên màn hình.
- Nếu bạn có iPhone iPhone 7/7 Plus: Nhấn và giữ đồng thời nút Giảm âm lượng và nút Nguồn cho đến khi logo Apple xuất hiện.
- Nếu bạn có các mẫu iPhone 8/X/11/12/13/14/15/16: Nhấn nhanh nút Tăng âm lượng, tiếp theo là nút Giảm âm lượng, sau đó nhấn và giữ nút Nguồn cho đến khi logo Apple hiển thị.
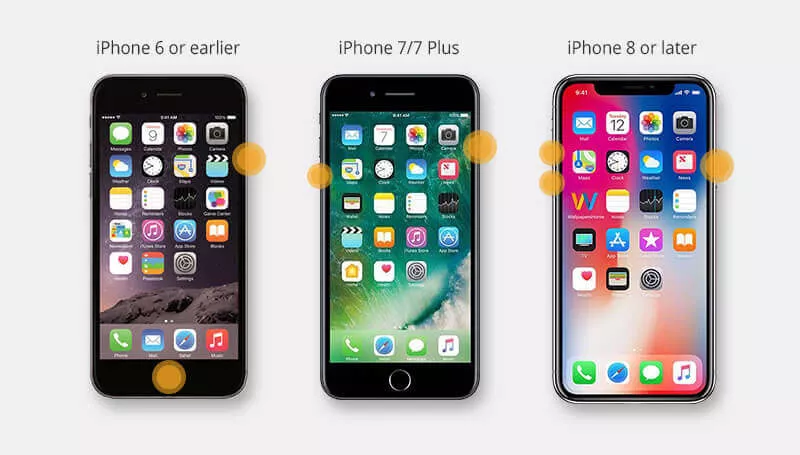
- Để buộc khởi động lại iPad bằng nút Home: Nhấn và giữ đồng thời các nút "Nhà + Ngủ" trong khoảng 25-30 giây. Khi logo Apple xuất hiện trên màn hình, hãy nhả các nút để iPad khởi động lại.
- Để buộc khởi động lại iPad bằng Face ID: Nhấn nhanh và nhả nút Tăng âm lượng, sau đó là nút Giảm âm lượng, sau đó nhấn và giữ nút Nguồn cho đến khi logo Apple hiển thị trên màn hình.
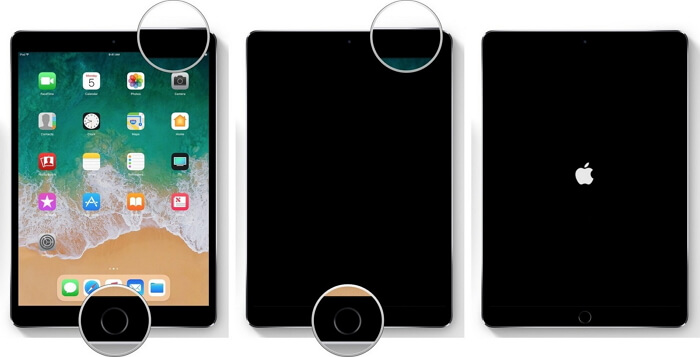
Sau khi khởi động lại, bạn có thể làm theo các bước hướng dẫn để xem sự cố iPhone/iPad không vào được chế độ phục hồi có còn tồn tại không. Nếu có, hãy tiếp tục thử các phương pháp khác.
04 Kiểm tra trình điều khiển USB của thiết bị di động Apple
Đôi khi, iTunes không nhận dạng được iPhone/iPad của bạn ở chế độ phục hồi vì trình điều khiển USB của Apple Mobile Device không được cài đặt hoặc cài đặt không đúng cách. Vì vậy, bạn có thể kiểm tra Trình quản lý thiết bị để xem trình điều khiển USB của Apple Mobile Device có được cài đặt đúng cách không. Thực hiện theo các bước sau để mở Trình quản lý thiết bị:
Bước 1: Nhấn phím Windows + R trên bàn phím để mở lệnh Run.
Bước 2: Trong cửa sổ Run, nhập devmgmt.msc, sau đó nhấp vào OK. Trình quản lý thiết bị sẽ mở ra.
Bước 3: Định vị và mở rộng phần Bộ điều khiển Bus nối tiếp toàn cầu.
Bước 4: Tìm Trình điều khiển USB của thiết bị di động Apple và kiểm tra xem nó có hoạt động bình thường không.
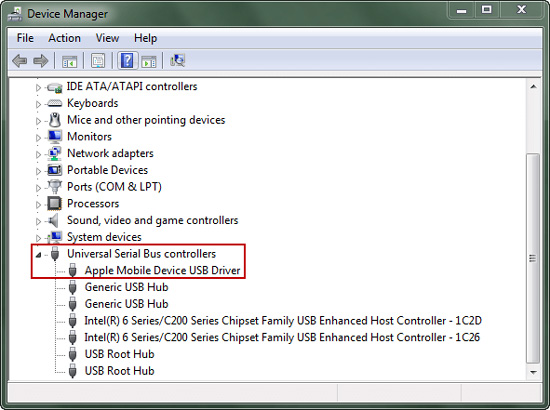
05 Thử chế độ DFU để sửa lỗi iPhone/iPad không vào được chế độ Recovery
Một phương pháp khác để khắc phục sự cố chế độ khôi phục iPhone/iPad không hoạt động là đưa iPhone/iPad vào chế độ DFU và khôi phục iPhone qua iTunes.
Vì nó sẽ gây mất dữ liệu ở chế độ DFU này, hãy suy nghĩ kỹ trước khi thử cách này nếu bạn chưa sao lưu trước đó.
Bước 1: Khởi chạy iTunes trên máy tính của bạn và kết nối iPhone/iPad của bạn với iTunes. Đảm bảo iTunes đang chạy trên phiên bản mới nhất.
Bước 2: Đưa iPhone/iPad của bạn vào chế độ DFU. Sau khi thực hiện thành công các bước, màn hình iDevice của bạn sẽ chuyển sang màu đen.
Bước 3: Khi iTunes hiển thị màn hình này, hãy nhấp trực tiếp vào nút "Khôi phục" để khôi phục iPhone/iPad của bạn mà không cần chế độ khôi phục nhưng ở chế độ DFU thông qua iTunes.
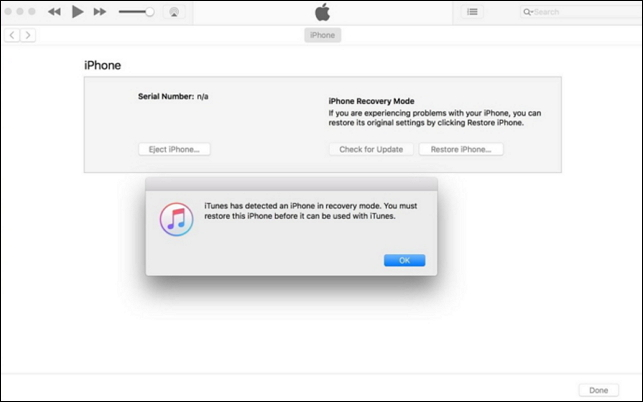
06 Nhận trợ giúp từ bộ phận hỗ trợ của Apple
Nếu không may, lỗi phần cứng bên trong thiết bị khiến iPhone/iPad của bạn không vào được chế độ khôi phục, tốt hơn hết là bạn nên kiểm tra và sửa chữa thông qua sự trợ giúp chuyên nghiệp, đó là Apple Support. Nếu không, vấn đề phần mềm có thể được khắc phục bằng cách sử dụng Fixppo.
Phần kết luận
Đừng buồn nếu chế độ khôi phục iPhone/iPad của bạn không hoạt động khiến bạn không thể cập nhật/khôi phục thiết bị bằng iTunes. Bạn luôn có thể thử iMyFone Fixppo để khắc phục sự cố chế độ khôi phục sau đó cập nhật/khôi phục thiết bị mà không cần sử dụng iTunes nhưng hãy dùng Fixppo. Hãy dùng thử miễn phí ngay !