Thực tế, trong cuộc sống hằng ngày, đôi khi chúng ta quên mật khẩu hoặc "tay ai đó lỡ chạm", khiến iPhone liên tục nhận sai mật khẩu, và kết quả là màn hình hiện dòng chữ khiến tim tan nát: "iPhone đã bị vô hiệu hóa". Trong khoảnh khắc đó, ai mà không hoảng hốt chứ? Nhiều người lo lắng không biết các hình ảnh, tin nhắn hay dữ liệu quan trọng trên máy có biến mất vĩnh viễn hay không... Vậy iPhone sẽ bị khóa trong bao lâu nếu nhập sai quá nhiều lần? Trong bài viết này, chúng tôi sẽ giải đáp chi tiết thắc mắc đó và chia sẻ những phương pháp mở khóa iPhone an toàn, nhanh chóng, không gây mất dữ liệu.
Hãy cùng tìm hiểu cơ chế khóa của iPhone và những điều bạn cần biết để tránh rơi vào tình huống thiết bị bị vô hiệu hóa đáng tiếc, cũng như cách xử lý khi cần mở khóa iCloud khi mất máy.

- Phần 1: Có bao nhiêu lần thử khi iPhone bị vô hiệu hóa?
- Phần 2: 4 cách mở khóa iPhone sau khi nhập sai mật khẩu quá nhiều lần
- 1. Mở điện thoại bị khóa bằng LockWiper [100% An toàn và Dễ dàng]
- 2. Cách xử lý khi quên mật khẩu iPhone bị vô hiệu hóa bằng iTunes
- 3. Mở khóa iPhone không phản hồi bằng Chế độ Recovery
- 4. Mở khóa iPhone không khả dụng bằng iCloud
- Phần 3: Cách ngăn chặn mất dữ liệu khi iPhone bị vô hiệu hóa
- Phần 4: Câu hỏi thường gặp về Mở khóa iPhone sau quá nhiều lần thử
Phần 1: Có bao nhiêu lần thử khi iPhone bị vô hiệu hóa?
Apple yêu cầu thiết lập mật mã phải được nhập mỗi lần bạn thử mở khóa iPhone. Điều này có thể bảo vệ dữ liệu iPhone và ngăn chặn người dùng trái phép đánh cắp hoặc can thiệp vào dữ liệu.
Bạn được phép nhập mật mã đúng tối đa 5 lần trước khi iPhone bị vô hiệu hóa. Bắt đầu từ lần thứ sáu không thành công, iPhone sẽ bị vô hiệu hóa trong một khoảng thời gian gia tăng.
Sau đây là bảng phân tích về thời gian bạn có thể bị khóa khỏi iPhone.
Số lần nhập sai mật mã
|
Hậu quả của việc nhập sai mật mã
|
|---|---|
5 lần nhập sai đầu tiên |
iPhone sẽ vẫn an toàn và cho phép bạn tiếp tục nhập mật mã. |
Lần nhập sai thứ 6 |
iPhone sẽ khóa người dùng trong 1 phút. |
Lần nhập sai thứ 7 |
iPhone sẽ khóa người dùng trong 5 phút. |
Lần nhập sai thứ 8 |
iPhone sẽ bị vô hiệu hóa trong 15 phút. |
Lần nhập sai thứ 9 |
iPhone sẽ bị khóa trong 1 giờ. |
Lần nhập sai thứ 10 |
iPhone sẽ bị khóa vĩnh viễn. |
- Tùy chọn Xóa dữ liệu được bật: Dữ liệu trong iPhone/iPad sẽ bị xóa.
- Tùy chọn Xóa dữ liệu bị tắt: iPhone/iPad sẽ bị khóa vĩnh viễn.
Bạn cần kết nối iPhone/iPad với iTunes và đồng bộ hóa để khôi phục. Điều này có nghĩa là bạn sẽ cần sao lưu dữ liệu của mình vào iCloud hoặc sao lưu vào bộ nhớ cục bộ.
Phần 2: 4 cách mở khóa iPhone sau khi nhập sai mật khẩu quá nhiều lần
Nếu bạn thấy khó chịu khi nghĩ đến việc iPhone của mình bị khóa trong 5 phút, chưa kể đến việc phải chịu cảnh khóa máy trong một giờ đồng hồ, thì hãy đọc tiếp để biết cách mở khóa iPhone.
1Mở điện thoại bị khóa bằng LockWiper
Nếu iPhone của bạn không sử dụng được do nhập sai nhiều mật mã và iPhone của bạn chưa được đồng bộ hóa với iTunes và bản sao lưu iCloud, thì lúc này iMyFone LockWiper có thể giải quyết vấn đề này một cách hiệu quả.
Bạn không cần bất kỳ tính năng kích hoạt nào, chỉ cần 5 bước để dễ dàng mở khóa mật mã màn hình iPhone, ngay cả khi bạn quên mật khẩu, bạn vẫn có thể bỏ qua khóa màn hình iPhone và truy cập iPhone của mình.
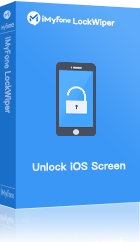
Dễ dàng mở khóa iPhone sau nhiều lần nhập sai mật mã
- Mở khóa iPhone đã bị khóa hoặc vô hiệu hóa do nhập sai mật mã nhiều lần.
- Mở khóa iPhone khi bạn quên mật khẩu ngay cả khi bật Find My.
- Xóa mật mã khỏi iPhone đã qua sử dụng/màn hình bị hỏng không hoạt động .
- Hỗ trợ xóa mật mã 4 chữ số và 6 chữ số.
- Mở khóa mật mã thời gian sử dụng màn hình từ tất cả các thiết bị iOS mà không mất dữ liệu, bao gồm iOS 26.
Các bước mở khóa iPhone bị khóa/vô hiệu hóa mà không cần mật mã bằng LockWiper.
Bước 1:Tải xuống và khởi chạy LockWiper. Trên màn hình tải lên, chọn Mở khóa mật mã màn hình.
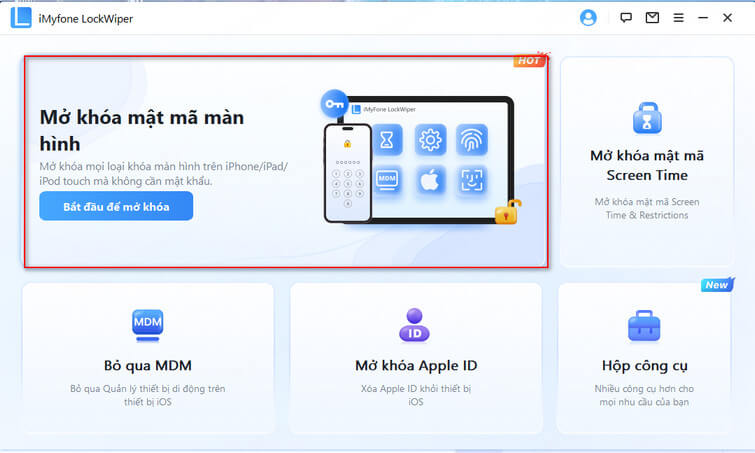
Bước 2:Bây giờ hãy kết nối iPhone của bạn với máy tính. Nhấp vào Bắt đầu và tải xuống Gói Phần mềm trực tuyến.
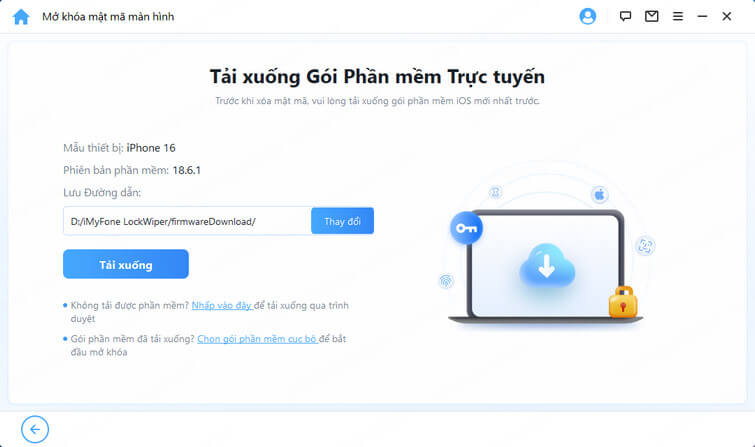
Bước 3:Bây giờ hãy nhấp vào Bắt đầu mở khóa và nhập 000000 để xác minh rằng bạn muốn mở khóa iPhone bị khóa hoặc vô hiệu hóa của mình.
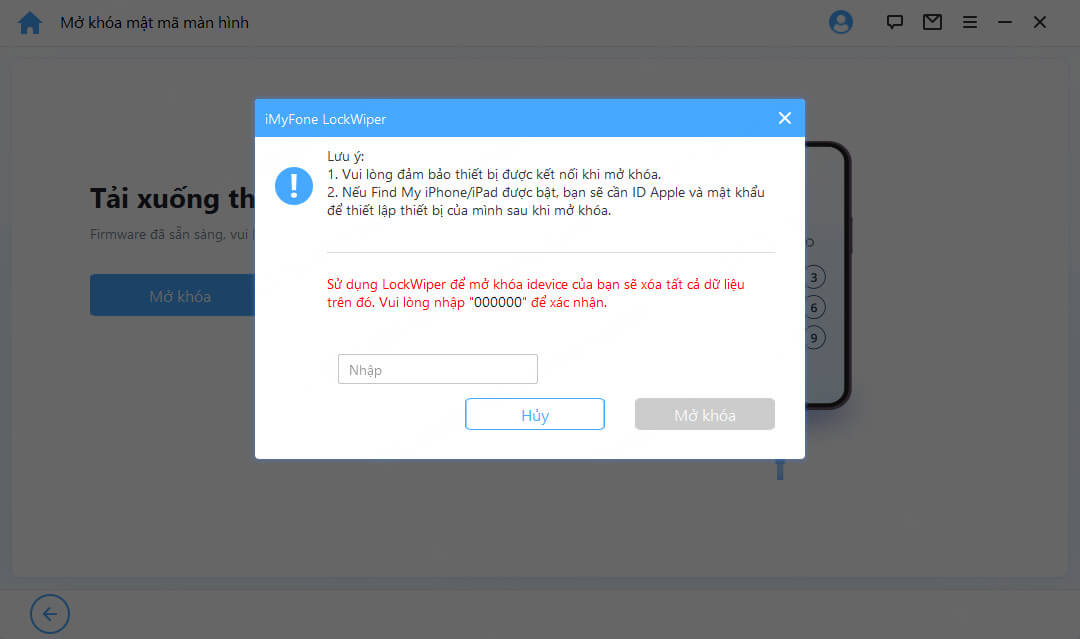
Bước 4:LockWiper bắt đầu mở khóa iPhone của bạn và toàn bộ quá trình này hoàn tất trong vòng chưa đầy 5 phút.
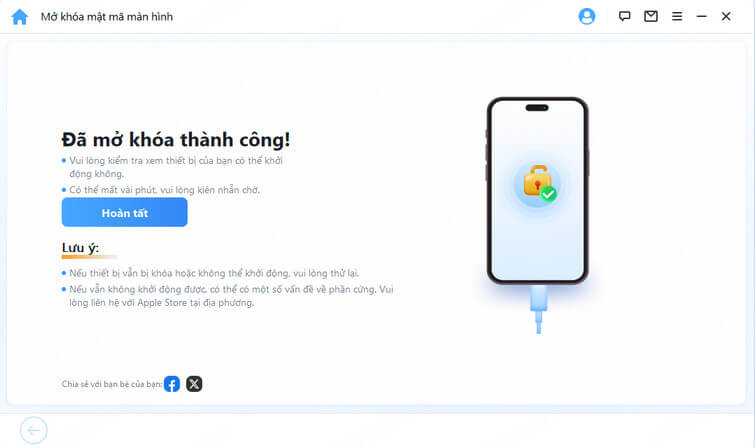
Với LockWiper, bạn không cần phải lo lắng về số lần thử mở khóa iPhone nữa.
Nó hoạt động để mở khóa ngay cả khi Find My được bật, bạn không biết tất cả các loại mật khẩu, nó vẫn có thể mở khóa và giúp bạn kiểm soát iPhone bị vô hiệu hóa và không khả dụng, hãy tải xuống miễn phí ngay bây giờ và thử công cụ hiệu quả này.
2 Cách xử lý khi quên mật khẩu iPhone bị vô hiệu hóa bằng iTunes
Nếu bạn đã từng đồng bộ hóa iPhone với iTunes trên máy tính, bạn có thể mở khóa iPhone bị khóa hoặc vô hiệu hóa bằng iTunes mà không mất dữ liệu (có thể sao lưu hoặc không sao lưu) bằng cách thực hiện như sau.
Tuy nhiên, nếu Find My được bật hoặc nếu iTunes yêu cầu bạn nhập mật mã iPhone, bạn không thể thực hiện việc này và nên sử dụng LockWiper.
- Bạn cần khởi chạy iTunes mà iPhone của bạn đã được đồng bộ hóa trước đó.
- Bạn sẽ cần phải nhanh chóng hủy cả quá trình sao lưu và đồng bộ hóa.
Bước 1:Mở iTunes trên máy tính cá nhân của bạn.
Tips
Nếu iPhone của bạn trước đây chưa từng kết nối với iTunes, hãy nhấn và giữ đồng thời nút sườn và giảm âm lượng trong vài giây cho đến khi iTunes nhận diện được thiết bị.
Bước 2:Kết nối iPhone của bạn với máy tính và đợi. Nó sẽ hiển thị trong phần thiết bị sau khi iTunes nhận dạng được.
Bước 3:Khi xuất hiện trong danh sách, hãy nhấp vào tên iPhone và chọn tùy chọn khôi phục.
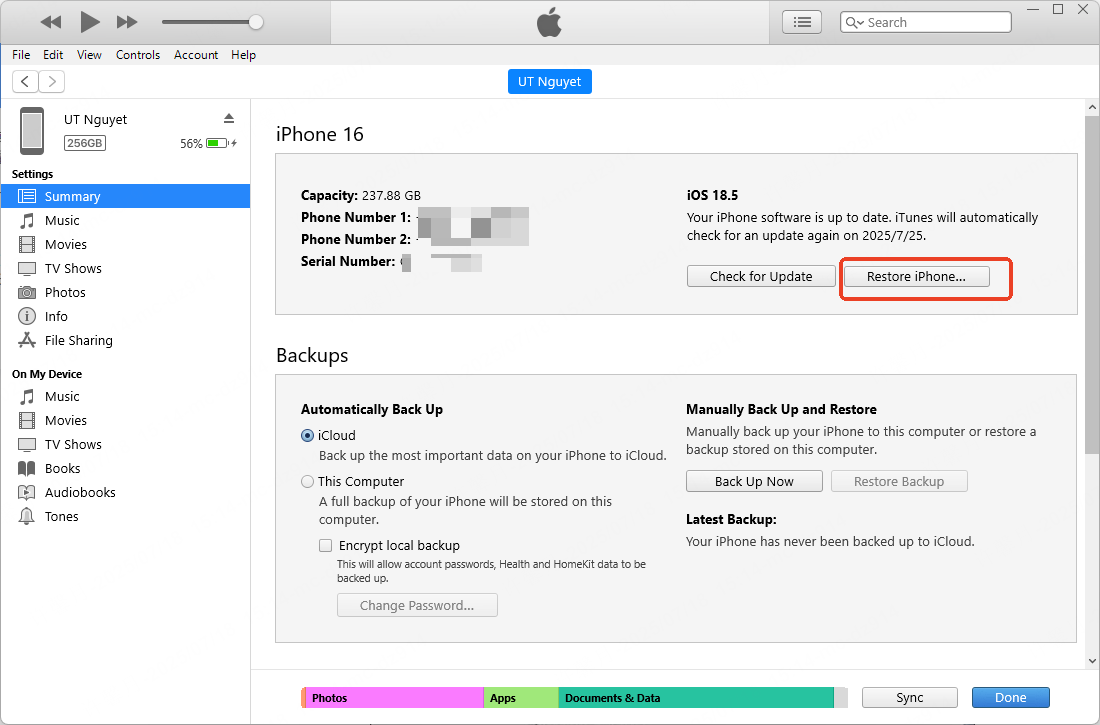
Bây giờ bạn sẽ có một chiếc iPhone đã mở khóa mà không cần trải qua quá trình khôi phục hoặc đồng bộ hóa, giúp bạn có một thiết bị được kích hoạt lại.
3Mở khóa iPhone không phản hồi bằng Chế độ Recovery
Bạn cũng có thể đưa iPhone vào Chế độ khôi phục để buộc xóa tất cả nội dung và mật mã.
- Bạn phải có iTunes và có thể truy cập vào máy tính cá nhân để sử dụng.
- Bạn sẽ mất tất cả dữ liệu của mình.
Bước 1:Tải xuống và khởi chạy iTunes trên máy tính cá nhân của bạn và cắm iPhone bằng cáp USB.
Bước 2:Đưa iPhone vào Chế độ khôi phục.
- Đối với iPhone 6S trở về trước: Nhấn Nút Home và Nút Bên cùng lúc.
- Đối với iPhone 7/7 Plus: Nhấn nút Bên cạnh và nút Giảm âm lượng cùng lúc.
- Đối với iPhone 8 trở lên: Nhấn và thả nút Tăng âm lượng. Nhấn và thả nút Giảm âm lượng. Nhấn và giữ nút Bên.
Màn hình kết nối iTunes sẽ yêu cầu bạn khôi phục hoặc cập nhật iPhone. Bạn muốn chọn khôi phục, thao tác này sẽ đặt lại iPhone về cài đặt gốc.
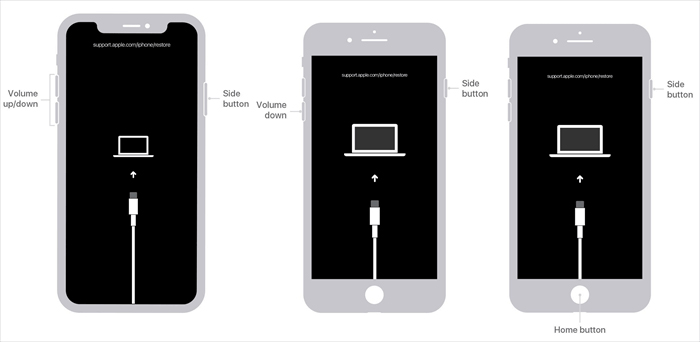
Nếu quá trình khôi phục này mất hơn 15 phút để cập nhật iPhone, iPhone của bạn có thể thoát khỏi Chế độ khôi phục, yêu cầu bạn phải lặp lại các bước rắc rối ở trên
Tải xuống LockWiper để mở khóa iPhone bị khóa hoặc vô hiệu hóa và tiếp tục sử dụng.
4Mở khóa iPhone không khả dụng bằng iCloud
Nếu bạn đã bật Tìm của tôi trong iCloud cho iPhone của mình và bạn có ID Apple, thì bạn có thể mở khóa iPhone bị khóa hoặc vô hiệu hóa bằng iCloud.
- Bạn cần bật ID Apple và Tìm của tôi trên iPhone của mình.
- iPhone của bạn cần được kết nối với mạng để hoạt động.
Bước 1:Truy cập iCloud.com từ một thiết bị khác như máy tính và sử dụng ID Apple và mật khẩu của bạn để đăng nhập.
Bước 2:Sau khi đăng nhập, hãy chọn Tất cả thiết bị ở đầu cửa sổ trình duyệt và tìm iPhone của bạn trong danh sách. Nếu iPhone của bạn không có trong danh sách, hãy sử dụng Chế độ khôi phục ở trên.
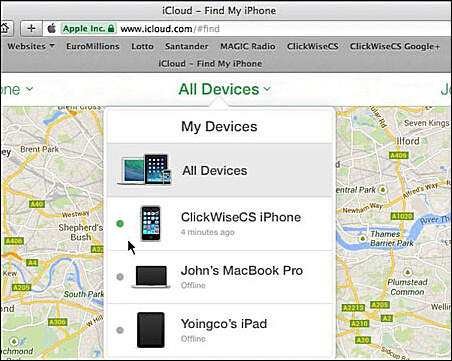
Bước 3:Xin lưu ý rằng iPhone phải được kết nối với mạng để xóa từ xa, bây giờ hãy chọn iPhone của bạn và xóa nó.
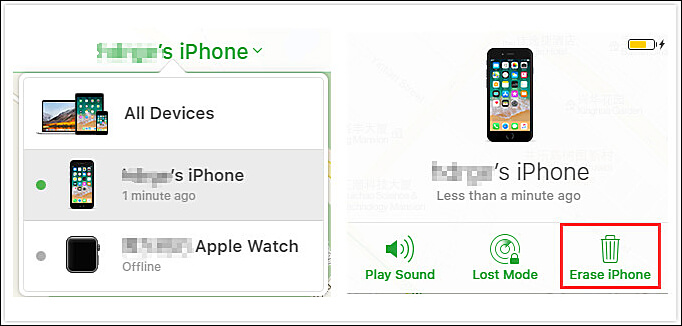
Sau khi mở khóa iPhone từ xa, bạn có thể khôi phục iPhone từ bất kỳ bản sao lưu gần đây nào. Nếu bạn không có bản sao lưu và không bật tính năng Tìm của tôi, thì bạn nên sử dụng Phương pháp 1.
Phần 3: Cách ngăn chặn mất dữ liệu khi iPhone bị vô hiệu hóa
Tính năng bảo mật được bật theo mặc định là xóa tất cả dữ liệu sau mười lần đăng nhập không thành công vào iPhone, đảm bảo rằng dữ liệu nhạy cảm không bị những người không phải là chủ sở hữu iPhone hoặc không được ủy quyền truy cập.
Tuy nhiên, bạn có thể dừng iPhone xóa dữ liệu sau quá nhiều lần mở khóa iPhone không thành công và đây là cách thực hiện.
Bước 1:Vào menu Cài đặt trong bảng điều hướng của iPhone và mở menu đó lên.
Bước 2:Từ danh sách cài đặt, chọn tùy chọn Touch ID & Mật mã.
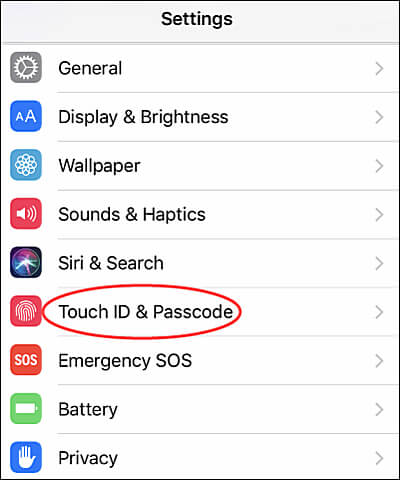
Bước 3:Bạn sẽ được nhắc nhập mật mã hiện tại. Hãy nhập mật mã.
Bước 4:Bằng cách nhập mật mã hiện tại, bạn có thể truy cập vào menu Touch ID & Mật mã, trong đó có các tùy chọn yêu cầu mật mã, những gì có thể truy cập khi iPhone bị khóa, v.v.
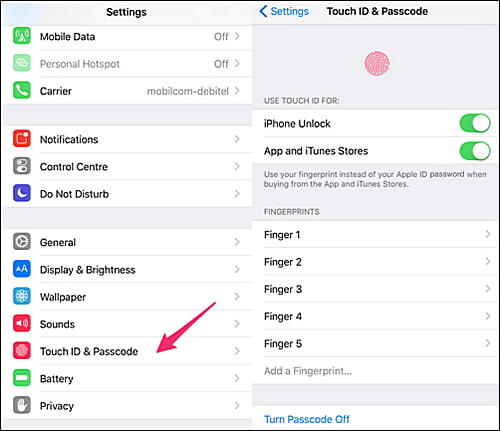
Bước 5:Cuộn xuống cuối menu này và tắt tùy chọn Xóa dữ liệu.
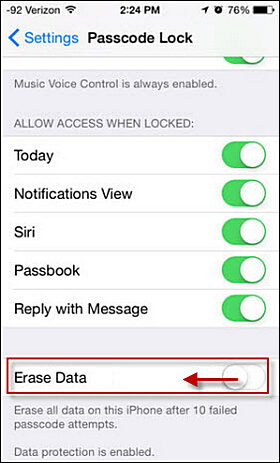
Bây giờ khi mười lần thử không thành công xảy ra, dữ liệu thiết bị của bạn sẽ không bị xóa tự động. Vì vậy, bất kể có bao nhiêu lần thử mở khóa iPhone, bạn sẽ không phải lo lắng về việc xóa dữ liệu khi nó bị vô hiệu hóa nữa.
Phần 4: Câu hỏi thường gặp về Mở khóa iPhone sau quá nhiều lần thử
1iPhone có số lần nhập mật mã không giới hạn không?
KHÔNG. Nếu bạn nhập sai mật mã sáu lần liên tiếp, iPhone sẽ bị vô hiệu hóa và hiển thị thông báo cảnh báo. Đây là tình huống thường gặp khi người dùng quên mật khẩu iPhone bị vô hiệu hóa và không thể mở điện thoại ngay lập tức.
2iPhone có bao nhiêu lần nhập mật khẩu?
Apple cho phép bạn nhập sai mật mã tối đa 9 lần. Sau lần thứ 10 thất bại, iPhone bị vô hiệu hóa hoàn toàn. Lúc này, bạn cần đến các phương pháp mở khoá iPhone chuyên dụng để tiếp tục sử dụng thiết bị.
3Thời gian khóa iPhone lâu nhất là bao lâu?
Khi iPhone của bạn thông báo "iPhone đã bị vô hiệu hóa, hãy kết nối với iTunes" sau 10 lần nhập mật mã không thành công. Điều đó có nghĩa là bạn không còn cơ hội nhập mật mã nữa.
4Có thể mở khóa iPhone bị vô hiệu hóa mà không mất dữ liệu không?
Trong hầu hết các trường hợp, khi iPhone bị vô hiệu hóa bạn phải xóa dữ liệu để thiết lập lại mật khẩu. Tuy nhiên, nếu bạn đã sao lưu iPhone bằng iTunes hoặc iCloud, bạn có thể khôi phục dữ liệu sau khi mở khoá iPhone.
5Có phần mềm nào hỗ trợ mở điện thoại cả iPhone và Android?
CÓ. Hiện nay có nhiều phần mềm chuyên dụng giúp mở điện thoại bị khóa, không chỉ dành cho mở khoá iPhone mà còn hỗ trợ cả mở khóa Android. Các công cụ như iMyFone LockWiper có thể xử lý tình huống quên mật khẩu iPhone bị vô hiệu hóa hoặc điện thoại Android bị khóa màn hình. Đây là giải pháp nhanh chóng và an toàn khi bạn không thể truy cập thiết bị của mình.
6Cách khoá iCloud khi mất máy?
Mở máy tính hoặc một thiết bị khác, vào trang iCloud.com, và đăng nhập bằng Apple ID và mật khẩu mà bạn đã sử dụng trên thiết bị bị mất.
Sau khi đăng nhập, nhấn vào biểu tượng Find iPhone, hệ thống sẽ hiển thị danh sách tất cả các thiết bị Apple liên kết với tài khoản iCloud của bạn.
Chọn chiếc iPhone hoặc iPad bạn muốn khoá. Nếu thiết bị đang kết nối mạng, vị trí sẽ được hiển thị trên bản đồ.
Nhấn Lost Mode (Chế độ Mất) để khóa iPhone từ xa. Sau khi kích hoạt, thiết bị sẽ bị khoá ngay lập tức, và chỉ có thể mở bằng mật khẩu iCloud của bạn.
Phần kết luận
Tóm lại, vượt quá thời gian khóa iPhone dài nhất có thể dẫn đến tình trạng vô hiệu hóa tạm thời hoặc vĩnh viễn, có khả năng gây bất tiện.
Tuy nhiên, bằng cách sử dụng LockWiper như một công cụ tiện dụng, ngay cả khi màn hình được khóa an toàn, bạn có thể dễ dàng bỏ qua màn hình không khả dụng và lấy lại quyền truy cập vào iPhone trong vòng chưa đầy 5 phút mà không làm ảnh hưởng đến dữ liệu quan trọng của mình.






