Câu hỏi
“Tôi đã mua một chiếc iPad đã qua sử dụng. Nhưng khi sử dụng, tôi phát hiện ra ID Apple của chủ sở hữu trước không đăng xuất.Có ai biết cách xóa ID Apple khỏi iPad mà không cần mật khẩu không?”
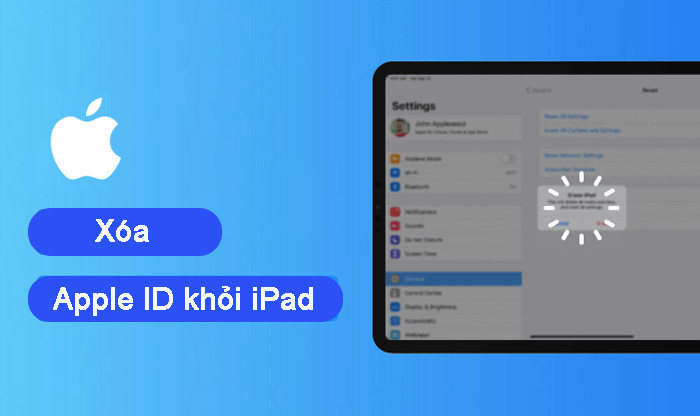
Kịch bản trên là vấn đề mà nhiều người dùng iPad sẽ gặp phải, vậy làm thế nào để xóa Apple ID khỏi iPad mà không cần mật khẩu ? Blog chuyên gia này cung cấp cho bạn 4 cách thực tế để khắc phục, hãy đọc tiếp!
Phần 1. Bằng LockWiper để xóa Apple ID khỏi iPad mà không cần mật khẩu
Làm thế nào để xóa Apple ID khỏi iPad mà không cần mật khẩu? Cách tốt nhất và dễ nhất là sử dụng iMyFone LockWiper - 1 click Apple ID Unlocker.
Là một công cụ xóa Apple ID chuyên nghiệp, LockWiper có hướng dẫn chi tiết để hướng dẫn người dùng xóa Apple ID khỏi iPad mà không cần mật khẩu hoặc bất kỳ thông báo tài khoản nào, dễ dàng xóa tất cả tài khoản Apple ID và iCloud mà không cần bất kỳ mật khẩu nào và với tỷ lệ thành công 99%.
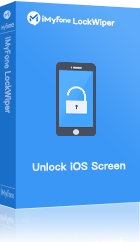
Xóa Apple ID khỏi iPad mà không cần mật khẩu
- Xóa Apple ID khỏi iPad và iPhone mà không cần bất kỳ mật khẩu hoặc thông báo tài khoản nào.
- Xóa Apple ID và tài khoản iCloud trong 5 phút với tỷ lệ thành công 99%.
- Xóa tài khoản Apple ID của chủ sở hữu trước và đăng nhập vào tài khoản mới.
- Bỏ qua mọi loại khóa màn hình, khóa MDM và mật mã thời gian sử dụng màn hình.
- Hỗ trợ tất cả các mẫu iPad (iPad mini, iPad Pro, iPad Air) và tất cả các phiên bản iPadOS (iPadOS 18).
Hướng dẫn 3 bước để xóa Apple ID khỏi iPad mà không cần mật khẩu
Bước 1: Đảm bảo LockWiper đã được khởi chạy trên máy tính của bạn, sau đó sử dụng cáp USB để kết nối iPad hoặc iPhone của bạn với máy tính.
Bước 2: Mở LockWiper, chọn "Unlock Apple ID“. Nhấp vào ”Start to Unlock“.
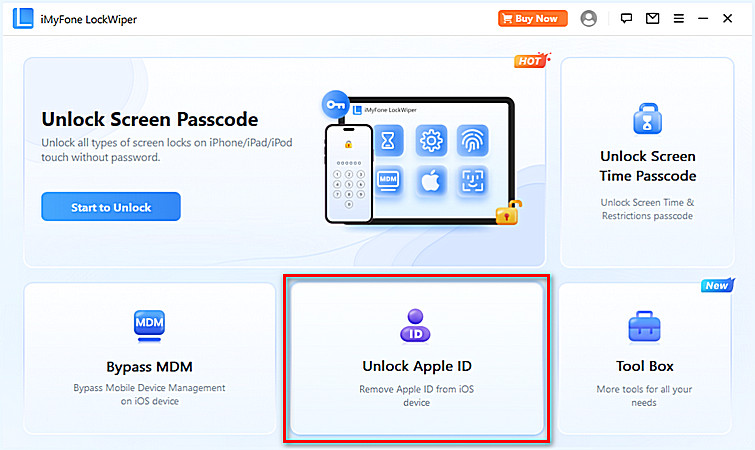
Bước 3: Nếu FMI của bạn bị vô hiệu hóa, chương trình sẽ bắt đầu xóa Apple ID khỏi iPad của bạn.
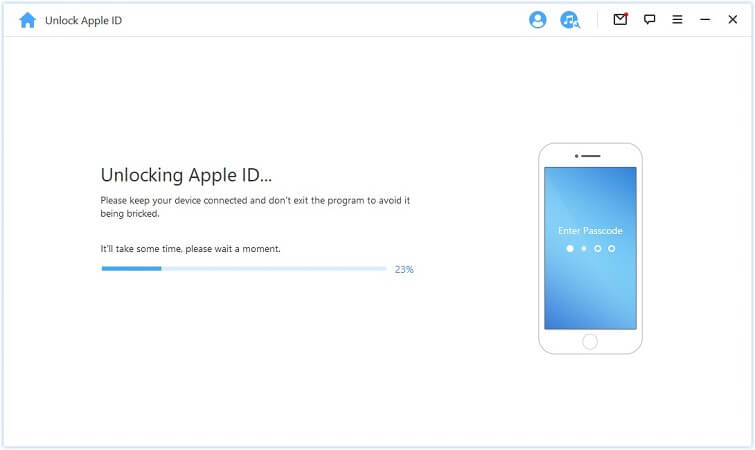
Bạn cần đợi một lát để hoàn tất. Khi hoàn tất, sẽ không có tài khoản Apple ID nào tồn tại trên iPad của bạn, bạn có thể đăng nhập vào Apple ID mới của mình.
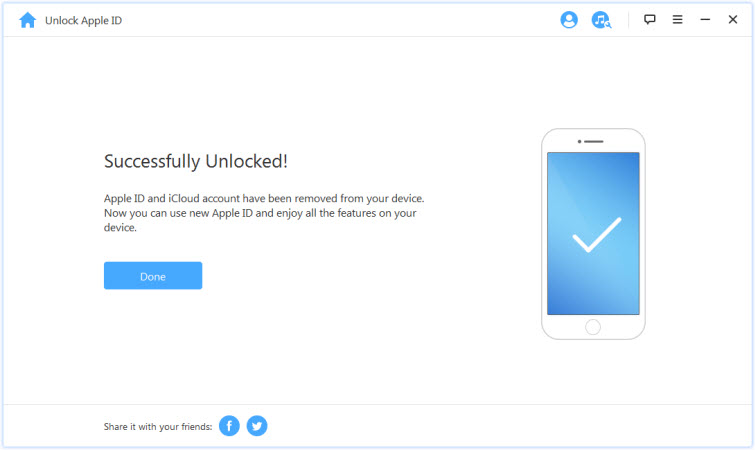
Bằng cách làm theo hướng dẫn từng bước chi tiết bên trong phần mềm, bất kỳ ai cũng có thể dễ dàng xóa Apple ID khỏi iPad mà không cần mật khẩu trong 5 phút. Cách thay đổi Apple ID trên iPad mà không cần mật khẩu có thể được giải quyết sau khi xóa Apple ID. Rất đáng để thử.
Phần 2. Sử dụng iTunes để xóa Apple ID khỏi iPad mà không cần mật khẩu
Nếu Find My bị vô hiệu hóa trên iPad của bạn, bạn có thể sử dụng iTunes để xóa dữ liệu iDevice và xóa Apple ID khỏi iPad mà không cần mật khẩu. Thực hiện theo các bước sau để thực hiện.
Ghi chú
Xin lưu ý rằng iPad của bạn cần được đồng bộ hóa với iTunes trước khi điều này xảy ra. Nếu không, phương pháp này không áp dụng được.
Bước 1: Khởi chạy iTunes mới nhất và kết nối iPad của bạn với máy tính bằng cáp USB.
Bước 2: Sau đó, iPad của bạn sẽ đồng bộ hóa với iTunes. Sau khi đồng bộ hóa xong, hãy nhấp vào biểu tượng thiết bị ở đầu cửa sổ.
Bước 3: Từ menu bên trái, nhấp vào tùy chọn “Summary”.
Bước 4: Bạn sẽ thấy thông tin cơ bản về thiết bị của mình. Đối với phương pháp này, hãy nhấp vào nút “Restore iPad” ở bên phải.
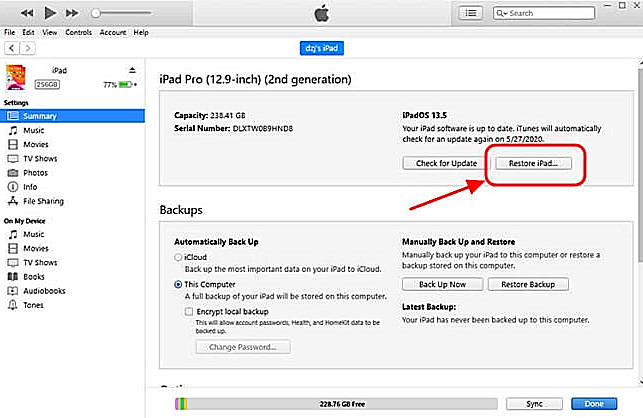
Bước 5: Sau đó, một hộp thoại bật lên sẽ xuất hiện để xác minh quy trình. Chỉ cần nhấp vào nút “Restore“ để tiếp tục.
Sau vài phút, iPad của bạn sẽ bị xóa hoàn toàn và Apple ID cũng sẽ bị xóa.
Một nhược điểm nhỏ của phương pháp này là iTunes thường không nhận dạng được thiết bị của người dùng, vì vậy nếu bạn cũng gặp phải lỗi không nhận dạng được iPad của mình, vui lòng cân nhắc sử dụng phương pháp 1.
Phần 3: Thông qua Cài đặt để xóa tài khoản iCloud khỏi iPad mà không cần mật khẩu
Bạn cũng có thể xem xét xóa Apple ID khỏi iPad mà không cần mật khẩu trong phần Cài đặt, nhưng chỉ khi bạn có quyền truy cập vào màn hình iPad của mình.
Ghi chú
Đây là phương pháp tạm thời. Và phiên bản iPasOS mới nhất, như iPadOS 18 có thể không khả dụng.
Bước 1: Đầu tiên, mở Settings, sau đó mở iCloud. Tìm iCloud option và nhấp vào đó.
Tiếp theo, bạn có thể được yêu cầu nhập mật khẩu. Vì bạn quên mật khẩu, chỉ cần nhập bất kỳ chữ số nào và nhấp vào tùy chọn Done.
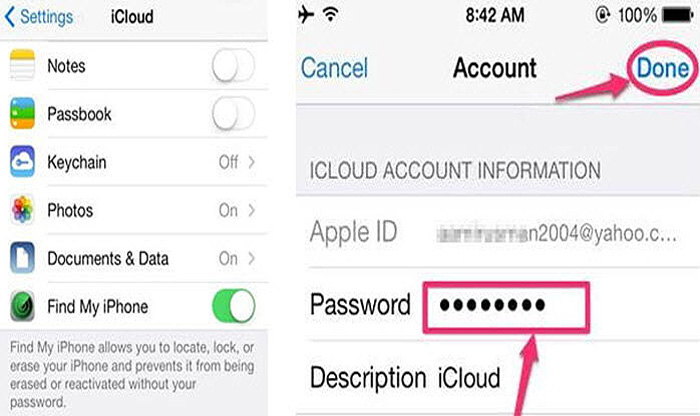
Bước 2: Bạn sẽ nhận được thông báo cho biết thông tin chi tiết đã nhập là sai.
- Bỏ qua thông báo và nhấp vào OK.
- Tiếp theo, nhấp vào Cancel. Quay lại trang iCloud chính và nhấp vào Account.
- Xóa mọi thứ trong hộp mô tả và nhấp vào Done.
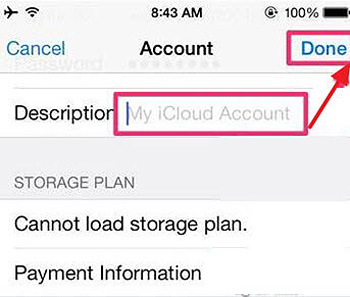
Bước 3: Bạn sẽ được đưa đến một trang iCloud khác, tại đó bạn có thể thấy Find My đã tự động tắt.
Bây giờ, chỉ cần cuộn xuống và nhấn vào Delete. Bạn sẽ được nhắc nhấp vào Delete một lần nữa.
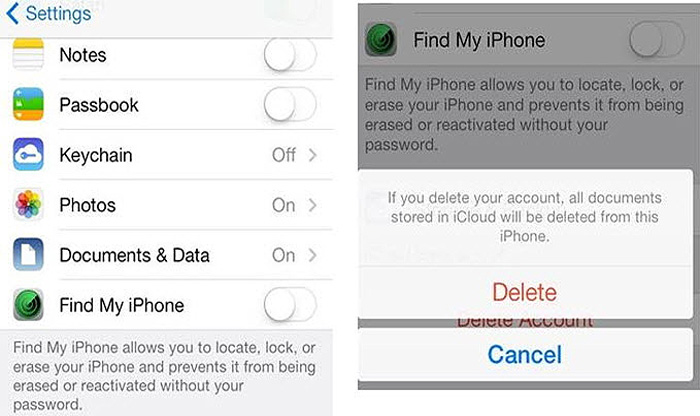
Sau khi hoàn tất, tài khoản iCloud sẽ bị xóa khỏi thiết bị của bạn, phương pháp này có thể xóa Apple ID khỏi iPad và iPhone, nhưng yêu cầu bạn phải biết mật khẩu khóa màn hình iPhone.
Bây giờ hãy tải LockWiper để xóa Apple ID khỏi iPad mà không cần mật khẩu hoặc bất kỳ giới hạn nào trong 5 phút.
Phần 4: Sử dụng iCloud để xóa Apple ID khỏi iPad
Nếu bạn biết hoặc có thể đoán được câu trả lời cho các câu hỏi bảo mật dành cho tài khoản iCloud của chủ sở hữu trước, điều đó có nghĩa là bạn có thể dễ dàng xóa và đặt lại ID Apple và mật khẩu iCloud trên iPad của mình.
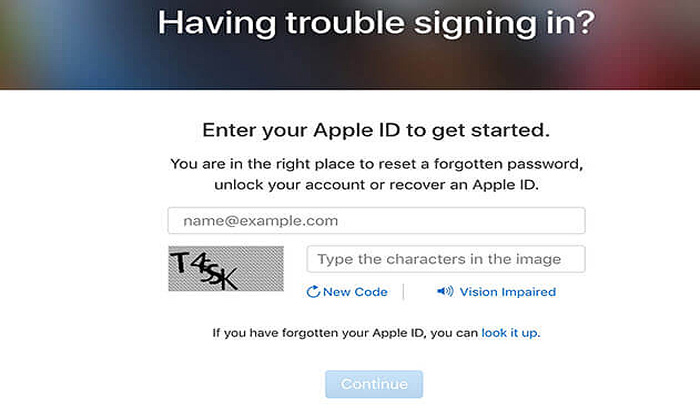
Bước 1: Truy cập iCloud.com và đăng nhập bằng ID Apple.
Bước 2: Nhấp vào Find My. Nhấp vào All Devices và chọn tên iPad.
Bước 3: Sau đó nhấp vào Remove from Account và nhấp vào Remove để xác nhận.
Sau khi hoàn tất, bạn có thể xóa ID Apple của chủ sở hữu trước. Nhưng không dễ để biết các câu hỏi bảo mật của chủ sở hữu trước, phải không? Vì vậy, bạn có thể thử cách dễ nhất.
Phần kết luận
Tất cả những cách trên đều là những cách phổ biến và khả thi để xóa Apple ID khỏi iPad mà không cần mật khẩu, hầu hết đều có một số hạn chế và yêu cầu bạn phải biết thông tin khác về iPad của mình, nhưng iMyFone LockWiper thì không.
Tất cả những gì bạn cần làm là mở phần mềm và làm theo hướng dẫn, sau đó bạn có thể xóa Apple ID khỏi iPad ngay lập tức mà không cần cung cấp bất kỳ thông tin nào, thao tác này rất đơn giản và tỷ lệ thành công cao, hãy thử ngay.






