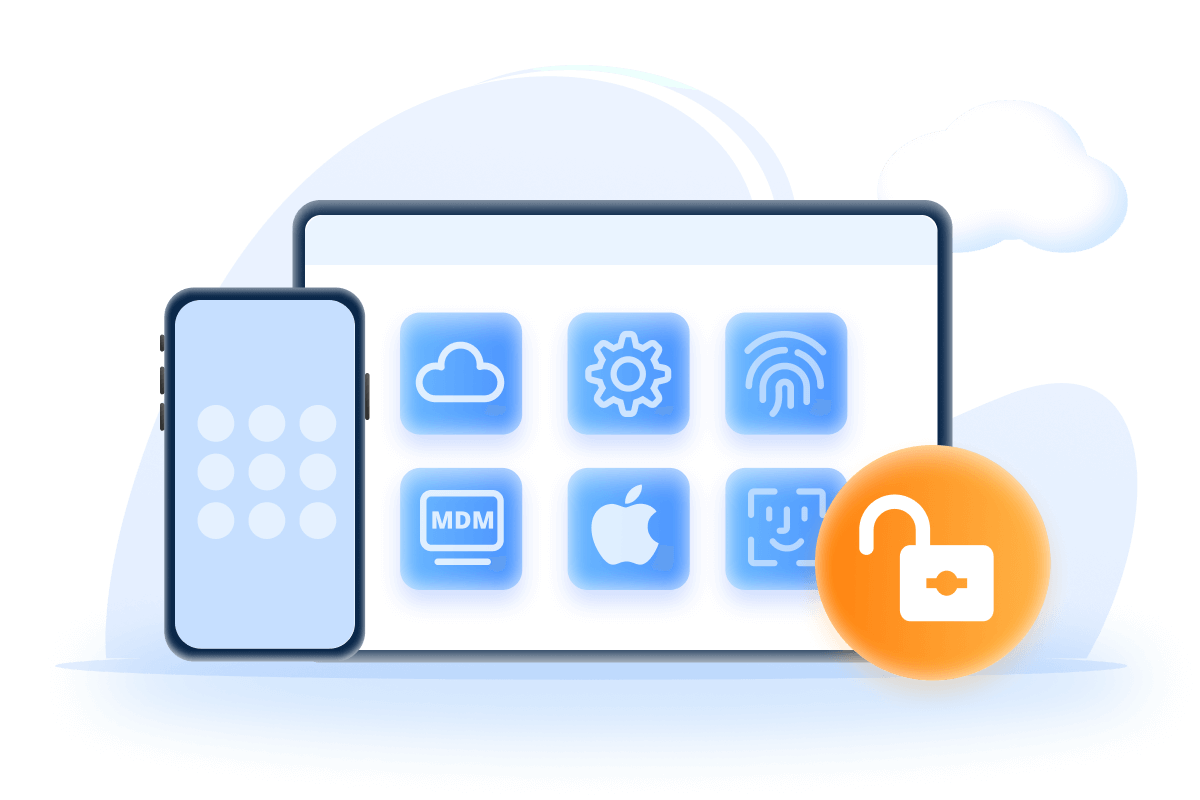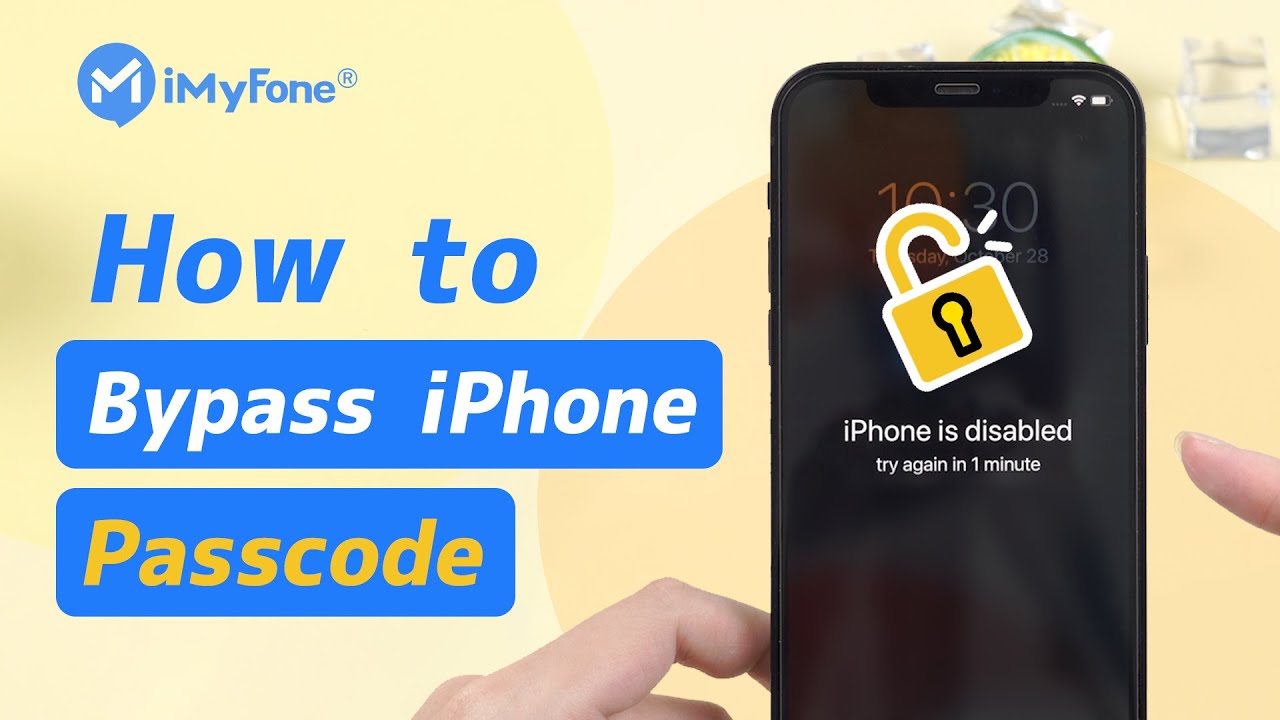Nếu chiếc iPhone của bạn bị vô hiệu hóa, có một số trường hợp cần sửa ngay như:
- Bạn không thể nhập mã PIN hoặc mật khẩu để mở khóa điện thoại.
- iPhone của bạn bị khóa lại sau khi nhập sai mật khẩu quá nhiều lần.
- Bạn không thể kích hoạt iPhone của mình trong trường hợp iPhone đã được liên kết với tài khoản iCloud khác.
Trong bài viết này, chúng tôi sẽ giúp bạn hiểu rõ nguyên nhân đằng sau thông báo đáng sợ này và hướng dẫn 3 cách khắc phục hiệu qủa nhất. Dù bạn là người rành công nghệ hay không, những phương pháp này đều dễ thực hiện và đủ mạnh để giúp bạn lấy lại quyền truy cập vào iPhone một cách an toàn.

Phần 1: Tại sao hiện thông báo "iPhone bị vô hiệu hóa. Kết nối với iTunes" ?
Hiểu nguyên nhân gốc là rất quan trọng trong việc xử lý bất kỳ vấn đề nào và thông báo "iPhone bị vô hiệu hóa với iTunes" cũng không ngoại lệ. Thông báo này thường xuất hiện khi iPhone của bạn bị khóa do nhập nhiều mật mã không chính xác liên tiếp. Nó phục vụ như một biện pháp bảo vệ của Apple để bảo vệ dữ liệu của bạn khỏi truy cập trái phép.
- Thông thường, bạn càng cố gắng nhập sai mật khẩu, bạn càng phải chờ trước khi thử tiếp theo. Điều này được hiển thị:
- Mật mã sai 6 lần liên tiếp: iPhone bị vô hiệu hóa. Hãy thử lại sau 1 phút.
- Mật mã sai 7 lần liên tiếp: iPhone bị tắt. Hãy thử lại sau 5 phút.
- Mật mã sai 8 lần liên tiếp: iPhone bị vô hiệu hóa. Hãy thử lại sau 15 phút.
- Mật mã sai 9 lần liên tiếp: iPhone bị vô hiệu hóa. Hãy thử lại sau 60 phút.
- Mật mã sai 10 lần liên tiếp: iPhone bị tắt. Kết nối với iTunes.
Phần 2: Bảng giá tham khảo mở khóa iPhone năm 2025
| Loại khóa | Mô tả | Giá tham khảo (VND) |
|---|---|---|
| iPhone bị vô hiệu hóa (mất mật mã mở máy) | Khôi phục cài đặt gốc, vượt qua khóa màn hình (không bao gồm iCloud) | 200.000 – 500.000 VND |
| Bị khóa iCloud (Activation Lock) | Yêu cầu Apple ID chính chủ hoặc bypass | 1.000.000 VND trở lên |
| Quên mật khẩu Apple ID + không truy cập email/số điện thoại | Máy dạng "mất tài khoản", cần dùng công cụ chuyên sâu | 3.000.000 VND trở lên |
Phần 3: Cách khắc phục iPhone bị vô hiệu hóa
1Giải pháp 1: Sử dụng iTunes để sửa iPhone đã vô hiệu hóa
iTunes cung cấp một phương thức được thử nghiệm theo thời gian để khôi phục iPhone đã vô hiệu hóa của bạn. Bạn có thể làm theo các bước này để lấy lại quyền truy cập vào thiết bị của mình:
Bước 1: Kết nối iPhone của bạn với máy tính của bạn:
Trước tiên, hãy kết nối iPhone bị vô hiệu hóa với máy tính bằng cáp USB.
Bước 2: Mở iTunes: Đảm bảo bạn có phiên bản iTunes mới nhất được cài đặt trên máy tính của bạn và khởi chạy ứng dụng này. Sau đó, bạn phải kết nối iPhone vưới máy tính và vào chế độ Recovery Mode. Tùy theo kiểu iPhone bạn sử dụng, cách vào Recovery Mode sẽ khác nhau.
- Đối với iPhone 8 trở lên: Nhấn và giữ nút bật/tắt màn hình và nút tăng âm lượng > nút giảm âm lượng cho đến khi bạn thấy màn hình Recovery Mode xuất hiện.
- Đối với iPhone 7 và 7 Plus: Nhấn giữ nút bật/tắt màn hình cho đến khi màn hình Recovery Mode xuất hiện.
- Đối với iPhone 6s trở về trước: Nhấn và giữ nút Home cho đến khi màn hình Recovery Mode xuất hiện.
Bước 3: Nhấp vào biểu tượng iPhone: Biểu tượng này có thể được tìm thấy ở góc trên bên trái của cửa sổ iTunes.

Bước 4: Nhấn vào nút Khôi phục iPhone: Nếu iPhone của bạn đang bật tính năng Tìm(Find My), hệ thống sẽ yêu cầu bạn tắt tính năng này trước khi tiếp tục. Tuy nhiên, nếu thiết bị đã bị khóa hoặc không thể truy cập để tắt, bạn có thể cân nhắc sử dụng phần mềm hỗ trợ như LockWiper để xóa iPhone như một phương pháp thay thế.
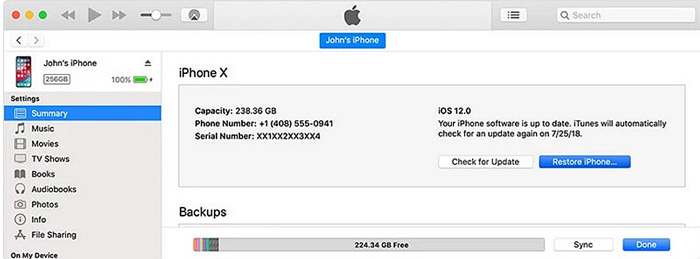
Bước 5: Nhấp vào khôi phục khi được nhắc.
Nhấp vào nút Khôi phục để bắt đầu khôi phục lại cài đặt gốc. Và sau đó đợi vài phút để hoàn thành quá trình khôi phục.
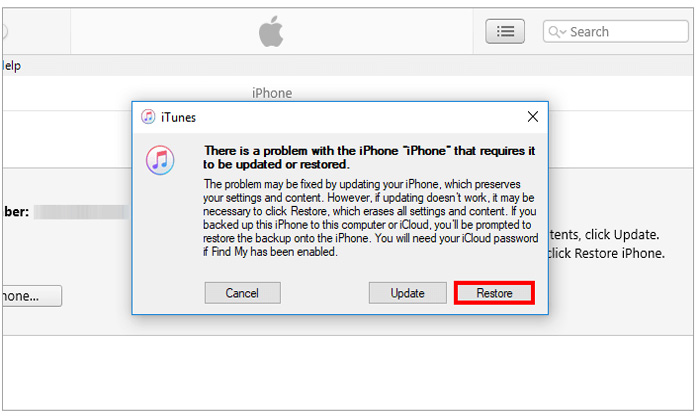
Bước 6: Khôi phục một bản sao lưu nếu cần.
2Giải pháp 2: Sử dụng iCloud để sửa iPhone bị vô hiệu hóa
Phương pháp này có một điều kiện tiên quyết: Tính năng Tìm(Find my) phải được bật. Nếu bạn tìm thấy iPhone của tôi tắt, bạn có thể sử dụng 3 phương pháp khác.
Sau đây là các bước cụ thể để sử dụng iCloud để sửa iPhone bị vô hiệu hóa:
Bước 1: Truy cập trang web iCloud và đăng nhập bằng ID Apple của bạn.
Bước 2: Nhấp vào "All Devices" và chọn iPhone bị vô hiệu hóa của bạn.
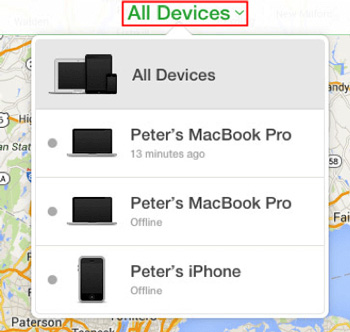
Bước 3: Nhấp vào "Erase iPhone" để xóa thiết bị của bạn và xóa mật mã.
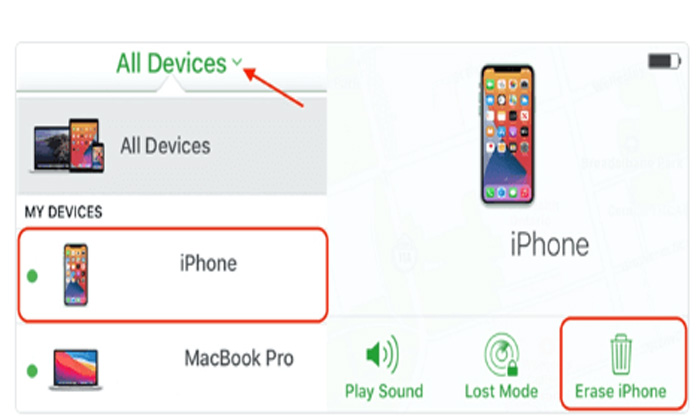
Bước 4: Thiết lập iPhone của bạn như một thiết bị mới hoặc khôi phục từ bản sao lưu.
3Giải pháp 3: Sử dụng Lockwiper để mở khóa iPhone đã vô hiệu hóa của bạn
Nếu các phương pháp trên không mang lại hiệu quả, bạn có thể cân nhắc sử dụng một công cụ của bên thứ ba như Lockwiper - một giải pháp đáng tin cậy được thiết kế để giúp mở khóa iPhone bị vô hiệu hóa một cách nhanh chóng và hiệu quả.
iMyFone LockWiper là một công cụ mở khóa iOS chuyên nghiệp có thể mở khóa khóa màn hình của bạn, Touch ID, Face ID và xóa ID Apple trong tình huống không có mật khẩu. Khi xử lý iPhone bị vô hiệu hóa, Lockwiper có thể đưa thiết bị ra khỏi chế độ bị vô hiệu hóa bằng cách xóa khóa màn hình và cho phép bạn truy cập đầy đủ vào thiết bị của mình.
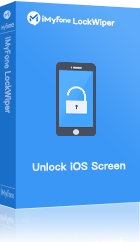
iMyFone LockWiper
- Đặt lại iPhone hoặc iPad của bạn mà không có mật khẩu ID Apple, cho dù "Tìm(Find My)" đã bật hay tắt.
- Đặt lại iPhone/iPad mà không có mật mã khi iPhone của bạn bị tắt hoặc bị hỏng.
- Nó đã thắng được theo dõi hoặc chặn bởi ID Apple trước đó.
- Truy cập tất cả các tính năng sau khi đặt lại iPhone mà không cần ID Apple hoặc mật khẩu.
- Hỗ trợ tất cả các phiên bản và mô hình iOS, bao gồm iOS 18.
Video về cách bỏ qua bất kỳ mật mã iPhone nào
Dưới đây là hướng dẫn thao tác sử dụng Lockwiper để mở khóa iPhone đã vô hiệu hóa của bạn:
Bước 1: Tải xuống Lockwiper vào máy tính của bạn và cài đặt nó trên PC của bạn. Sau khi cài đặt, khởi chạy nó.
Bước 2: Chọn chế độ Unlock Screen Passcode để bỏ qua màn hình khóa.
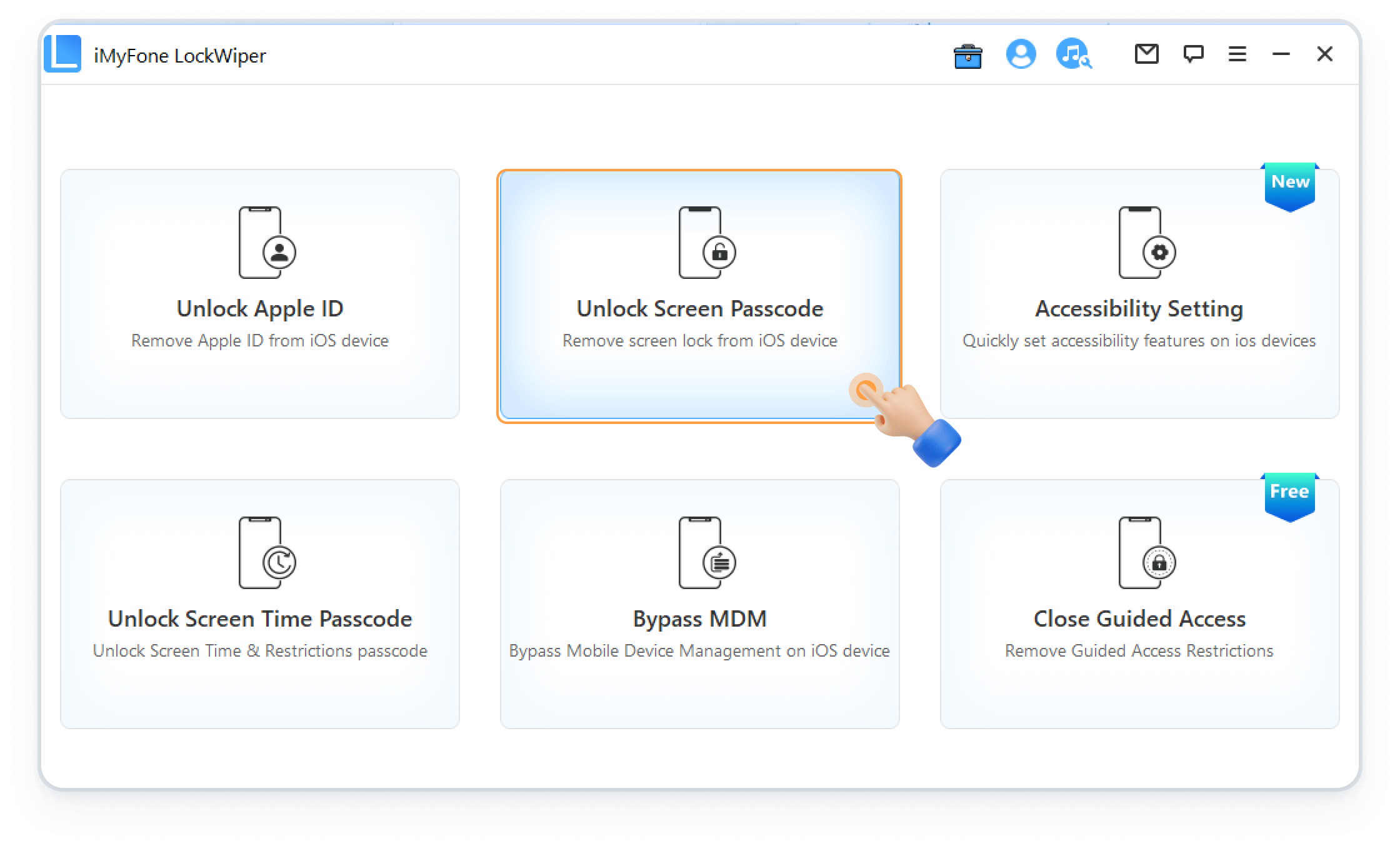
Bước 3: Sử dụng cáp USB hoạt động, kết nối thiết bị iOS của bạn với PC của bạn và đảm bảo thiết bị được nhận dạng.
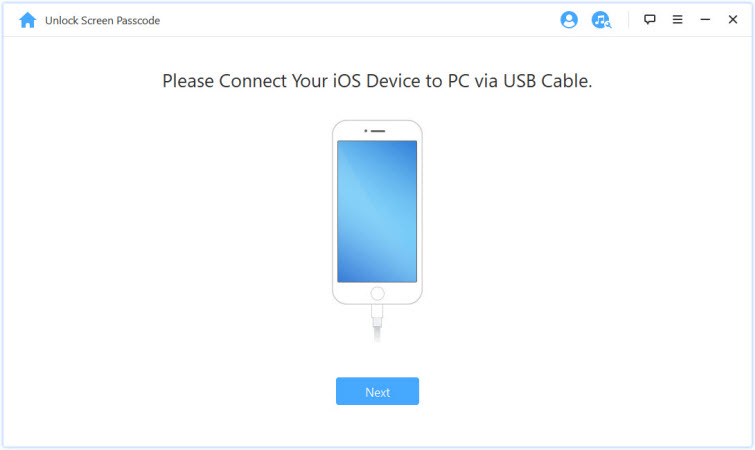
Bước 4: Tải xuống gói chương trình cơ sở và giải nén nó để chuyển sang bước tiếp theo.
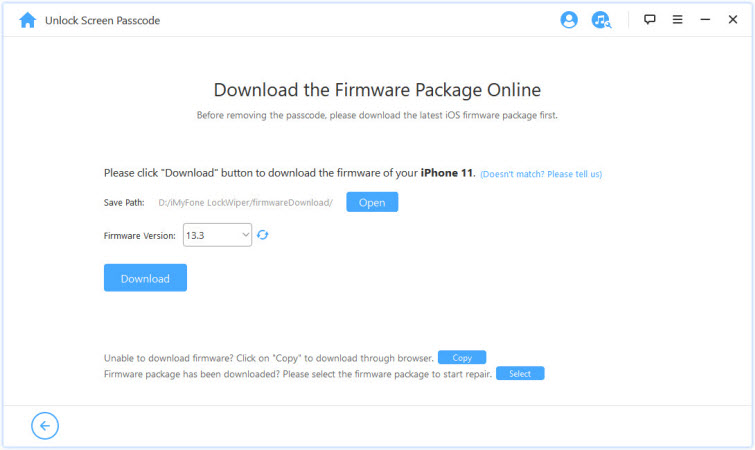
Bước 5: Thực hiện theo các hướng dẫn trên màn hình và chọn "Start to Unlock". Để bắt đầu quá trình mở khóa, phải mất vài giây để làm điều này.
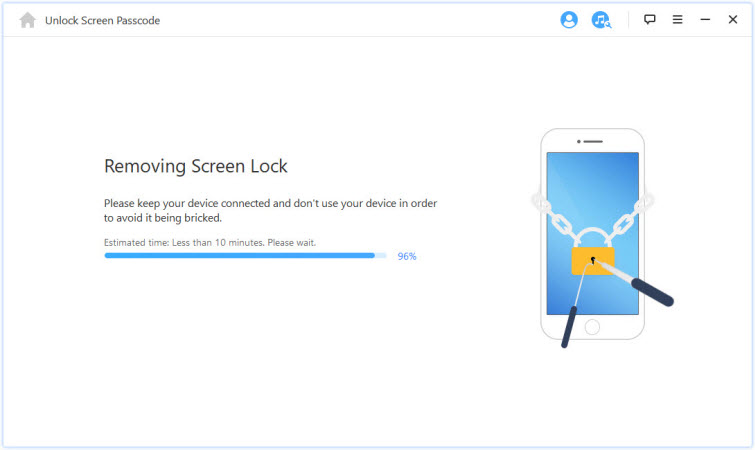
Như bạn có thể thấy, công cụ mở khóa IMYFONE LOCKWIPER có thể giúp bạn mở khóa chế độ Demo iPhone trong một số bước. Bạn xứng đáng với công cụ mạnh mẽ này. Phiên bản dùng thử có sẵn để bạn có một tấm séc. Chỉ cần tải xuống chương trình và để nó thực hiện công việc cho bạn.
Phần 4: Câu hỏi thường gặp liên quan
1Nếu tôi không có bản sao lưu thì sao ?
Nếu bạn thấy mình trong tình huống mà bạn không có bản sao lưu, bạn có thể phải đối mặt với việc mất dữ liệu khi khôi phục iPhone bằng iTunes hoặc iCloud. Trong những trường hợp như vậy, nên xem xét một công cụ chuyên nghiệp như Lockwiper, có thể mở khóa thiết bị của bạn mà không bị mất dữ liệu.
2Làm thế nào tôi có thể ngăn iPhone của tôi bị vô hiệu hóa trong tương lai ?
Để đảm bảo bạn không gặp phải vấn đề "iPhone bị vô hiệu hóa với iTunes" trong tương lai, điều cần thiết là phải nhớ mật mã của bạn. Ngoài ra, sử dụng các tính năng như Touch ID hoặc Face ID có thể giúp hợp lý hóa quá trình mở khóa. Thường xuyên sao lưu thiết bị của bạn là một thông lệ quan trọng khác để bảo vệ dữ liệu của bạn.
3Tôi có thể sử dụng máy tính của người khác với iTunes không ?
Đối với phương pháp iTunes, điều quan trọng là sử dụng một máy tính đáng tin cậy mà trước đây bạn đã đồng bộ hóa với iPhone của mình. Nếu bạn không có quyền truy cập vào máy tính như vậy, bạn có thể xem xét sử dụng iCloud hoặc phương thức chế độ khôi phục.
Phần kết luận
Lỗi "iPhone is Disabled Connect to iTunes" có thể bị bực tức, nhưng với các phương pháp phù hợp theo ý của bạn, nó hoàn toàn có thể quản lý được.
Cho dù bạn chọn iTunes, iCloud, chế độ khôi phục hoặc công cụ chuyên dụng như LockWiper, bạn có thể lấy lại quyền truy cập vào iPhone của mình và bảo vệ dữ liệu có giá trị của mình. Thường xuyên sao lưu thiết bị của bạn là một thông lệ tốt nhất có thể ngăn ngừa mất dữ liệu trong tương lai.