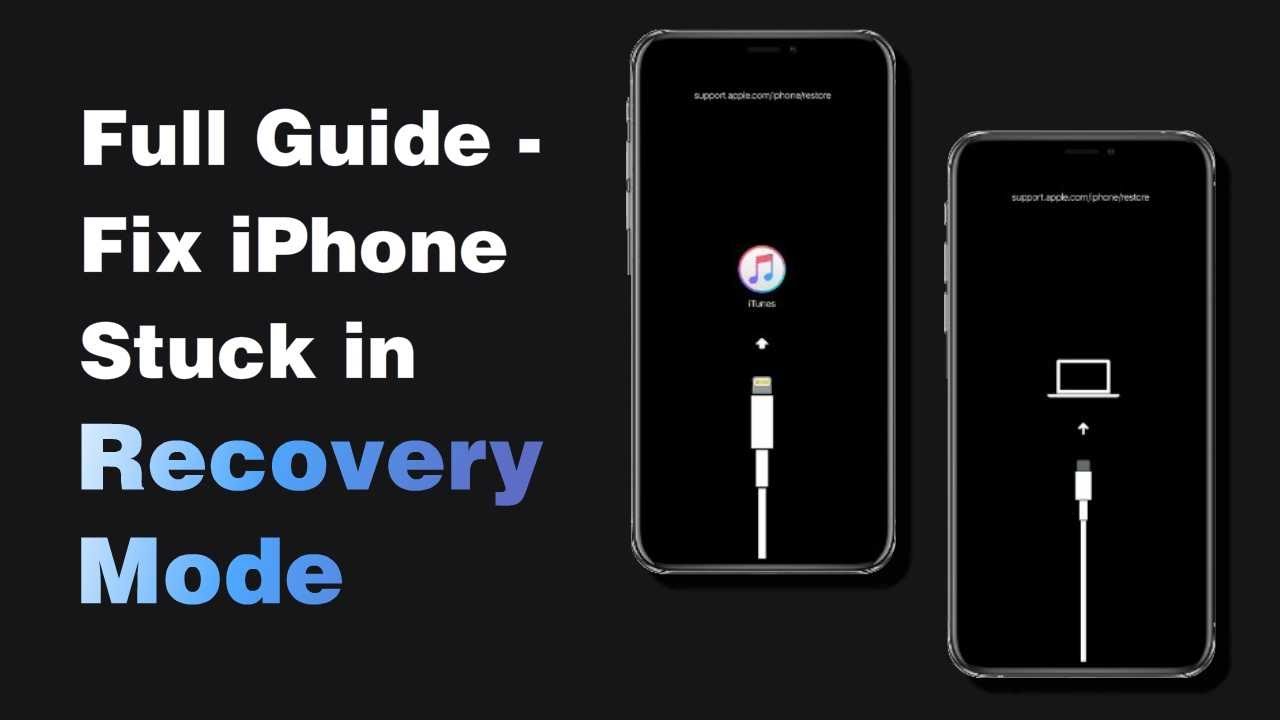Thật khó chịu khi bạn đưa thiết bị của mình vào chế độ Recovery và cố gắng reset lại, nhưng iTunes lại hiển thị thông báo lỗi và không cho phép bạn reset thiết bị. Nhận được thông báo rằng iPhone của bạn không thể khôi phục được chắc chắn khiến bạn bối rối, nhưng đây không phải là vấn đề không thể khắc phục.
Nếu bạn đang gặp tình trạng iPhone không khôi phục ở chế độ Recovery, đừng lo lắng. Có nhiều cách reset iPhone khác nhau mà bạn có thể thử, từ việc reset iPhone trực tiếp bằng phím cứng, đến sử dụng iTunes để đặt lại iPhone. Trong trường hợp iTunes báo lỗi, bạn cũng có thể tham khảo thêm các phần mềm hỗ trợ để tìm ra cách reset điện thoại iPhone hiệu quả và an toàn hơn.

Hãy xem những mẹo dưới đây và giúp thiết bị của bạn thoát khỏi tình trạng này.
| |
||||
|---|---|---|---|---|
Xếp hạng |
||||
Tỷ lệ thành công |
Cao |
Cao |
Bìng thường |
Thấp |
Độ khó |
Dễ |
Hơi khó |
Dễ |
Dễ |
Thời gian |
Ngắn |
Dài |
Dài |
Ngắn |
Mất dữ liệu |
KHÔNG |
CÓ |
KHÔNG |
KHÔNG |
Phương pháp 1: Sửa lỗi iPhone không reset được mà không mất dữ liệu
Chúng tôi phải thừa nhận rằng trong quá trình sử dụng, một số trục trặc phần mềm có thể xảy ra trên iPhone hoặc iPad của bạn. Trong những trường hợp như vậy, iMyFone Fixppo - Sửa chữa hệ thống iOS sẽ là lựa chọn đang tin cậy nhất. Đây là phần mềm của bên thứ ba được thiết kế chuyên biệt để khắc phục mọi sự cố liên quan đến iOS và iPadOS, giúp thiết bị nhanh chóng trở lại trạng thái bình thường.
Công cụ này được tích hợp ba chế độ khác nhau, cụ thể là 'Chế độ tiêu chuẩn' - khắc phục sự cố hệ thống mà không mất dữ liệu, 'Chế độ nâng cao' - xử lý các lỗi nghiêm trọng và “cứng đầu” hơn. Và 'Thoát/Vào chế độ khôi phục' - chỉ với một cú click, bạn có thể thoát hoặc vào chế độ khôi phục hoàn toàn miễn phí.
Nhìn chung, đây là giải pháp an toàn, dễ sử dụng và hiệu quả nhất khi bạn muốn sửa chữa iPhone hoặc iPad bị lỗi phần mềm. Fixppo cũng đã được nhiều trang công nghệ và truyền thông lớn khuyên dùng, nên bạn hoàn toàn có thể yên tâm trải nghiệm.

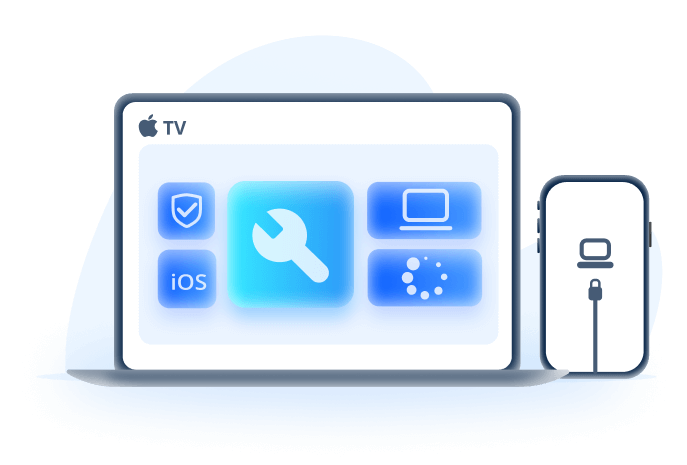
Fixppo
- Đảm bảo tỷ lệ thành công cao khi sửa lỗi iOS.
- Giữ nguyên dữ liệu, không lo mất mát thông tin quan trọng.
- Khắc phục hầu hết các sự cố iOS chỉ với vài bước đơn giản.
- Cung cấp bản dùng thử miễn phí, trong đó tính năng “Thoát/Vào chế độ khôi phục” hoàn toàn miễn phí.
- Có sẵn cho Mac và Windows.
- Tương thích với mọi mẫu iPhone và các phiên bản iOS mới nhất, bao gồm iPhone 16 và iOS 18.
Phần 1: Miễn phí để đưa iPhone của bạn thoát chế độ Recovery
Nếu iPhone bị kẹt ở chế độ Recovery, hãy thoát khỏi chế độ này rồi vào lại để thử khôi phục.
Video hướng dẫn thoát chế độ Recovery trên iPhone:
Dưới đây là cách đưa iPhone của bạn thoát khỏi chế độ khôi phục bằng Fixppo:
Bước 1:Tải xuống iMyFone Fixppo bằng nút bên dưới, cài đặt và khởi chạy nó, sau đó kết nối iPhone bị kẹt ở chế độ Recovery với máy tính.
Bước 2:Vào Chế độ Phục hồi , nhấn Thoát để thoát chế độ Recovery iPhone.
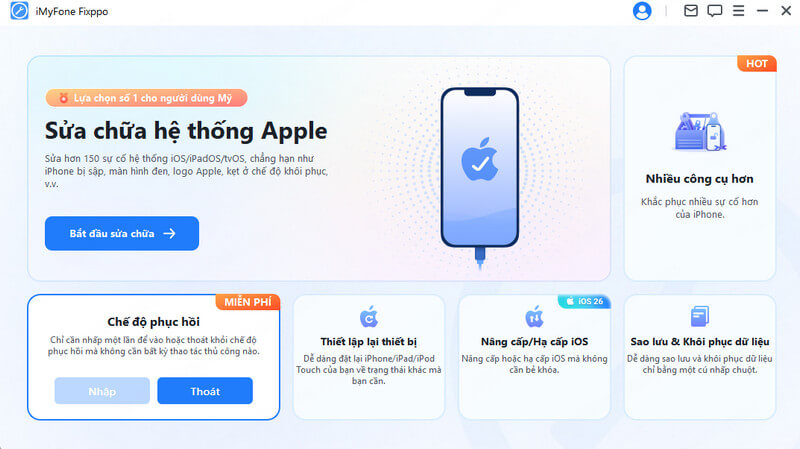
Bước 3:Sau vài giây các bạn sẽ thấy mình đã thoát chế độ Recovery.
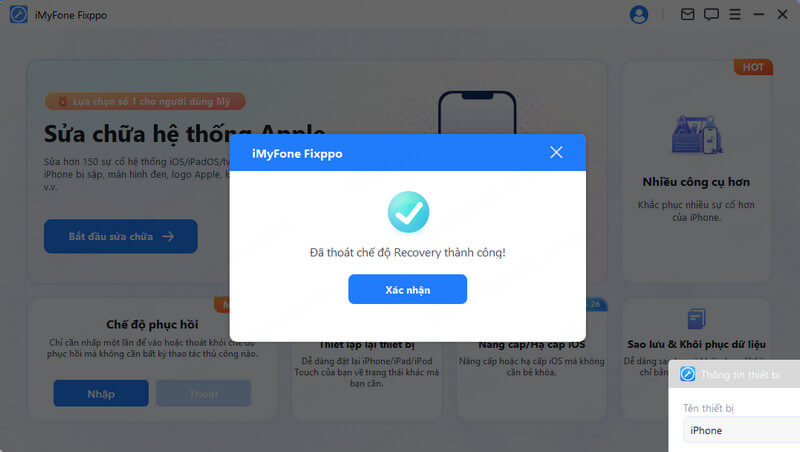
Phần 2: Cách duy nhất để sửa iPhone bị kẹt ở chế độ khôi phục và không khôi phục được
Trong trường hợp thiết bị của bạn không khôi phục sau các bước trên, bạn cần sử dụng Chế độ chuẩn để sửa chữa các sự cố hệ thống nghiêm trọng hơn khác trên thiết bị của mình. Các bước thực hiện như sau:
Bước 1:Nhấp vào nút bên trên để tải xuống và khởi chạy Fixppo cho Win hoặc Mac của bạn, sau đó kết nối thiết bị của bạn với máy tính. Sau đó, nhấp vào Sữa chữa hệ thống Apple để tiến hành bước tiếp theo.
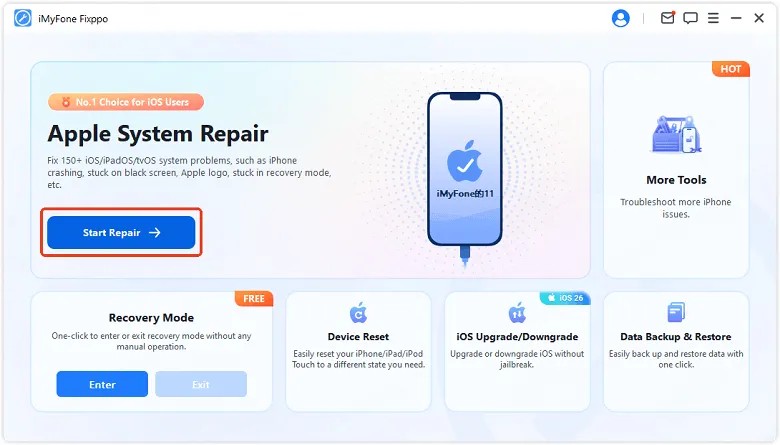
Bước 2:Sau khi nhấp vào tab Sữa chữa hệ thống Apple , Sau đó chọn Chế độ chuẩn để bắt đầu sửa lỗi iPhone bị treo trong quá trình cập nhật.
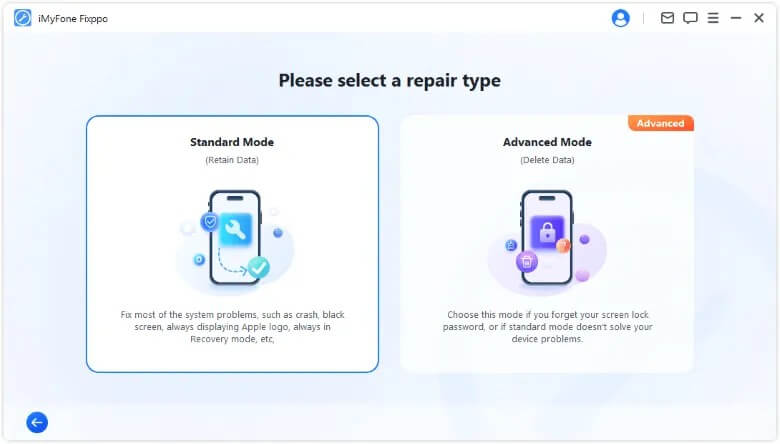
Bước 3: Mẫu iPhone của bạn cùng các tệp firmware có sẵn sẽ được hiển thị trên màn hình. Nhấp vào Tải xuống để lấy tệp firmware.
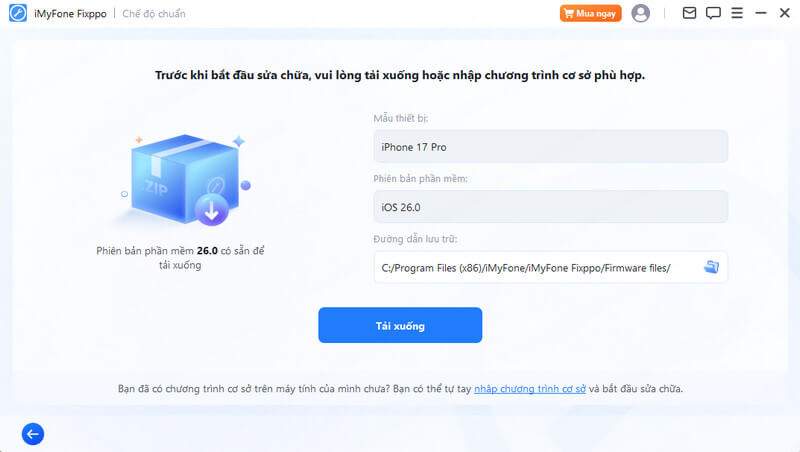
Bước 4:Khi bạn đã có tệp chương trình cơ sở trên máy tính, hãy nhấp vào Bắt đầu sửa chữa chuẩn cho Fixppo để sử dụng tệp chương trình cơ sở để khôi phục iPhone của bạn.
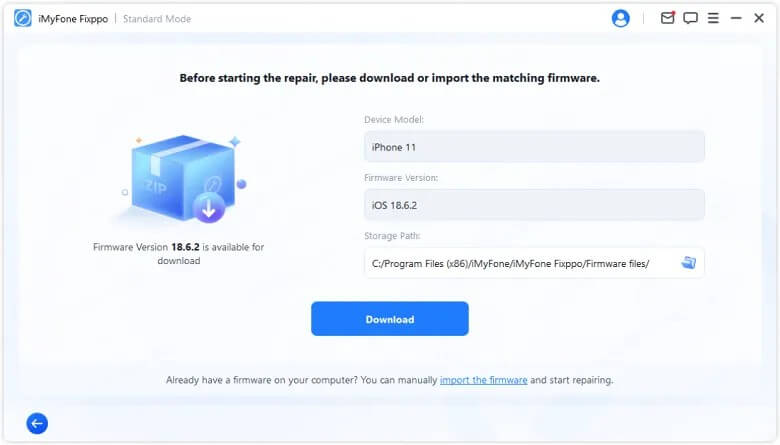
Hãy thử Fixppo từ nút sau!
Phương pháp 2: Đưa iPhone vào chế độ DFU & Khôi phục bằng iTunes (Mất dữ liệu)
Nếu iPhone của bạn không reset được trong chế độ Recovery, bạn cũng có thể thử khôi phục ở chế độ DFU. Tuy nhiên, nó sẽ xóa mọi thứ trên thiết bị của bạn. Do đó, hãy đảm bảo rằng bạn có bản sao lưu khả dụng trước khi tiến hành phương pháp này.
Kiểm tra các bước dưới đây.
Bước 1:Trước hết, hãy mở iTunes và kết nối thiết bị của bạn với máy tính.
Bước 2:Bắt đầu giữ đồng thời nút 'Home' và 'Nguồn' và giữ như vậy trong khoảng 10 giây.
Bước 3:Bây giờ, nhả nút 'Nguồn' và tiếp tục giữ nút 'Trang chủ' cho đến khi bạn thấy một cửa sổ bật lên trên iTunes thông báo rằng nó đã phát hiện ra thiết bị của bạn. Màn hình iPhone của bạn phải có màu đen.
Bước 4:Nhấp vào nút 'OK' ngay bây giờ. Bây giờ, hãy chọn tùy chọn 'Khôi phục iPhone'. Thiết bị của bạn sẽ được khôi phục ngay bây giờ và hy vọng sẽ được sửa chữa.
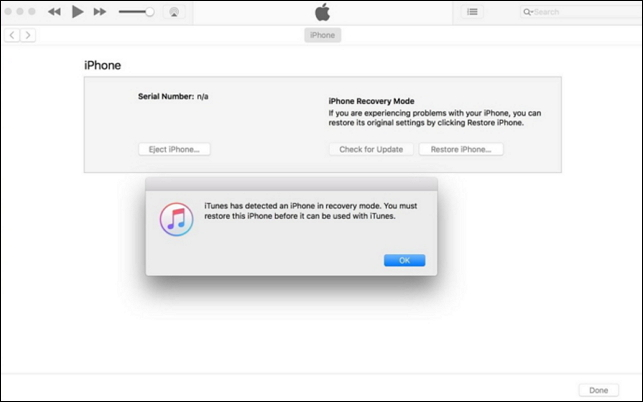
Nếu bạn đang sử dụng iPhone 7/8/X/XS (Max)/XR/11/11 Pro (Max), bạn có thể kiểm tra các bước chi tiết trên iMyFone Fixppo iOS System Recovery để đưa iPhone của bạn vào chế độ DFU. Hơn nữa, bạn cũng có thể dựa vào Fixppo nếu iPhone của bạn không khôi phục ở chế độ DFU bằng iTunes.
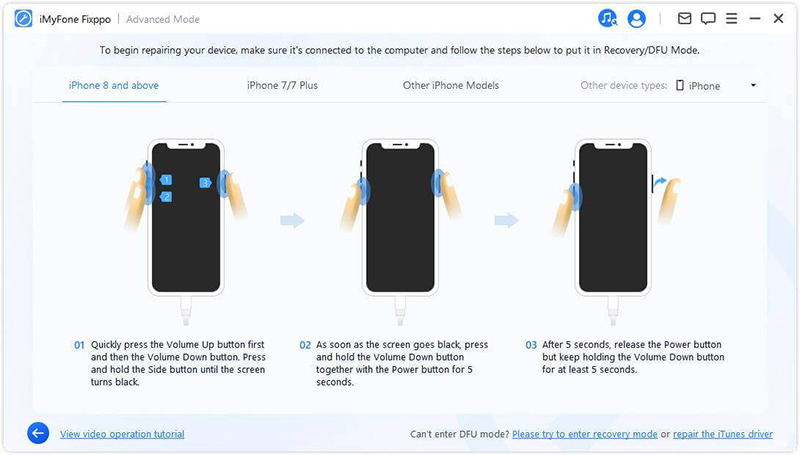
Phương pháp 3: Cập nhật iTunes lên phiên bản mới nhất
Điều cơ bản nhất mà mọi người dùng thiết bị iOS nên biết là luôn có phiên bản iTunes được cập nhật trong hệ thống của họ. Và đó có thể là lý do tại sao iPhone của bạn không khôi phục ở chế độ khôi phục hoặc iTunes của bạn không phát hiện iPhone ở chế độ khôi phục . Sau đây là các bước để cập nhật iTunes của bạn lên phiên bản mới nhất.
Nếu bạn là người dùng máy Mac, hãy kiểm tra các bước sau:
Bước 1:Bắt đầu bằng cách mở App Store trên máy tính Mac của bạn.
Bước 2:Bây giờ, hãy nhấp vào 'Cập nhật' và kiểm tra xem có bản cập nhật nào khả dụng không. Khi có bản cập nhật, hãy cài đặt rồi kiểm tra xem iPhone có thể khôi phục được hay không.
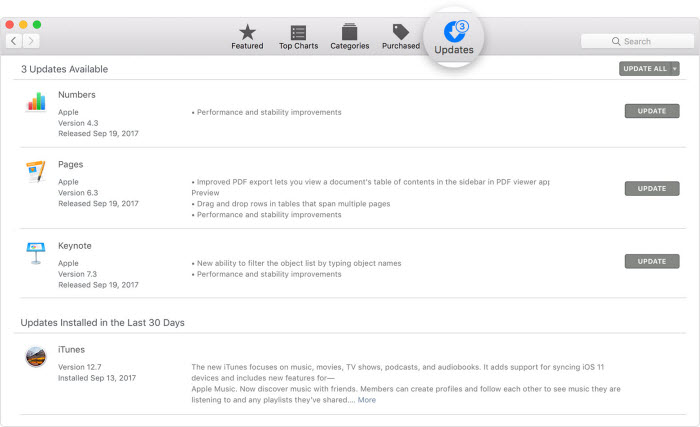
Nếu bạn là người dùng Windows, hãy kiểm tra các bước dưới đây:
Bước 1:Chạy iTunes và nhấp vào 'Trợ giúp' trên thanh menu ở trên cùng.
Bước 2:Nhấp vào 'Kiểm tra bản cập nhật'. Bây giờ, hãy cài đặt phiên bản mới nhất nếu có.
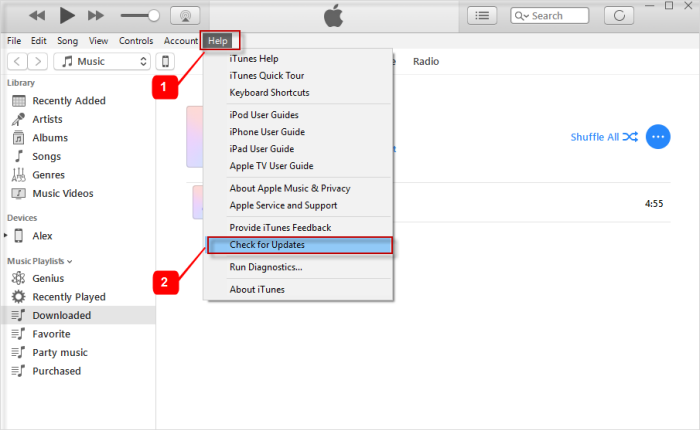
Phương pháp 4: Sử dụng USB chính hãng
Khi iPhone không reset được ở chế độ Recovery, điều đầu tiên bạn cần kiểm tra là cáp USB. Nếu bạn không sử dụng cáp USB chíng hãng thì bạn cần thử cáp chính hãng.
Một dây cáp USB không chính hãng sẽ gây trở ngại cho bạn khi bạn đang cố gắng làm việc với iTunes. Do đó, bạn nên mượn hoặc mua một dây cáp USB chính hãng nếu bạn muốn mọi thứ hoạt động hoàn hảo và trơn tru.
- Thực hiện rất dễ dàng.
- Nó miễn phí.
- Nó chỉ mang lại tỷ lệ thành công là 20%.
Kết luận
Ở đây chúng tôi đã cung cấp tất cả 4 cách hàng đầu để sửa lỗi iPhone của bạn không reset được. Bạn có thể chọn những cách cơ bản nếu chỉ có những vấn đề nhỏ trên thiết bị của mình, nhưng chúng tôi khuyên bạn nên thử cách hiệu quả nhất - iMyFone Fixppo để tiết kiệm thời gian nếu có những vấn đề hệ thống nghiêm trọng hoặc chưa biết.
Và nếu bạn vẫn gặp bất kỳ sự cố khôi phục iPhone nào khác như iPhone không khôi phục được cho thiết bị, bạn có thể kiểm tra bài viết này.