"Khi tôi viết tin nhắn văn bản, một dòng màu đỏ thường xuất hiện bên dưới bất kỳ từ nào bị viết sai chính tả. Nhưng tôi không thấy nó. Tôi cũng không thấy bất kỳ tùy chọn sửa lỗi nào. Bạn có biết cách khắc phục không?"
Ở đây, chúng ta sẽ xem xét chính xác lý do tại sao tính năng Tự động sửa lỗi của iPhone không hoạt động và một số giải pháp để khắc phục sự cố.

Tại sao tính năng tự động sửa lỗi của iPhone không hoạt động ?
Giống như hầu hết các sự cố tính năng iOS khác, sự cố này chủ yếu là do lỗi trong hệ thống iOS. Tuy nhiên, cũng cần lưu ý rằng sự cố cũng có thể xảy ra nếu cài đặt Tự động sửa lỗi và các cài đặt khác điều khiển bàn phím của thiết bị không được đặt đúng.
Dựa trên các nguyên nhân phổ biến nhất gây ra sự cố này, sau đây chỉ là một số giải pháp hiệu quả nhất.
Giải pháp 1. Kiểm tra Cài đặt Tự động sửa
Điều đầu tiên bạn muốn làm là đảm bảo rằng Tự động sửa lỗi được thiết lập đúng trong cài đặt. Thực hiện theo các bước đơn giản sau để thực hiện.
Bước 1: Mở Cài đặt trên thiết bị của bạn.
Bước 2: Nhấn vào Chung > Bàn phím và cuộn xuống để đảm bảo "Tự động sửa lỗi" được bật.
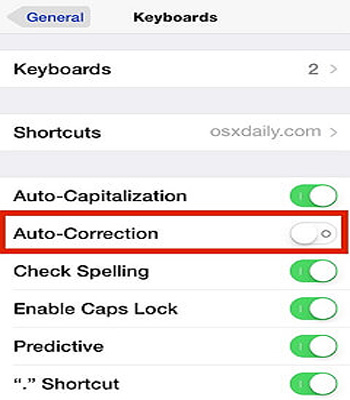
Giải pháp 2. Kiểm tra chính tả và cài đặt dự đoán
Bạn cũng nên kiểm tra xem cài đặt "Dự đoán" và "Chính tả" trên thiết bị của bạn có được bật hay không. Trong khi chính tả đảm bảo rằng tính năng tự động sửa lỗi sẽ hoạt động và cài đặt dự đoán cho phép iPhone học từ vựng của bạn và gợi ý các từ khi bạn nhập.
Vào Cài đặt > Chung > Bàn phím và cuộn xuống để tìm Cài đặt dự đoán.
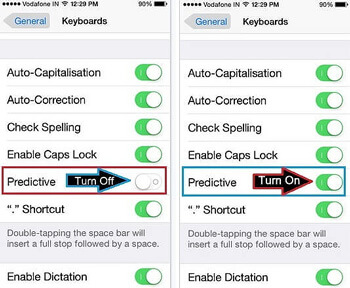
Giải pháp 3. Đặt lại từ điển bàn phím
Nếu tất cả các thiết lập đều đúng nhưng Tự động sửa vẫn không hoạt động, bạn có thể cần phải đặt lại từ điển bàn phím. Thao tác này cũng sẽ xóa tất cả các từ viết sai chính tả, cho phép bạn bắt đầu lại.
Bước 1: Mở cài đặt trên thiết bị của bạn.
Bước 2: Nhấn "Chung > Đặt lại".
Bước 3: Chọn "Đặt lại từ điển bàn phím".
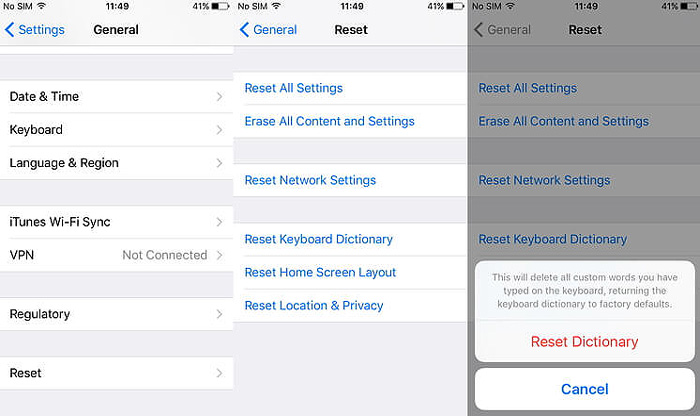
Giải pháp 4. Buộc khởi động lại iPhone của bạn
Nếu việc thiết lập lại từ điển bàn phím không hiệu quả, bạn có thể buộc khởi động lại iPhone. Thao tác này sẽ xóa một số cài đặt xung đột, lỗi và dữ liệu bị hỏng có thể gây ra sự cố tự động sửa.
iPhone 6 trở về trước: Nhấn và giữ nút nguồn cùng lúc với nút home cho đến khi logo Apple xuất hiện trên màn hình.
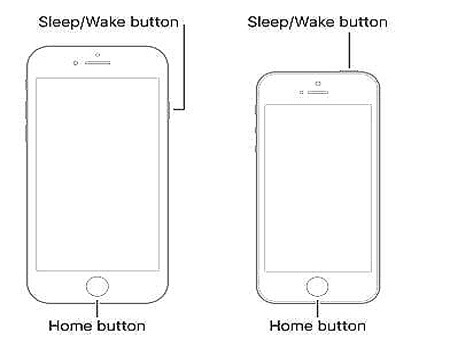
iPhone 7 và 7 Plus: Nhấn và giữ nút nguồn và nút giảm âm lượng cho đến khi logo Apple xuất hiện.
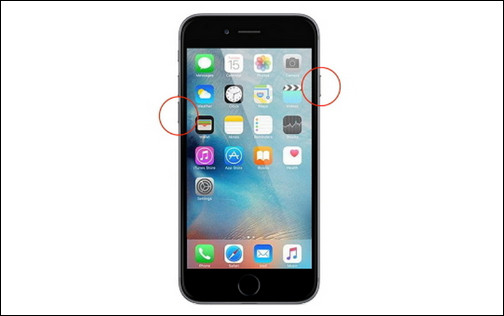
iPhone 8 trở lên: Nhấn rồi nhanh chóng nhả nút tăng âm lượng và làm tương tự với nút giảm âm lượng. Bây giờ nhấn nút nguồn (bên cạnh) cho đến khi logo Apple xuất hiện và thiết bị khởi động lại.
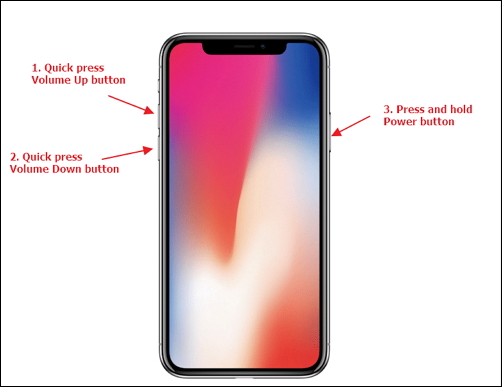
Khởi động lại iPhone theo cách thủ công hoặc khởi động lại từ máy tính cũng có thể khắc phục được sự cố chức năng tự động sửa lỗi không phản hồi này.
Giải pháp 5. Sửa lỗi Tự động sửa không hoạt động trên iPhone mà không mất dữ liệu
Nếu tất cả các giải pháp trên không khắc phục được sự cố, rất có thể hệ thống iOS chính là nguyên nhân và cần có công cụ sửa chữa hệ thống iOS để thiết bị hoạt động bình thường trở lại.
Chúng tôi khuyên bạn nên sử dụng iMyFone Fixppo để khắc phục sự cố này. Công cụ sửa chữa hệ thống iOS này lý tưởng vì nó cung cấp giải pháp đơn giản và dễ dàng để sửa chữa iOS, khiến nó trở nên lý tưởng ngay cả với người dùng mới bắt đầu.
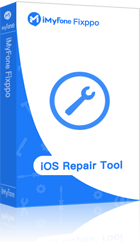
- Fixppo có thể sửa các sự cố iOS mà không mất dữ liệu.
- Nó hỗ trợ tất cả các mẫu iPhone bao gồm iPhone 16 và tất cả các phiên bản iOS bao gồm iOS 18.
- Sửa các sự cố iPhone bao gồm iPhone bị kẹt ở logo Apple, phần trăm pin iPhone bị kẹt, v.v.
- Nó đã được nhiều trang web chuyên nghiệp trên thế giới khuyên dùng.

Để sử dụng Fixppo để sửa chữa chương trình, hãy tải xuống và cài đặt chương trình vào máy tính của bạn, sau đó làm theo các bước đơn giản sau.
Bước 1: Mở Fixppo sau khi cài đặt thành công và bạn sẽ thấy ba tùy chọn. Nhấp vào "Chế độ chuẩn" mà chúng ta sẽ sử dụng để thử và sửa lỗi Tự động sửa lỗi này mà không gây nguy hiểm cho dữ liệu trên thiết bị.
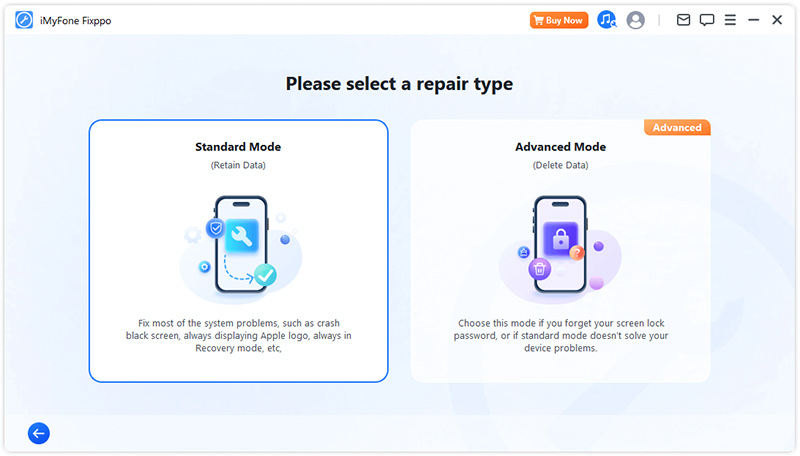
Bước 2: Bây giờ hãy kết nối iPhone với máy tính và mở khóa. Đôi khi, chương trình có thể không phát hiện được thiết bị đã kết nối. Nếu điều này xảy ra, bạn có thể được yêu cầu đưa thiết bị vào chế độ khôi phục hoặc DFU. Chỉ cần làm theo hướng dẫn trên màn hình để đưa thiết bị vào chế độ DFU hoặc chế độ khôi phục.
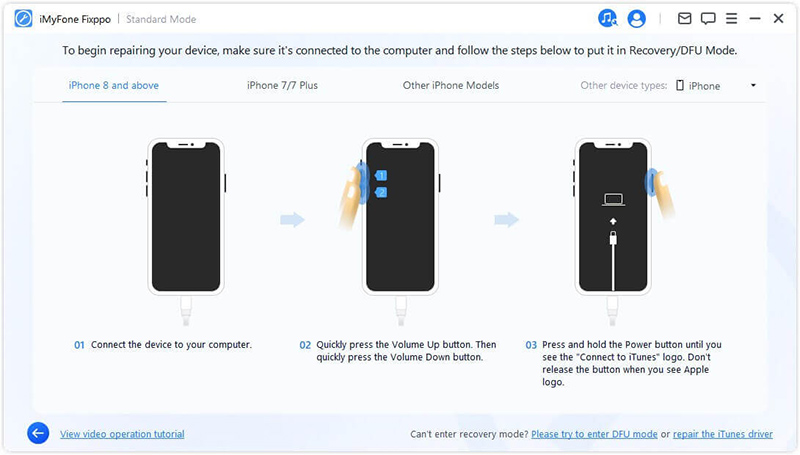
Bước 3: Sau khi thiết bị được phát hiện, chương trình sẽ cung cấp cho bạn nhiều tùy chọn phần mềm khác nhau để lựa chọn. Chọn một tùy chọn rồi nhấp vào "Tải xuống".
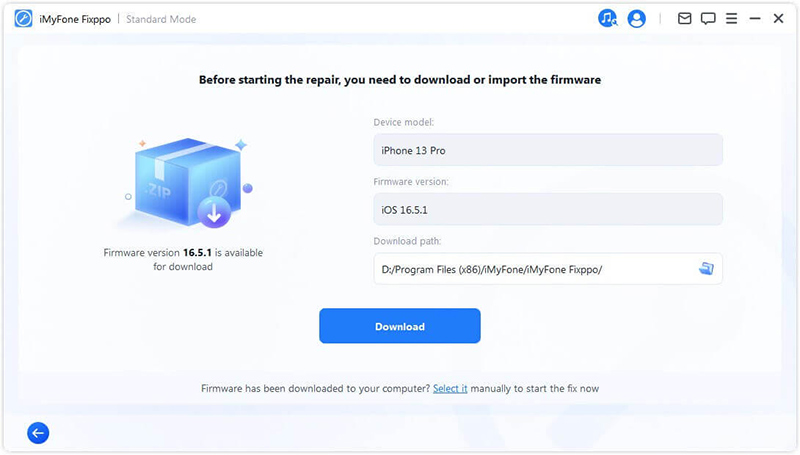
Bước 4: Ngay sau khi tải xuống hoàn tất, hãy nhấp vào "Bắt đầu" và chương trình sẽ bắt đầu sửa chữa thiết bị ngay lập tức.
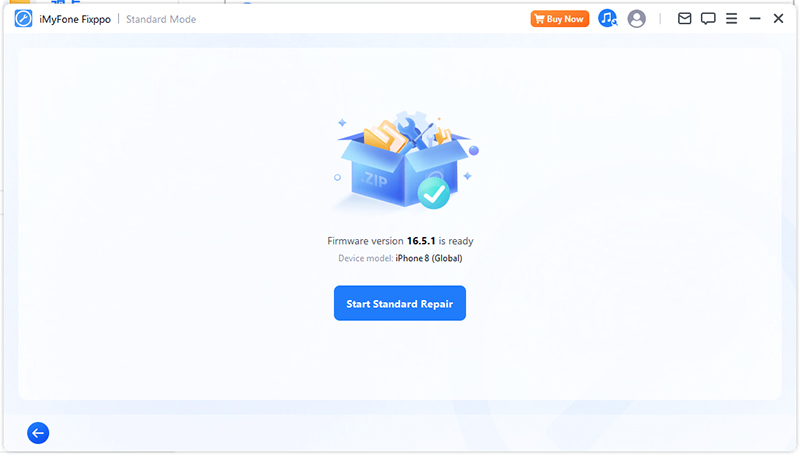
Sau khi quá trình sửa chữa hoàn tất, thiết bị sẽ khởi động lại và sự cố Tự động sửa sẽ được khắc phục. Tải xuống phiên bản dùng thử miễn phí của chương trình này từ một trong các liên kết trên trang này để tự mình khám phá tính hữu ích của nó.
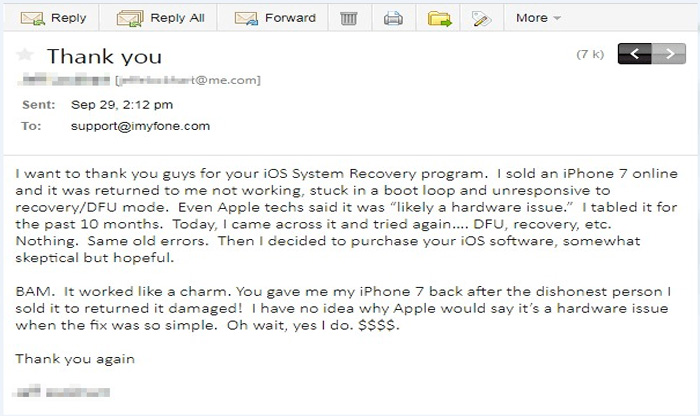
Giải pháp 6. Tự động sửa lỗi
Tự động sửa lỗi thường hoạt động bằng cách phát hiện một từ sai trước khi bạn nhập đầy đủ và cung cấp cho bạn từ đúng. Nhưng nó tuân theo các mẫu của riêng bạn và do đó có thể nhận ra các từ sai là từ đúng nếu bạn nhập chúng quá thường xuyên.
Để đào tạo lại Tự động sửa lỗi nhớ từ đúng, hãy bắt đầu nhập từ đó và khi Tự động sửa lỗi đoán từ sai, hãy chạm vào "X" trong bong bóng Tự động sửa lỗi để xóa gợi ý. Thực hiện thao tác này cho tất cả các từ sẽ mất một thời gian, nhưng iOS sẽ học các từ đúng ngay lập tức, khắc phục sự cố.
Phần kết luận
Các giải pháp trên đều có thể hiệu quả trong việc giúp bạn khắc phục sự cố Tự động sửa lỗi không hoạt động. Chọn giải pháp dựa trên tình huống của bạn và sau đó làm theo hướng dẫn để triển khai đầy đủ. Hãy cho chúng tôi biết nếu bạn có thể khắc phục sự cố trong phần bình luận bên dưới. Bất kỳ câu hỏi nào về chủ đề này hoặc bất kỳ sự cố nào khác liên quan đến iOS cũng được hoan nghênh.






