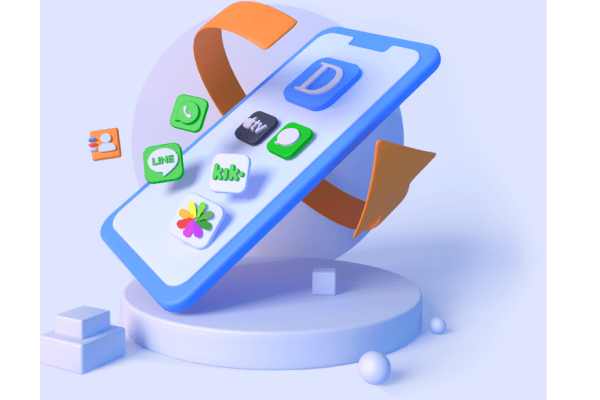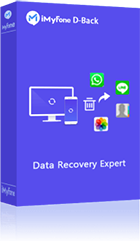Bạn có bao giờ rơi vào tình huống xóa nhầm những bức ảnh kỷ niệm trên iPhone và nghĩ rằng chúng đã biến mất vĩnh viễn? Đừng hoảng hốt! Ngay cả những bức ảnh tưởng chừng đã “bay hơi” cũng có cách để trở lại. Trong bài viết này, chúng tôi sẽ hướng dẫn bạn từng bước cách khôi phục ảnh đã xóa vĩnh viễn trên iPhone, từ phương pháp đơn giản đến những công cụ mạnh mẽ, giúp bạn lấy lại những khoảnh khắc đáng giá một cách nhanh chóng và an toàn.

- Phần 1. Tôi có thể khôi phục ảnh iPhone đã xóa mà không cần sao lưu sau 30 ngày không?
- Phần 2. Cách khôi phục ảnh iPhone đã xóa vĩnh viễn mà không cần sao lưu nóng
- 2.1 Các bước về Cách khôi phục ảnh đã xóa khỏi iPhone mà không cần sao lưu
- 2.2 Tôi có thể tin cậy Công cụ khôi phục ảnh iPhone này không?
- Làm cách nào để lấy lại ảnh đã xóa trên iPhone mà không cần máy tính?
- Mẹo bổ sung: Bạn vẫn có thể khôi phục những bức ảnh bị mất nhiều năm trước chứ?
- Câu hỏi thường gặp về việc khôi phục ảnh iPhone
Phần 1. Tôi có thể khôi phục ảnh iPhone đã xóa mà không cần sao lưu sau 30 ngày không?
Câu trả lời là "CÓ". Bạn hoàn toàn có thể khôi phục Ảnh đã xóa mà không cần sao lưu iCloud hoặc iTunes.
Tuy nhiên, khả năng khôi phục còn phụ thuộc vào từng trường hợp cụ thể. Nếu ngay sau khi mất dữ liệu, bạn dừng sử dụng iPhone và nhanh chóng dùng công cụ khôi phục ảnh, cơ hội lấy lại được nhiều (thậm chí toàn bộ) dữ liệu đã xóa sẽ cao hơn. Ngược lại, nếu bạn vẫn tiếp tục dùng thiết bị sau khi xóa, dữ liệu mới sẽ ghi đè lên dữ liệu cũ, khiến khả năng khôi phục ảnh sau 30 ngày gần như bằng không.
Vậy tại sao ảnh đã xóa lại có thể khôi phục? Trên thực tế, iPhone lưu trữ dữ liệu bằng cơ sở dữ liệu SQLite. Khi bạn xóa ảnh, video hay bất kỳ dữ liệu nào, chúng không bị xóa vĩnh viễn ngay lập tức. Thay vào đó, dung lượng mà chúng chiếm giữ sẽ được đánh dấu là “trống”, còn dữ liệu thật sự vẫn tồn tại nhưng ở trạng thái ẩn. Đây chính là lúc các phần mềm khôi phục dữ liệu phát huy tác dụng: quét bộ nhớ để tìm lại những dữ liệu ẩn này và khôi phục chúng.
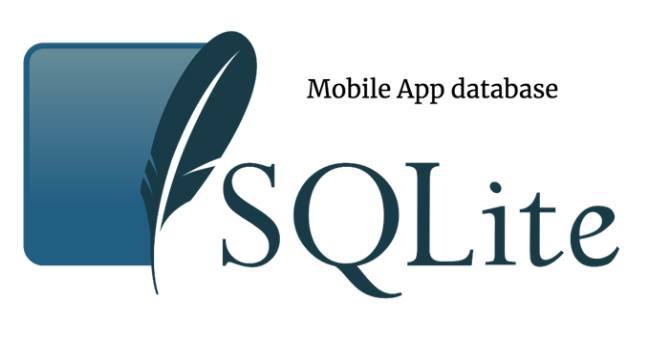
Ghi chú:
Với thông tin nêu trên, tốt nhất bạn nên ngừng sử dụng thiết bị ngay sau khi xóa để tránh ghi đè lên ảnh đã xóa.
Phần 2. Cách khôi phục ảnh đã xóa vĩnh viễn khỏi iPhone mà không cần sao lưu (Hỗ trợ iOS 18)
Phần mềm khôi phục dữ liệu iPhone iMyFone D-Back là một công cụ mạnh mẽ có khả năng khôi phục dữ liệu đã xóa trực tiếp từ thiết bị iOS của bạn mà không cần sao lưu, bao gồm cả ảnh đã xóa. Nó cũng có thể khôi phục dữ liệu bị mất từ bản sao lưu iTunes và iCloud của bạn. Không giống như khôi phục trực tiếp ảnh đã xóa từ bản sao lưu iCloud hoặc iTunes, bạn có thể lưu ảnh đã khôi phục trên PC với sự trợ giúp của D-Back để nó không ghi đè lên dữ liệu hiện tại trên thiết bị của bạn.
Công cụ bạn sẽ cần: iMyFone D-Back (hỗ trợ iOS 18)
1Các bước về Cách khôi phục ảnh đã xóa khỏi iPhone mà không cần sao lưu
Tôi có thể lấy lại ảnh đã xóa vĩnh viễn khỏi iPhone sau 30 ngày không? Đúng!
Phần mềm khôi phục dữ liệu iMyFone D-Back cho phép bạn dễ dàng khôi phục ảnh đã xóa trên bất kỳ iPhone nào mà không cần sao lưu. Chỉ cần làm theo các bước đơn giản sau để hoàn tất.
Bước 1: Đầu tiên, hãy tải xuống và cài đặt iMyFone D-Back trên máy tính của bạn. Khởi chạy chương trình và nhấn vào "Khôi phục dữ liệu trên iOS" > "Khôi phục dữ liệu iPhone/iPad".
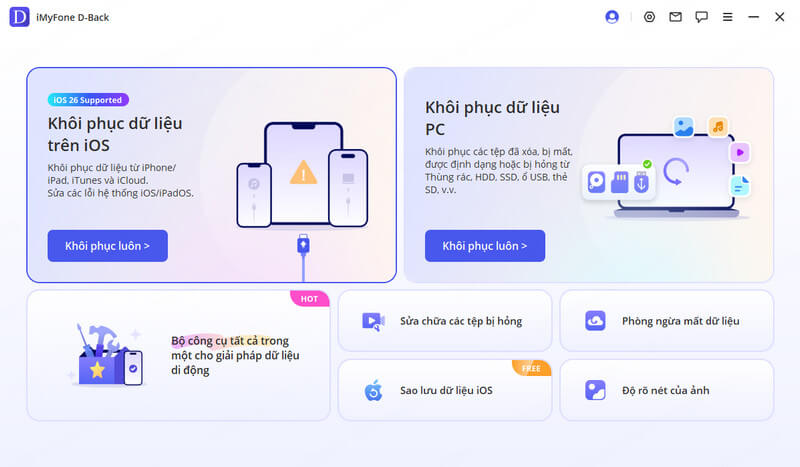
Bước 2: Kết nối iPhone của bạn với máy tính và sau khi chương trình phát hiện iPhone của bạn. Tiếp theo, chọn loại dữ liệu bạn cần khôi phục - ở đây chúng tôi chọn Ảnh. Bạn cũng có thể chọn các loại dữ liệu khác.
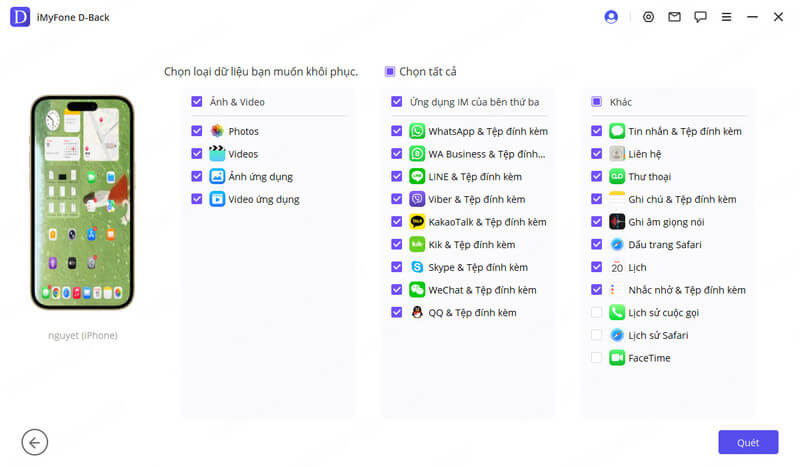
Bước 3: Sau khi quá trình quét hoàn tất, một cửa sổ xuất hiện hiển thị tất cả các ảnh có thể phục hồi được. Xem trước chúng và kiểm tra những cái bạn cần. Bạn cũng có thể chọn 'Chỉ hiển thị các tệp đã xóa' để chỉ xem trước các ảnh đã xóa. Sau khi chọn được những bức ảnh mình cần, nhấn Khôi phục để hoàn tất quá trình.
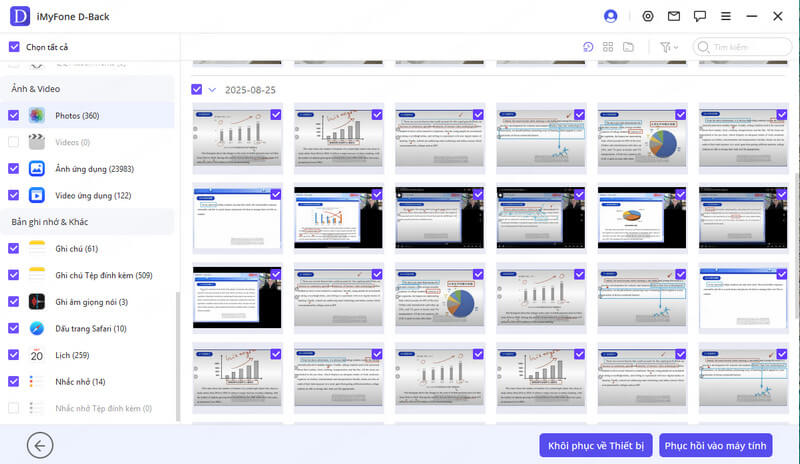
Đây là cách khôi phục ảnh đã xóa khỏi iPhone mà không cần sao lưu với sự trợ giúp của iMyFone D-Back. Bạn cũng có thể sử dụng iMyFone D-Back để khôi phục ảnh đã xóa khỏi iPad hoặc trích xuất có chọn lọc ảnh từ tệp sao lưu iTunes hoặc iCloud.
2Tôi có thể tin cậy Công cụ khôi phục ảnh đã xóa trên iPhone này không?
Hầu hết người dùng iPhone cũng thắc mắc liệu sử dụng công cụ khôi phục ảnh iPhone này có an toàn không. Vì vậy, ở đây chúng tôi đưa ra đánh giá từ người dùng:
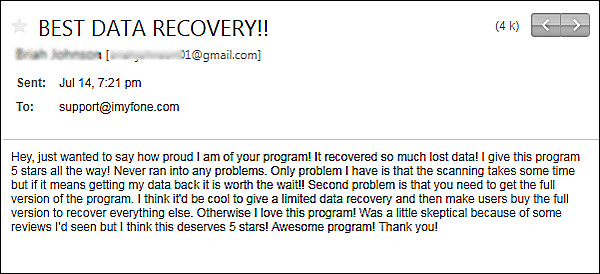
Hơn nữa, D-Back còn được nhiều website chuyên nghiệp tin dùng:

Làm cách nào để lấy lại ảnh đã xóa trên iPhone mà không cần máy tính?
1Khôi phục ảnh đã xóa trên iPhone Album đã xóa gần đây mà không cần máy tính
Bạn vẫn có thể tìm lại ảnh bị mất trên iPhone bằng Album “Đã xóa gần đây” nếu ảnh chưa hết hạn hoặc đã bị xóa vĩnh viễn. Bằng cách này, bạn cũng có thể tìm thấy ảnh và video đã xóa gần đây trên iPhone.
Bước 1: Mở ứng dụng Ảnh trên iPhone của bạn và nhấn vào "Album".
Bước 2: Tìm và nhấn vào Album “Đã xóa gần đây” trong danh sách.
Bước 3: Tìm ảnh đã xóa của bạn trong album này, sau đó nhấp vào nút “Khôi phục” để lấy lại ảnh đã xóa mà không cần máy tính.
Hãy nhớ rằng, tất cả những ảnh trong album “Đã xóa gần đây” sẽ hết hạn sau 30 ngày. Vì vậy, nếu bạn cần khôi phục những bức ảnh đã xóa vĩnh viễn, tốt nhất bạn nên chọn một dịch vụ khôi phục dữ liệu chuyên nghiệp.
2Khôi phục ảnh đã xóa khỏi iPhone mà không cần máy tính bằng bản sao lưu iCloud
Một phương pháp khác để lấy lại ảnh đã xóa trên iPhone mà không cần máy tính là iCloud. Trước tiên, bạn cần sao lưu tất cả dữ liệu vào iCloud, sau đó bạn có thể đặt lại iPhone của mình và chọn khôi phục dữ liệu từ bản sao lưu iCloud. Khôi phục iPhone bằng bản sao lưu iCloud sẽ xóa toàn bộ dữ liệu iPhone, nếu không thể chấp nhận điều này, bạn cần sử dụng công cụ trích xuất bản sao lưu iPhone để trích xuất dữ liệu từ bản sao lưu iCloud mà không ghi đè lên dữ liệu trên iPhone.
Mở Safari và truy cập iCloud.com.
Đăng nhập tải khoản Apple của bạn.
Đi tới Ảnh > Album > Đã xóa gần đây.
Chọn những hình ảnh bạn muốn khôi phục.
Nhấp vào nút Khôi phục.
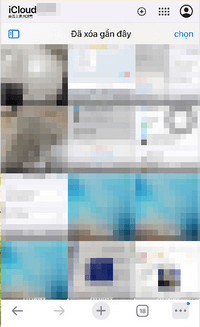
Mẹo bổ sung: Bạn vẫn có thể khôi phục ảnh đã xóa trên iPhone từ nhiều năm trước?
Thành thật mà nói, nó không thể tính toán được vì đôi khi, bạn thậm chí có thể khôi phục những bức ảnh mà bạn có thể đã xóa cách đây nhiều năm (có thể 2 năm hoặc 3 năm), nhưng trong một số trường hợp, bạn thậm chí không thể khôi phục những bức ảnh đã bị xóa. một thời gian ngắn trước đây.
Trên thực tế, điều đó hoàn toàn phụ thuộc vào thực tế là ảnh có bị ghi đè hay không. Dữ liệu khác nhau được lưu trữ theo những cách khác nhau trên iPhone, vì vậy một số dữ liệu có thể bị ghi đè dễ dàng và một số có thể được lưu trữ trong thời gian dài hơn. Dưới đây là một số mẹo để bạn tránh bị ghi đè ảnh sau khi bị mất.
Làm thế nào để tránh bị mất ảnh bị ghi đè?
Như chúng tôi đã đề cập ở phần 1, điều đầu tiên cần lưu ý là "ngưng sử dụng iPhone ngay lập tức". Điều này sẽ làm giảm khả năng ảnh của bạn bị ghi đè và do đó, tăng cơ hội truy xuất gần như tất cả ảnh của bạn.
Thứ hai, bạn cần hiểu rằng mất dữ liệu xảy ra do khôi phục cài đặt gốc khác xa với mất dữ liệu xảy ra do vô tình xóa hoặc nhiễm phần mềm độc hại hoặc một số lý do khác. Nếu bạn khôi phục cài đặt gốc cho thiết bị của mình, có rất ít cơ hội khôi phục ảnh và dữ liệu khác bị mất. Điều này là do khi bạn thực hiện khôi phục cài đặt gốc, tất cả dữ liệu trên iPhone của bạn sẽ bị xóa hoàn toàn trong khi trong các trường hợp mất dữ liệu khác, dữ liệu của bạn chỉ được đặt ở trạng thái Ẩn thay vì xóa hoàn toàn.
Luôn luôn thực hiện sao lưu thường xuyên ảnh và dữ liệu khác của bạn bằng công cụ sao lưu để khắc phục các tình huống mất dữ liệu.
Câu hỏi thường gặp về việc khôi phục ảnh iPhone
1Tôi có thể tìm ảnh đã xóa trên iPhone ở đâu?
Nơi đầu tiên để kiểm tra ảnh đã xóa trên iPhone của bạn là thư mục 'Đã xóa gần đây'. Để kiểm tra, hãy chuyển đến thư mục 'Ảnh', nhấp vào 'Album' rồi cuộn xuống phần 'Đã xóa gần đây'. Tiếp theo, nhấp vào 'Chọn' và chọn ảnh bạn muốn khôi phục, sau đó nhấn nút 'Phục hồi' để tìm và khôi phục ảnh đã xóa khỏi iPhone.
2Bạn có thể khôi phục ảnh đã xóa vĩnh viễn trên iPhone miễn phí không?
Bạn cần dừng việc lưu thêm các tệp bất cứ khi nào bạn nhận ra rằng các tệp được lưu trữ của mình đã bị xóa để tránh ghi đè dữ liệu. Đây là cách chắc chắn giúp bạn lấy lại những bức ảnh đã bị xóa vĩnh viễn khỏi iPhone. Ngược lại, nếu không tìm thấy dấu vết, bạn có thể sử dụng ứng dụng của bên thứ ba để trực tiếp khôi phục ảnh về điện thoại của mình.
3Ảnh iPhone đã xóa có thực sự bị xóa không?
Ảnh đã xóa khỏi iPhone không thực sự bị xóa nhưng có khoảng thời gian 30 ngày để chúng có thể được khôi phục vào các thư mục tương ứng trong thư viện. Bạn có thể dễ dàng trích xuất chúng từ thư mục 'Đã xóa gần đây'. Tương tự như vậy, một số công cụ khôi phục có khả năng khôi phục ngay cả những ảnh đã bị xóa vĩnh viễn khỏi iPhone sau khoảng thời gian 30 ngày.
4Ảnh có còn trên iCloud nếu bị xóa khỏi iPhone không?
iCloud sẽ chỉ giữ lại dữ liệu của bạn nếu bạn tạo bản sao lưu vào iCloud trước khi việc xóa xảy ra. Vì vậy, ảnh có thể ở lại nếu bạn sao lưu chúng sớm hơn. Bạn có thể kiểm tra các ảnh đã xóa của mình từ album 'Đã xóa gần đây' trong thư viện ảnh iCloud.
Đăng nhập vào iCloud bằng cùng một ID Apple.
Sau đó bấm vào 'Ảnh'.
Chọn album 'Đã xóa gần đây'.
Kiểm tra những bức ảnh bạn muốn khôi phục và nhấp vào nút 'Phục hồi' để khôi phục chúng.
Phần kết luận
Hy vọng giải pháp trên sẽ giúp bạn khôi phục ảnh đã xóa trên iPhone mà không có bản sao lưu. Cả iTunes và iCloud đều đáng tin cậy để sao lưu ảnh iPhone. Nhưng với điều kiện không có sẵn tệp sao lưu, đây cũng là một cách tốt để khôi phục với sự trợ giúp của công cụ khôi phục dữ liệu chuyên nghiệp.
Phần mềm khôi phục dữ liệu iPhone/iPad/Mac tốt nhất