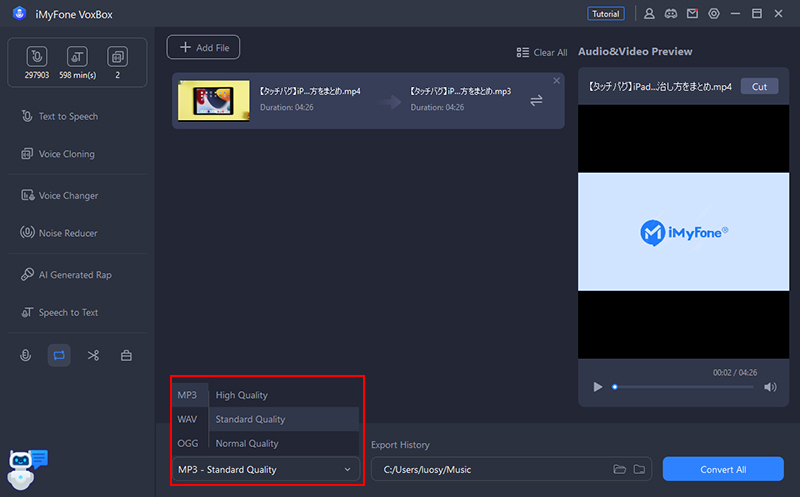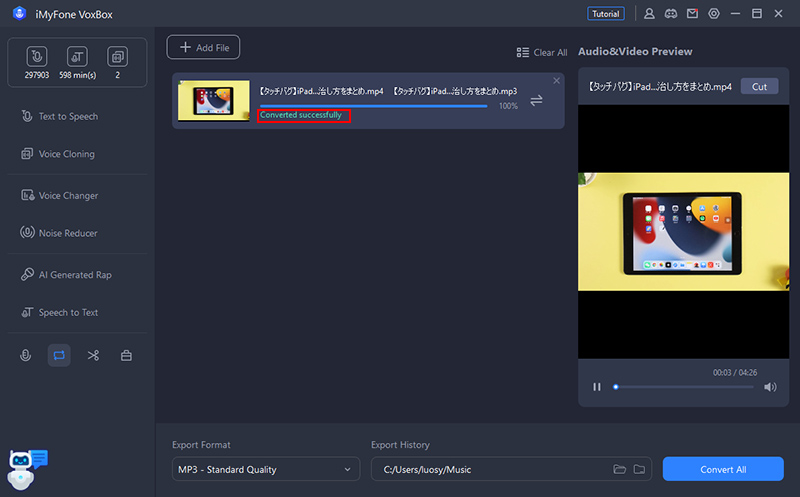Hướng dẫn sử dụng iMyFone VoxBox
iMyFone VoxBox là một công cụ âm thanh với các tính năng chuyển văn bản thành giọng nói, ghi âm theo thời gian thực, chuyển đổi định dạng và chỉnh sửa giọng nói.
Chức năng chuyển văn bản thành giọng nói hỗ trợ nhiều ngôn ngữ và người dùng có thể chuyển đổi văn bản thành giọng nói yêu thích bằng cách điều chỉnh nhiều thông số khác nhau. Hơn nữa, nó cũng có thể nhận dạng và đọc văn bản trong hình ảnh và PDF.
Ngoài ra, phần mềm này cho phép bạn chọn chất lượng âm thanh cao, trung bình và thấp để ghi âm, đồng thời hỗ trợ ghi âm micrô cục bộ và thiết bị ảo. Sau khi nhập tệp âm thanh, bạn có thể phiên âm, chuyển đổi sang MP3, AAC hoặc WAV và thậm chí chỉnh sửa bằng cách cắt.
Trên trang này, chúng tôi sẽ giới thiệu cách đăng ký sản phẩm VoxBox và cách sử dụng các chức năng khác nhau của sản phẩm đó. Bạn cũng có thể nhanh chóng chuyển đến phần bạn quan tâm bằng cách sử dụng mục lục bên trái.
Chuyển văn bản thành giọng nói
Bước 1Chọn ngôn ngữ và giọng nói
Chuyển đến tab Text to Speech, nhấp vào biểu tượng hình đại diện ở bên phải và chọn ngôn ngữ bạn muốn đọc và giọng nói bạn chọn. Bạn cũng có thể tìm kiếm giọng nói bằng cách nhập từ khóa.
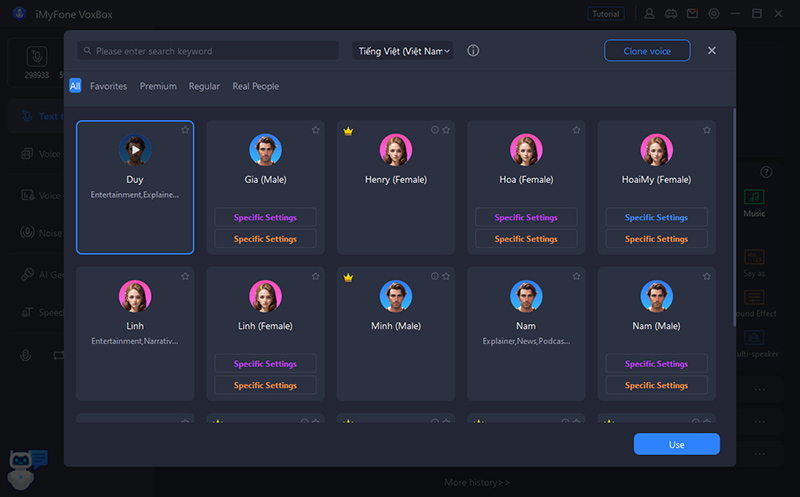
Bước 2nhập văn bản
Nhập nội dung bạn muốn đọc to. Bạn cũng có thể chọn một từ cụ thể và đặt các thông số như "tạm dừng", "tốc độ", "nhấn mạnh", "cao độ" và "phát âm" ở phía bên phải.
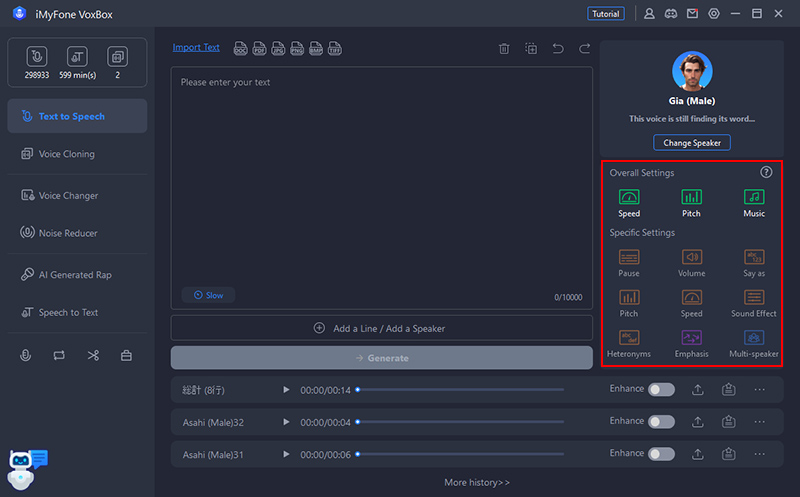
Bước 3Chuyển đổi và xuất ra âm thanh
Nhấp vào "Chuyển đổi" và đợi một lúc, âm thanh được tạo sẽ hiển thị ở phía dưới. Chơi nó và xuất nó. Bạn cũng có thể tiến hành chỉnh sửa hoặc xóa lịch sử của mình.
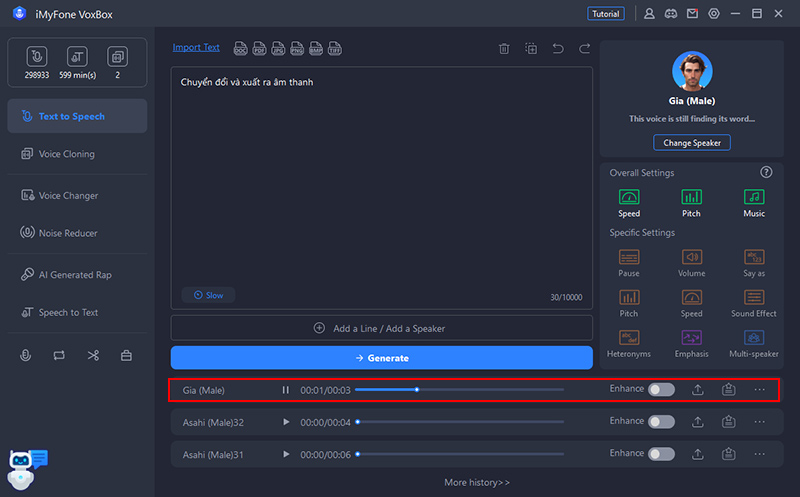
Mẹo: Cách chỉ định đầu vào ký tự và nhiều người nói ở định dạng danh sách
Bước 1. Nhấp vào "Thêm hàng" ở cuối cửa sổ nhập văn bản.
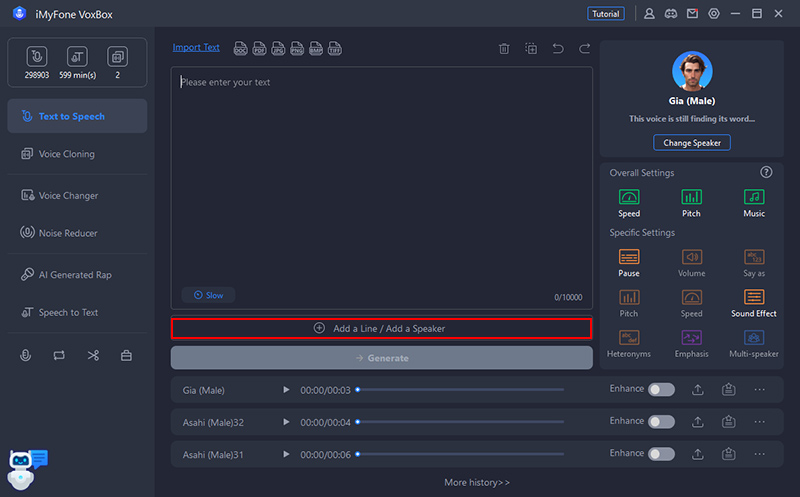
Bước 2. Nhập từng câu nếu cần và đặt loa, ngôn ngữ, tốc độ và cao độ. Bạn cũng có thể thêm nhiều hàng hơn hoặc điều chỉnh lên hoặc xuống.
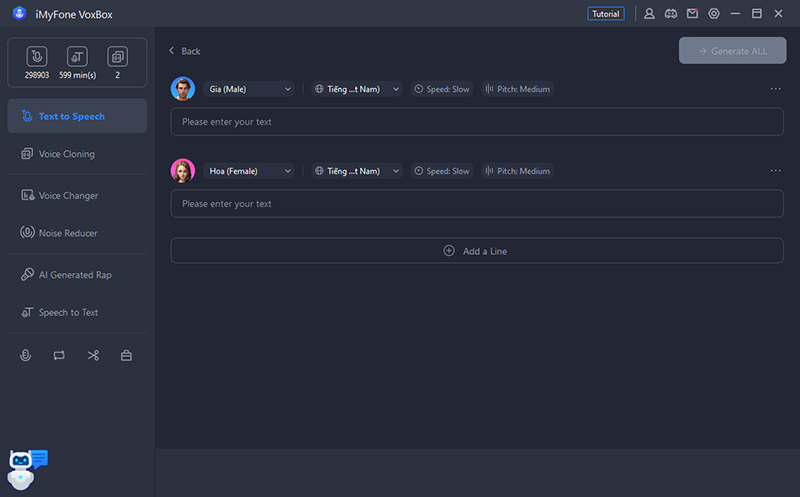
Bước 3. Nhấp vào "Chuyển đổi tất cả" và đợi một lúc, âm thanh được tạo sẽ hiển thị ở phía dưới. Hãy chơi và tiết kiệm.
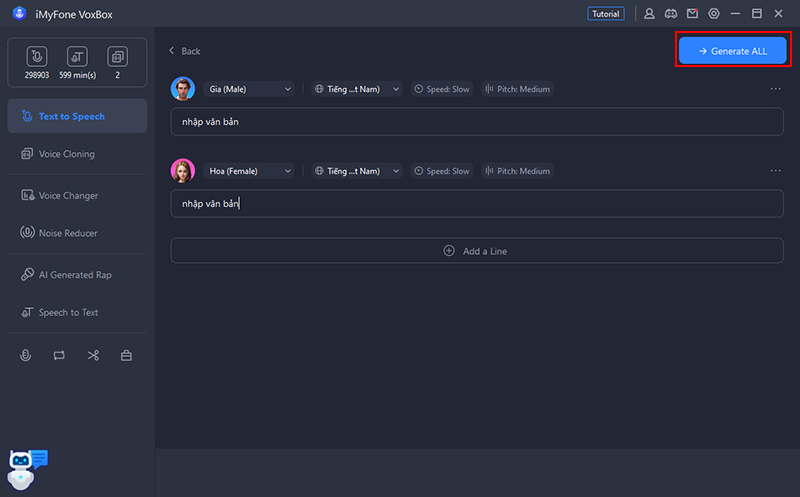
PDF/Hình ảnh thành giọng nói
VoxBox có thể nhận dạng và đọc các ký tự trong tệp tài liệu pdf/doc/docx và tệp hình ảnh png/jpg/jpeg/bmp/tiff.
Bước 1nhập tập tin
Chuyển đến tab Chuyển văn bản thành giọng nói, bấm vào Nhập văn bản và nhập tệp hình ảnh hoặc tài liệu bạn muốn đọc to.
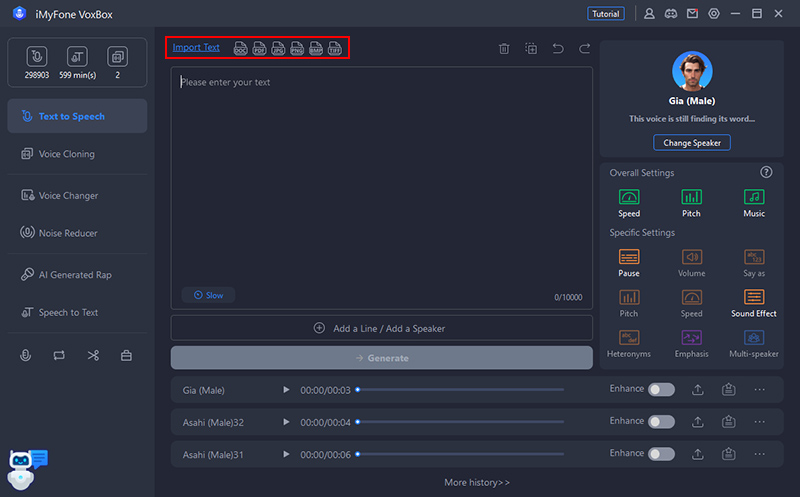
Bước 2Lựa chọn ngôn ngữ và trích xuất ký tự
Nếu bạn đang nhập tệp hình ảnh, hãy chọn ngôn ngữ của văn bản và nhấp vào Đọc để xác định văn bản.
Nếu bạn đang nhập một tệp tài liệu, bạn không cần phải làm gì đặc biệt; các ký tự được tự động xác định.
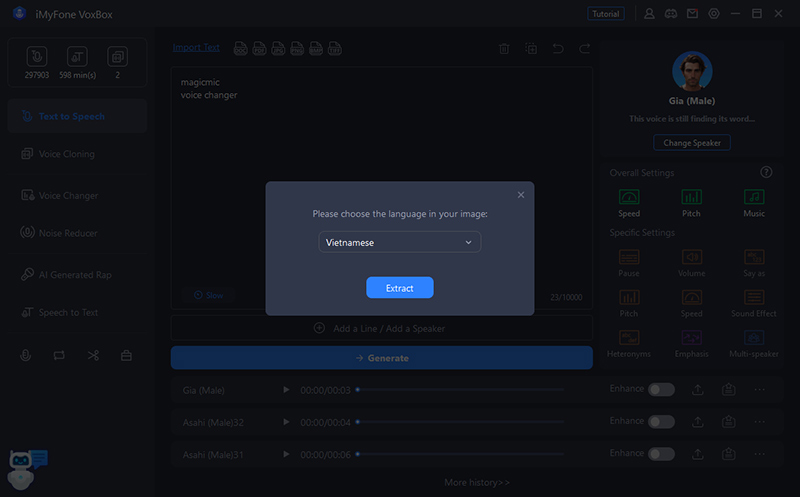
Nếu cần, hãy chỉnh sửa trong cửa sổ văn bản. Sau đó, đặt phương thức chia văn bản và nhấp vào "Nhập" để tiến hành cài đặt đọc.
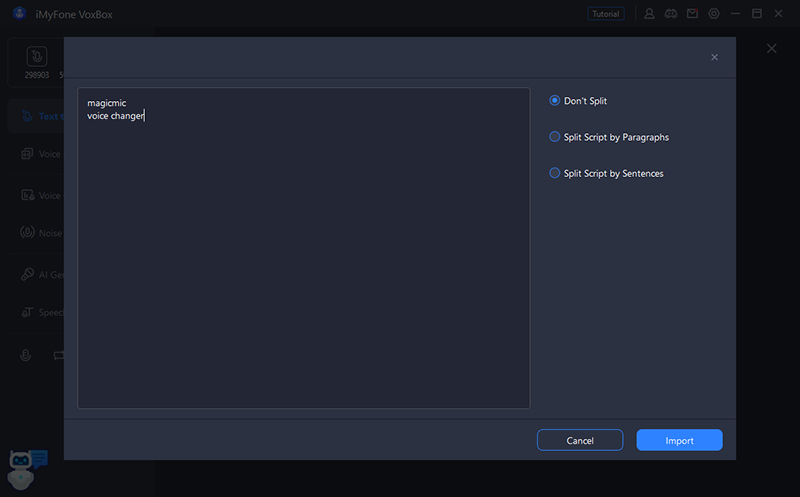
Bước 3Chuyển đổi và xuất ra âm thanh
Đặt các thông số ở bên phải, sau đó nhấp vào "Chuyển đổi", đợi một lúc và âm thanh được tạo sẽ hiển thị ở phía dưới. Chơi nó và xuất nó. Bạn cũng có thể tiến hành chỉnh sửa hoặc xóa lịch sử của mình.
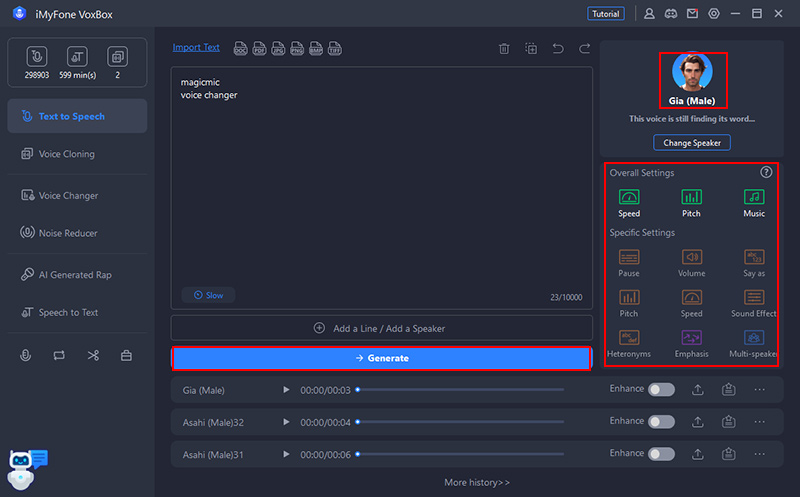
bản sao giọng nói
Nếu bạn mua gói SVIP của VoxBox, bạn có thể sử dụng tính năng "Bản sao giọng nói" để tổng hợp giọng nói của chính mình. Sau khi tổng hợp, bạn có thể sử dụng nó để đọc bất kỳ văn bản nào.
Để tạo bản sao giọng nói, bạn cần cung cấp mẫu giọng nói.
Bước 1Cung cấp mẫu âm thanh
Chuyển đến tab "Bản sao âm thanh" và nhấp vào "Tạo bản sao mới".
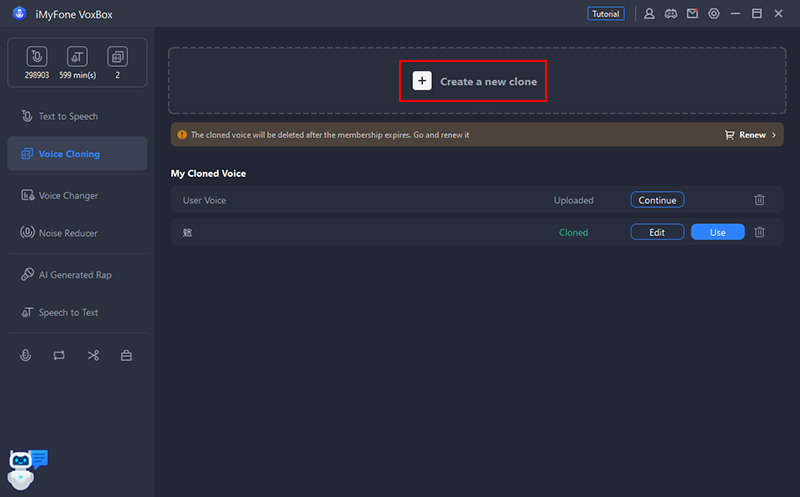
Chọn cách bạn muốn tải lên hoặc ghi lại tệp video hoặc âm thanh của mình.
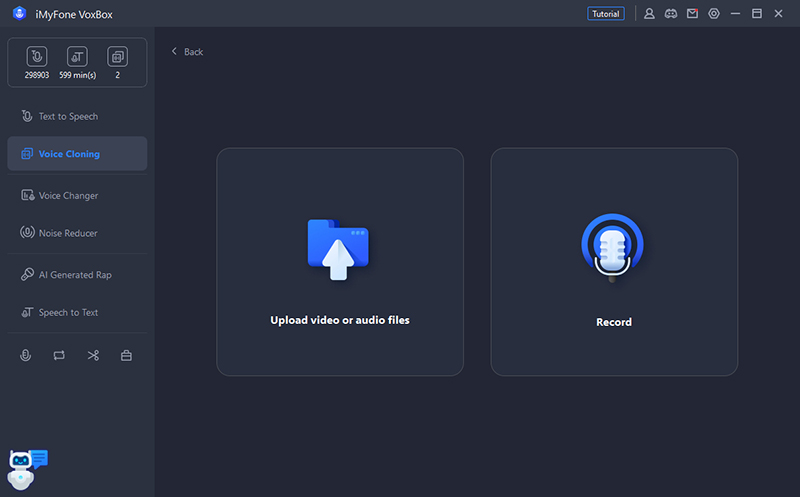
Nếu bạn chọn tải tệp lên, hãy chọn mô hình và nhấp hoặc kéo để nhập tệp âm thanh. Sau đó nhấp vào "Bắt đầu nhân bản".
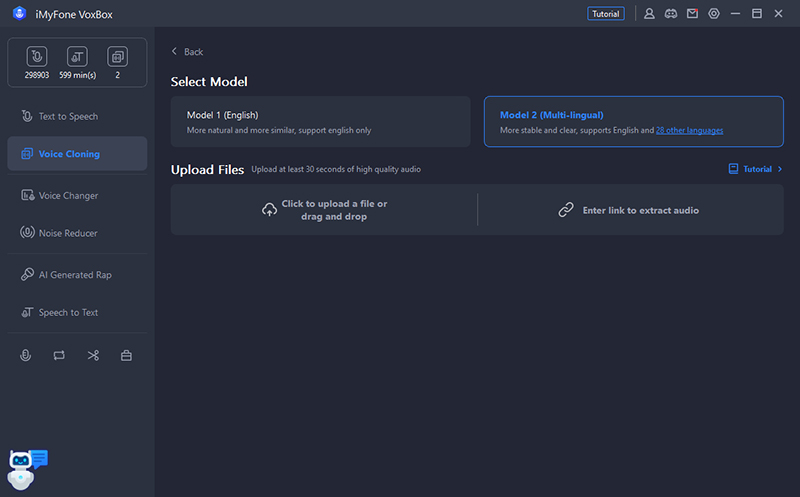
Nếu bạn chọn đọc văn bản, hãy hoàn tất bản ghi bằng cách đọc văn bản xuất hiện trên màn hình. Sau đó chọn mô hình và nhấp vào "Bắt đầu nhân bản".
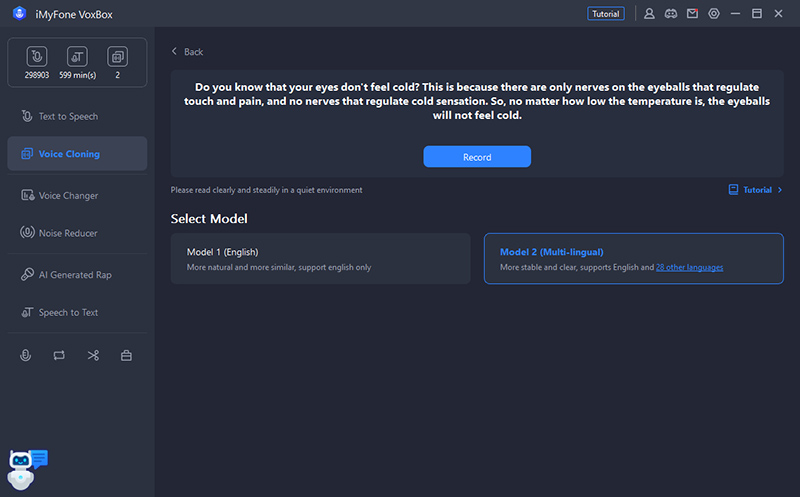
Bước 2Kiểm tra và sử dụng lời nói nhân bản
Sau một thời gian, giọng nói nhân bản của bạn sẽ được tạo và hiển thị trong lịch sử của bạn. Bạn cũng có thể thay đổi tên. Bấm vào Sử dụng để sử dụng nó để đọc văn bản bạn gõ.
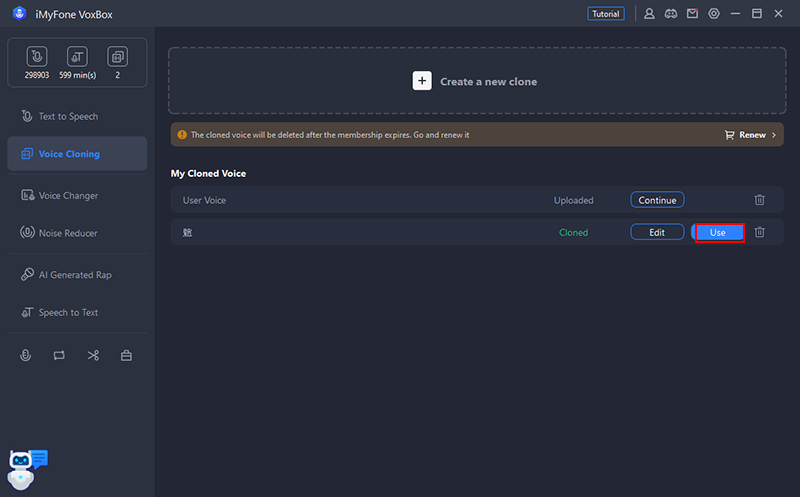
Bạn cũng có thể mở màn hình chọn loa trong tab chuyển văn bản thành giọng nói và thu hẹp thành "Giọng nói nhân bản của tôi".
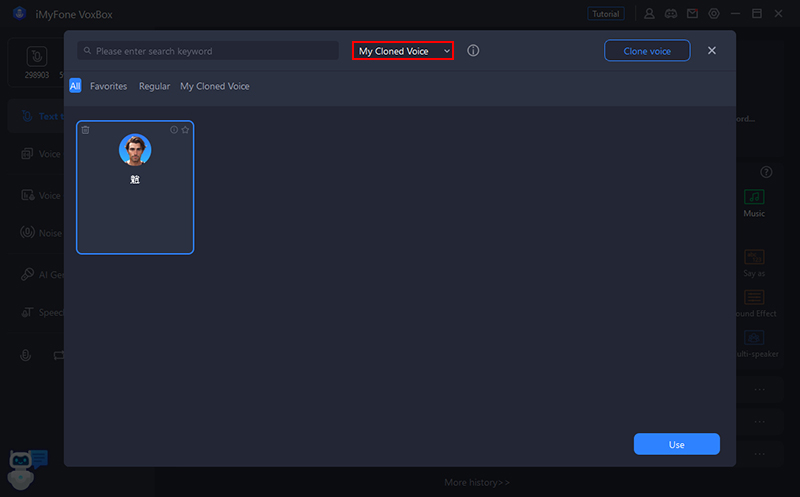
Nâng cao chất lượng âm thanh
Chúng tôi khuyên bạn nên sử dụng tính năng này nếu bản ghi của bạn gặp vấn đề như tiếng ồn xung quanh, chất lượng kém hoặc âm lượng không đồng đều.
Bước 1Chọn chế độ nâng cao chất lượng âm thanh
Chuyển đến tab "Cải tiến âm thanh" và chọn một chế độ sửa đổi theo nhu cầu của bạn.
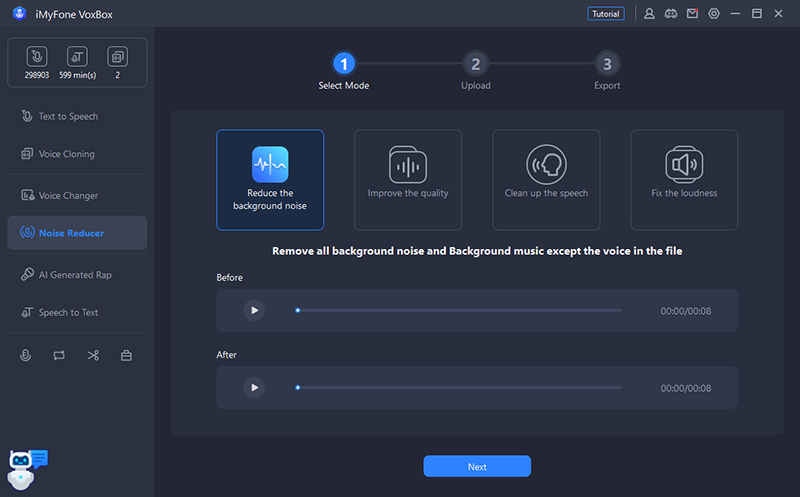
Bước 2nhập tập tin
Chọn loại bản ghi và nhấp hoặc kéo để nhập tệp âm thanh. Sau đó bấm vào Tiếp theo.
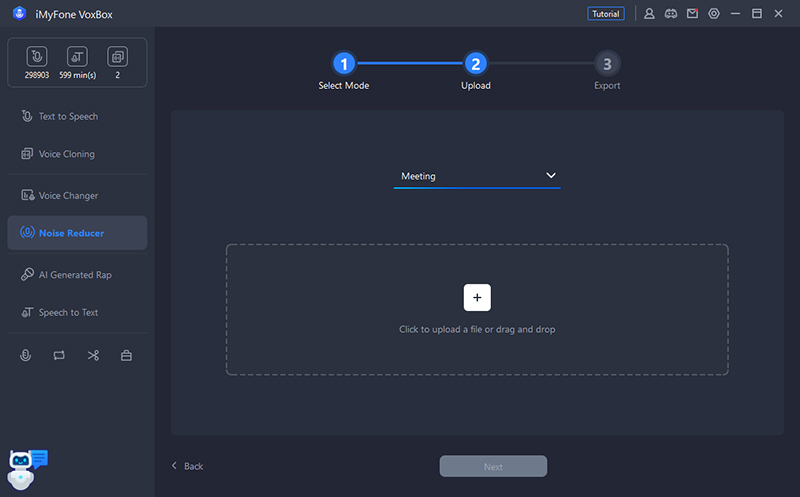
Bước 3Kiểm tra và lưu file âm thanh đã điều chỉnh
Sau một lát, âm thanh được xử lý sẽ được hiển thị. Bạn có thể kiểm tra bằng cách so sánh với file gốc. Bạn có thể lưu nó bằng cách sử dụng "Đầu ra" ở phía dưới.
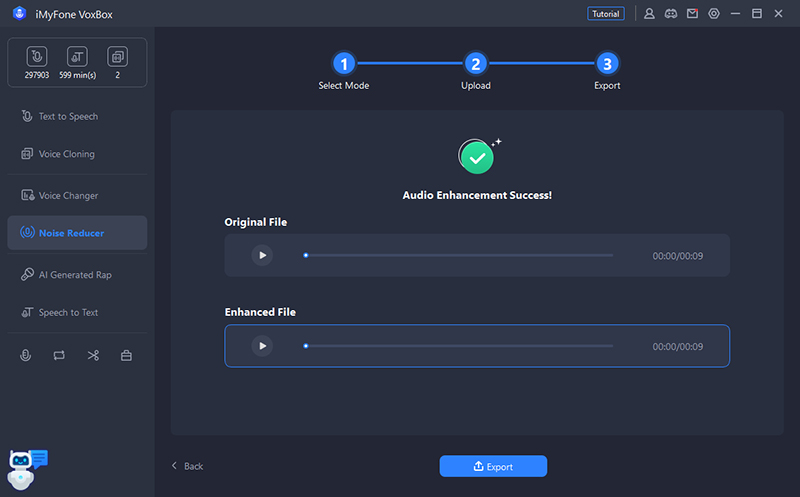
lời nói thành văn bản
VoxBox có thể trích xuất và lưu các ký tự từ các tệp video và âm thanh như mp3/wav/m4a/mp4/mov. Đây là một tính năng rất hữu ích khi làm việc với phụ đề video.
Bước 1nhập tập tin
Chuyển đến tab Phiên âm và nhấp hoặc kéo Thêm tệp để nhập video hoặc âm thanh có chứa văn bản bạn muốn đọc.
Lưu ý: Các tệp video và âm thanh có thể tải được giới hạn trong 1 phút hoặc ít hơn. Nếu dài hơn 1 phút, vui lòng chia trước thành nhiều file.
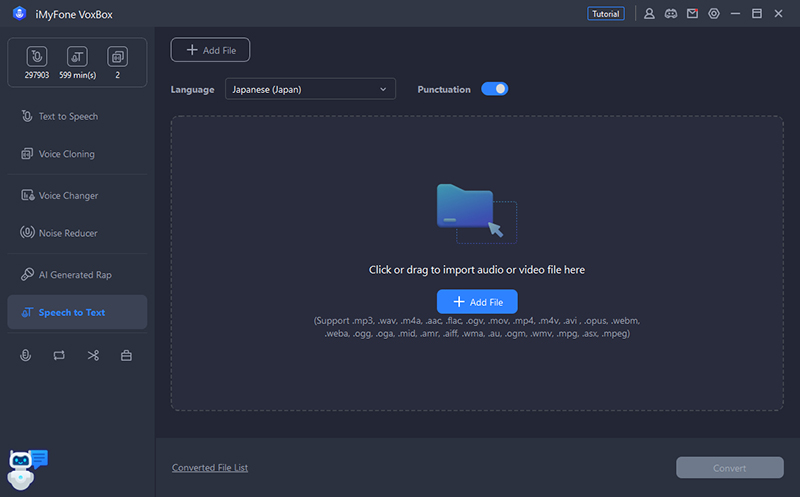
Bước 2Lựa chọn ngôn ngữ và trích xuất ký tự
Chọn ngôn ngữ ở trên cùng và nhấp vào "Chuyển đổi" ở dưới cùng bên phải để chuyển đổi video hoặc âm thanh thành văn bản.
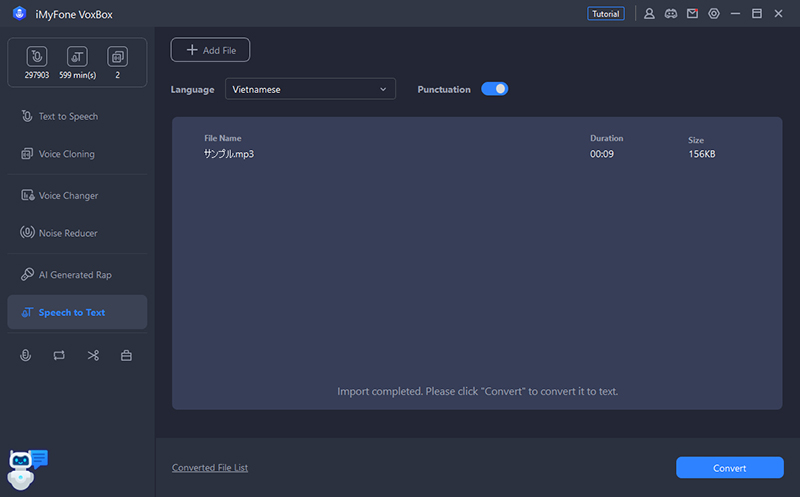
Bước 3Lưu các ký tự đã chuyển đổi
Kiểm tra các ký tự được chuyển đổi. Ở trên cùng bên phải, bạn có thể sao chép hoặc xuất dưới dạng tệp txt.
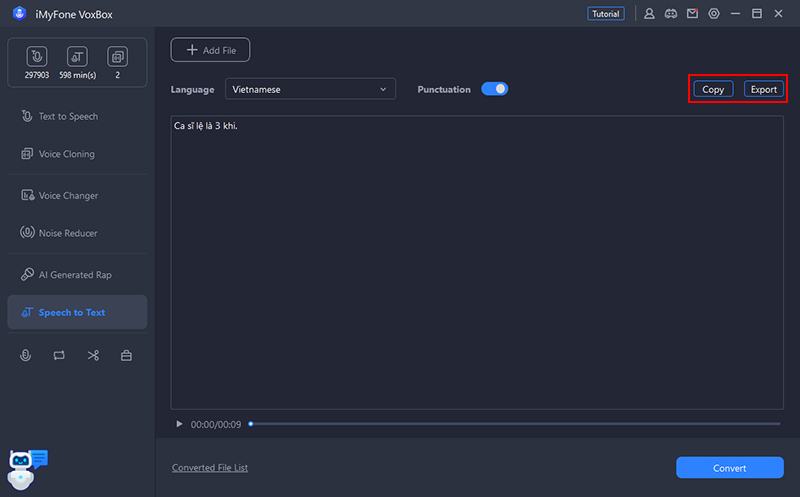
thay đổi giọng nói
VoxBox cũng đã thêm một tính năng gọi là chuyển đổi giọng nói AI. Đây là tính năng cho phép bạn chuyển đổi giọng nói của tập tin âm thanh thành giọng nói của người nổi tiếng.
Các định dạng âm thanh được hỗ trợ là mp3/wav/ogg/opus/flac/aiff/aac/m4a.
Bước 1nhập tập tin
Chuyển đến tab "Chuyển đổi giọng nói" và nhấp hoặc kéo phần giữa để nhập tệp âm thanh có giọng nói bạn muốn chuyển đổi.
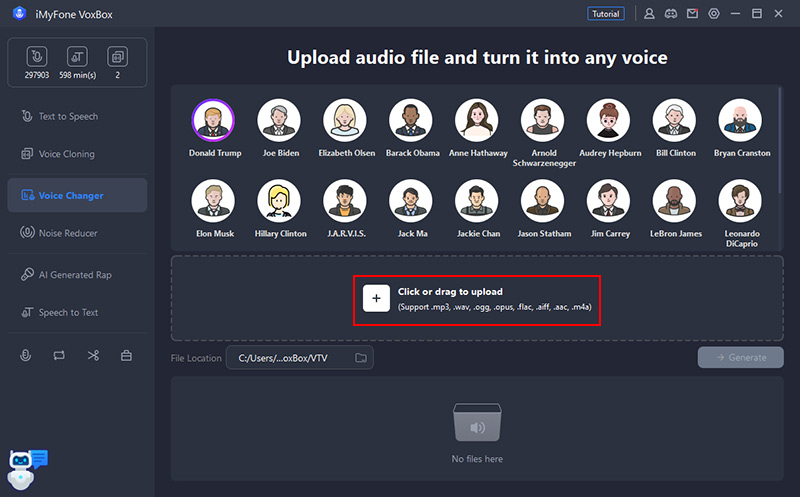
Bước 2Chọn giọng nói AI
Nhấp vào giọng nói AI mong muốn để nghe và chọn giọng nói bạn muốn sử dụng.
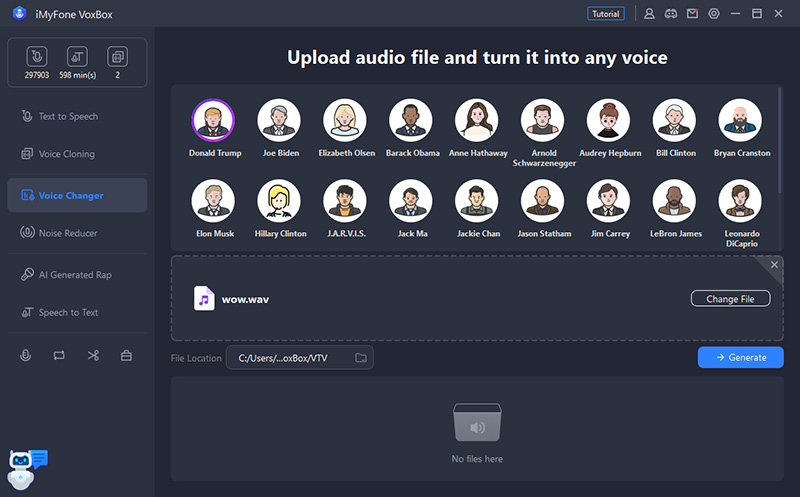
Bước 3Chuyển đổi và lưu
Nhấp vào "Chuyển đổi" và đợi một lúc. Sau khi quá trình chuyển đổi hoàn tất, tệp sẽ tự động được lưu vào đích. Bạn có thể phát hoặc mở vị trí tệp ở phía dưới.
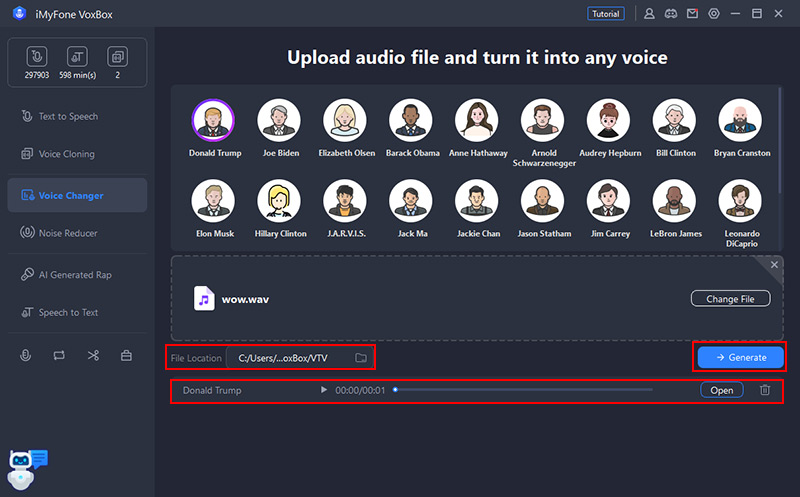
Thế hệ rap AI
VoxBox cũng cung cấp dịch vụ có thể tự động tạo rap và lời bài hát bằng AI. Nếu bạn cần sản xuất âm thanh, hãy thử nó.
Bước 1chọn rapper
Chuyển sang tab “AI rap Generation” và chọn rapper bằng cách nhấp vào biểu tượng nhân vật ở bên phải.
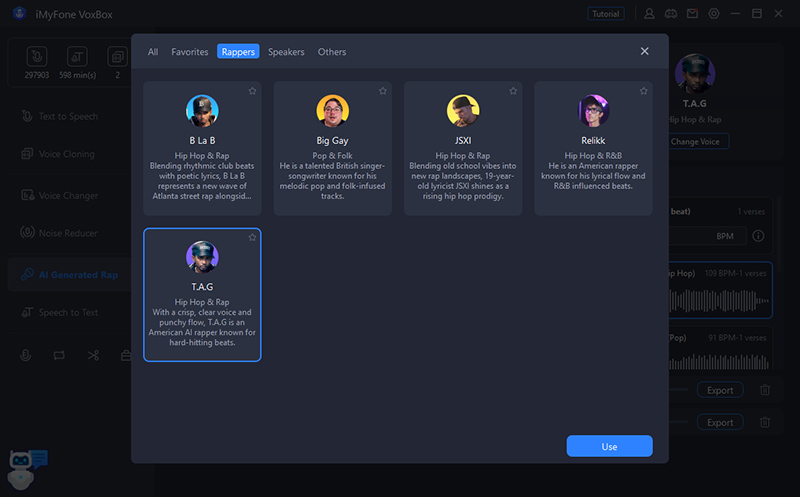
Bước 2nhập lời bài hát
Nhập lời bài hát vào cửa sổ nhập văn bản và thêm ngắt dòng nếu cần. Nhấp vào "Tạo lời bài hát AI" và mô tả chủ đề của bạn để tạo và sao chép lời bài hát.
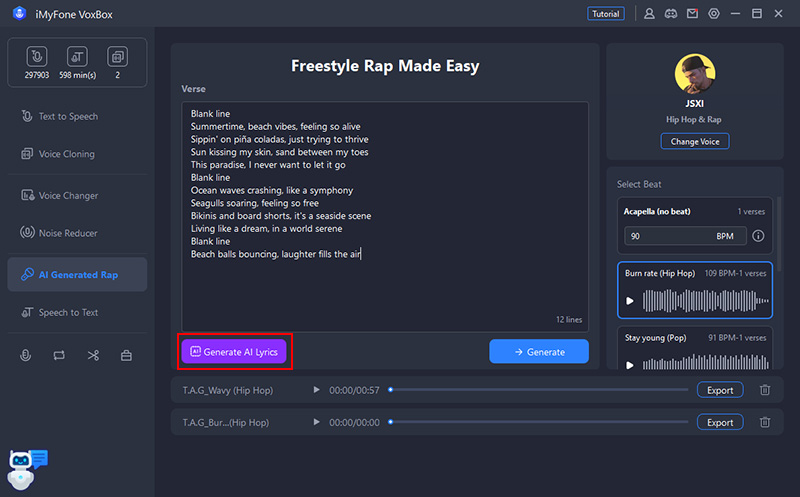
Bước 3tạo rap và lưu
Nghe nhịp bên phải trước khi thực hiện lựa chọn của bạn. Sau đó, nhấp vào "Chuyển đổi", đợi một lúc và đoạn rap được tạo sẽ hiển thị ở dưới cùng. Bạn có thể chơi nó hoặc xuất nó.
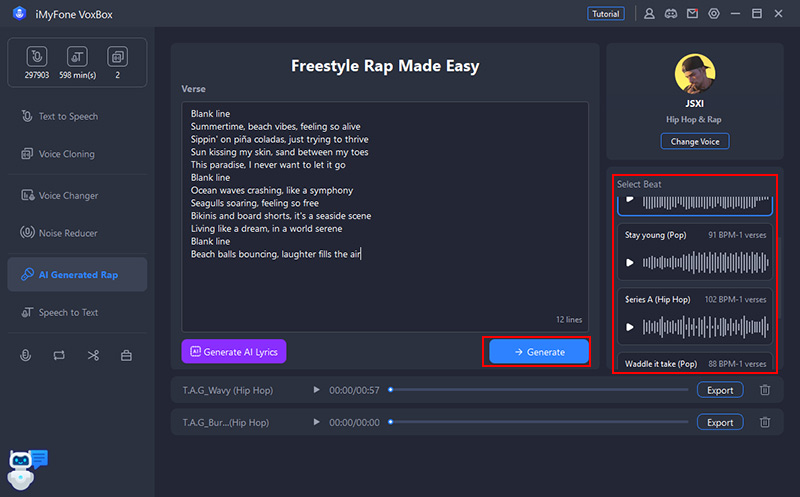
ghi âm
Bạn có thể ghi trong thời gian thực bằng VoxBox và xuất ra ở định dạng tệp MP3/AAc/WAV. Tính năng này cho phép bạn dễ dàng ghi lại và chỉnh sửa các cuộc họp trực tuyến, ghi chú cá nhân, bài phát biểu, bài giảng và bài hát.
Bước 1 Đặt chất lượng âm thanh, v.v.
Chuyển đến tab “Ghi âm”. Nhấp vào biểu tượng "Cài đặt (bánh răng)" ở góc trên bên phải để chọn chất lượng âm thanh và lưu vị trí. Ngoài ra, hãy đặt âm lượng ghi, thiết bị và định dạng tệp trên thanh công cụ.
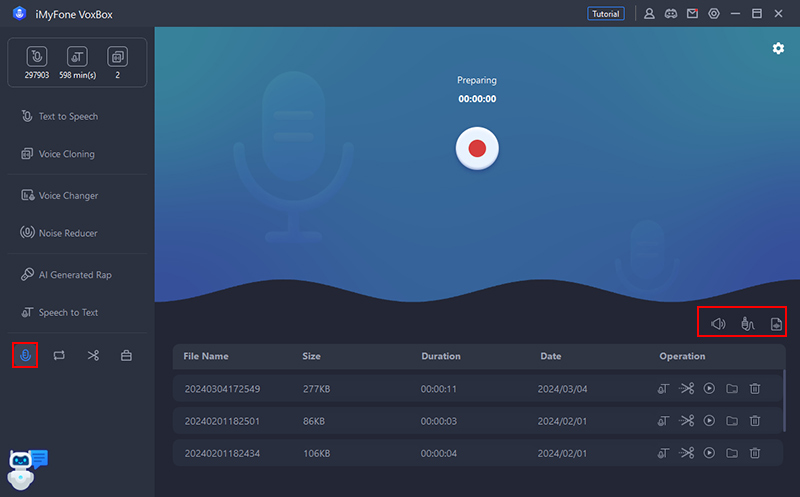
Bước 2 bắt đầu ghi âm
Nhấp vào nút "●" màu đỏ trên màn hình để bắt đầu ghi. Nhấp lại để kết thúc ghi âm.
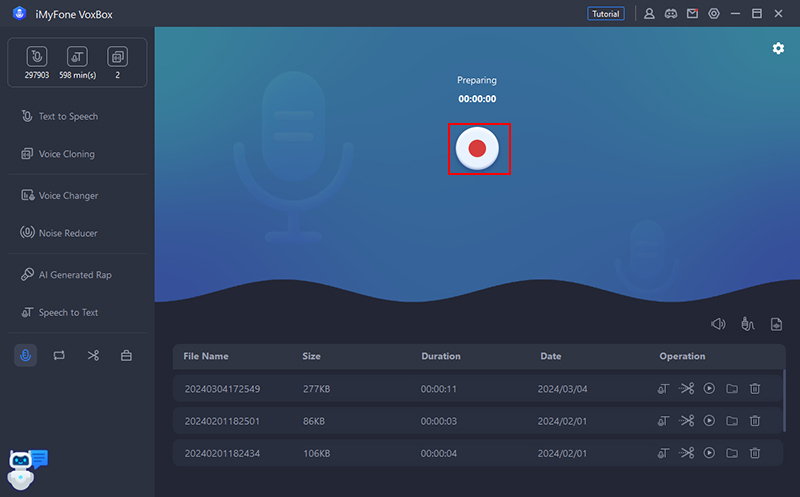
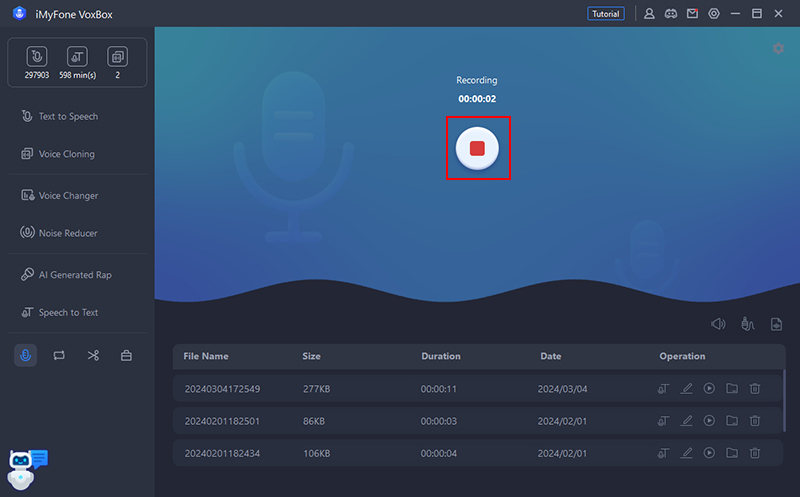
Bước 3 Kiểm tra và ghi âm đầu ra
Bản ghi mới sẽ được thêm vào danh sách bên dưới, hiển thị tên tệp, kích thước, độ dài và ngày tạo của bản ghi. Ở bên phải, bạn có thể chép lời, chỉnh sửa, phát/dừng, mở thư mục, xóa, v.v.
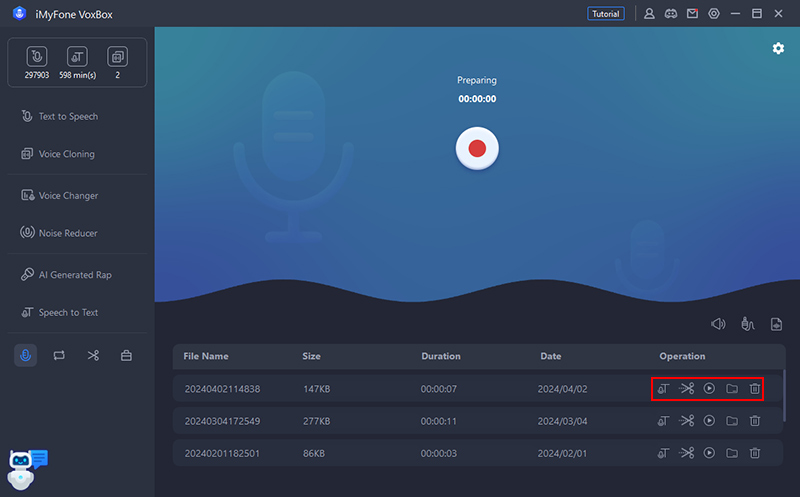
Chuyển đổi định dạng âm thanh
VoxBox cũng bao gồm chức năng chuyển đổi định dạng. Chuyển đổi và lưu các tập tin video và âm thanh của bạn sang MP3, WAV và OGG.
Bước 1 nhập tập tin
Chuyển đến tab “Chuyển đổi định dạng âm thanh”. Nhấp vào "Thêm tệp" hoặc kéo để nhập tệp bạn muốn chuyển đổi. Bạn cũng có thể nhập nhiều tệp và chuyển đổi chúng cùng một lúc.
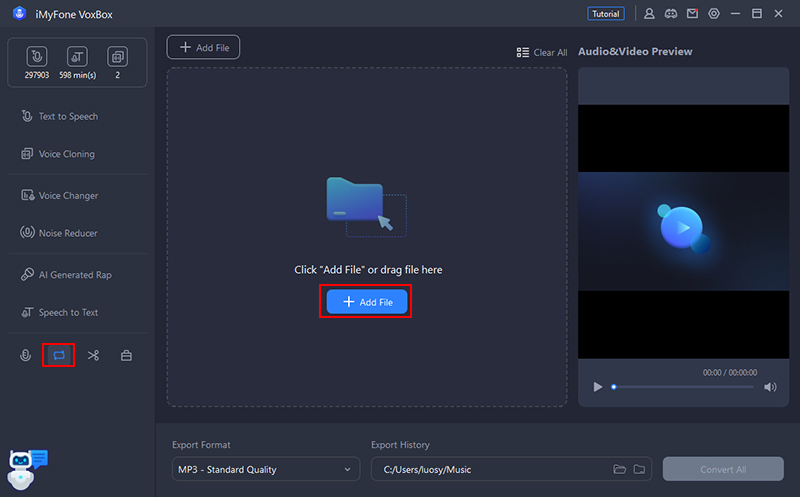
Bước 2 chuyển đổi và lưu
Chọn định dạng đầu ra và lưu đích, rồi nhấp vào "Chuyển đổi tất cả" để bắt đầu chuyển đổi định dạng âm thanh tự động. Tệp đã chuyển đổi sẽ được tự động lưu vào vị trí bạn chọn.