Hướng dẫn sử dụng iMyFone MagicMic
Với MagicMic, bạn có thể thay đổi giọng nói của mình theo thời gian thực hoặc ghi lại giọng nói đó. Trên trang này, chúng tôi sẽ giới thiệu cách thay đổi giọng nói. Nếu bạn muốn biết cách sử dụng các chức năng khác, hãy nhấp vào mục lục bên trái và chuyển đến đó!
- 1.Kết nối thiết bị của bạn
- 2.thay đổi giọng nói theo thời gian thực
- 3.Sử dụng hiệu ứng giọng nói AI
- 4.Thay đổi giọng nói của file âm thanh
- 5.Ghi âm và thay đổi giọng nói của bạn
- 6.Tạo bộ lọc âm thanh của riêng bạn
Kết nối thiết bị của bạn
Bước 1Cài đặt trình điều khiển ảo
Đối với Mac, bạn có thể cần cài đặt trình điều khiển ảo. Khi cửa sổ sau bật lên, hãy nhấp vào nút “Cài đặt”. Sau khi nhập mật khẩu người dùng của bạn, trình điều khiển sẽ được cài đặt tự động.
Trình thay đổi giọng nói có thể được áp dụng cho nền tảng của bên thứ ba sau khi cài đặt trình điều khiển ảo. Hãy yên tâm rằng việc cài đặt trình điều khiển sẽ không thay đổi cài đặt hệ thống của bạn.
Bước 2Chọn thiết bị đầu ra và đầu vào
Tiếp theo, bạn cần chọn thiết bị đầu ra và đầu vào để sử dụng bộ đổi giọng nói này. Chọn micrô thực tế của bạn làm thiết bị đầu vào và tai nghe của bạn làm thiết bị đầu ra.
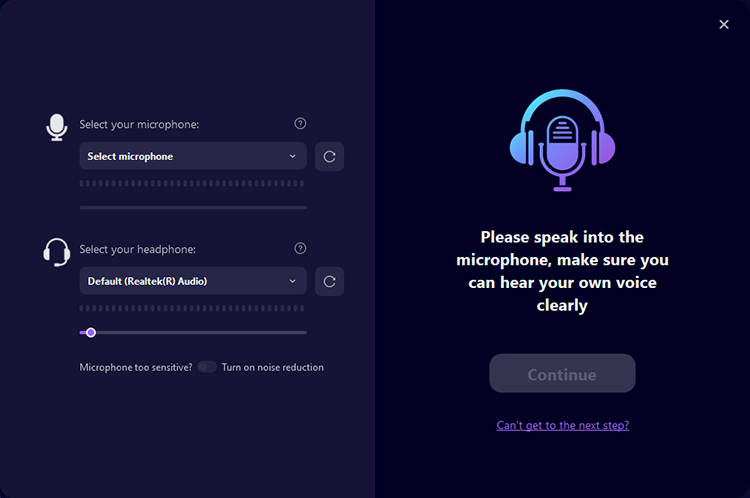
Nói vào micrô để kiểm tra xem thiết bị đã chọn có hoạt động tốt không và điều chỉnh âm lượng cho phù hợp. Nếu không có vấn đề gì, hãy nhấp vào Tiếp tục.
Tiếp theo, chọn một trong các hiệu ứng giọng nói thử nghiệm, nói điều gì đó thú vị và nghe giọng nói đã thay đổi trong thời gian thực. Nếu mọi thứ đều ổn, hãy nhấp vào "Hoàn tất" và tận hưởng!
Nếu bạn không thể nghe thấy giọng nói, hãy nhấp vào "Bạn có muốn tiếp tục không?" Làm theo hướng dẫn để giải quyết vấn đề.
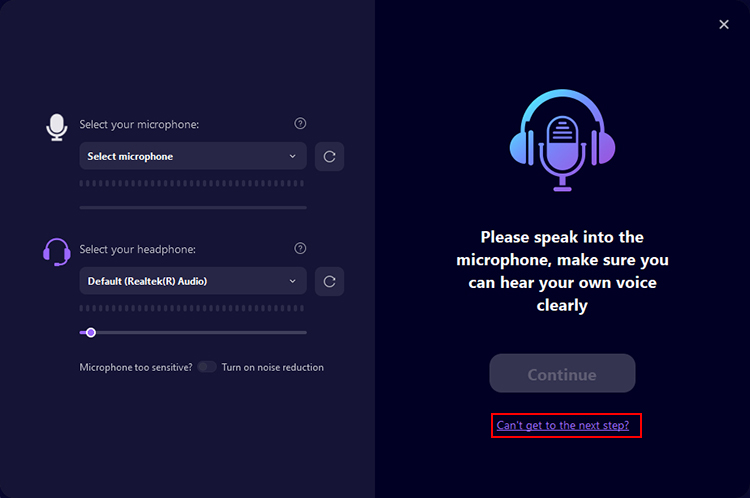
Giờ đây, bạn có thể điều chỉnh thiết bị micrô và tai nghe, âm lượng, tổ hợp phím, v.v. trong tab Cài đặt ở bên trái.
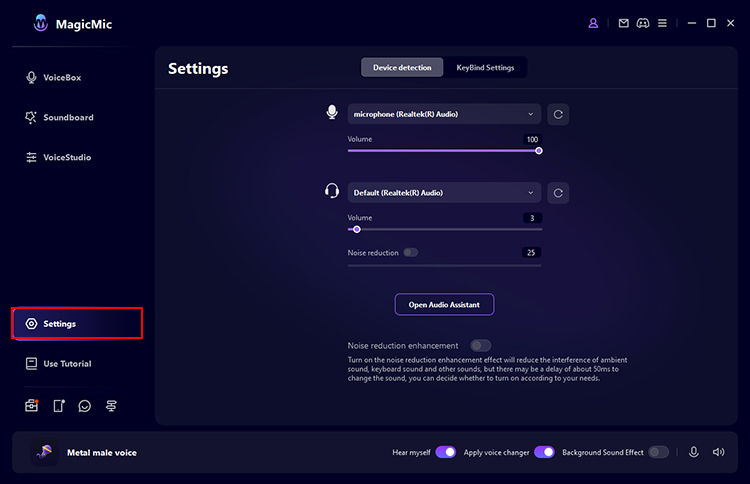
thay đổi giọng nói theo thời gian thực
Bước 1Kiểm tra tác dụng của việc thay đổi giọng nói của bạn
Trong mục "Hộp thoại" ở bên trái, nhấp vào bộ lọc âm thanh mong muốn và nói vào micrô. Xem mỗi giọng nói thay đổi như thế nào.
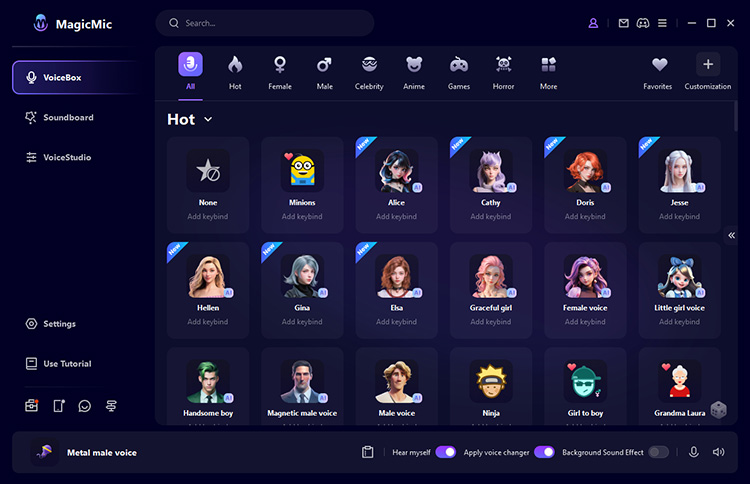
Bước 2Tùy chỉnh bộ lọc âm thanh
Nhấp vào một hiệu ứng âm thanh và tự do thay đổi "Cao độ", "Âm trầm" và "Âm lượng" ở bên phải. Điều chỉnh giọng nói của bạn cho phù hợp. Nếu bạn nhấn "Save", nó sẽ được lưu vào mục "My Preset" ở dưới cùng nhưng bạn có thể sử dụng nó bất cứ lúc nào.
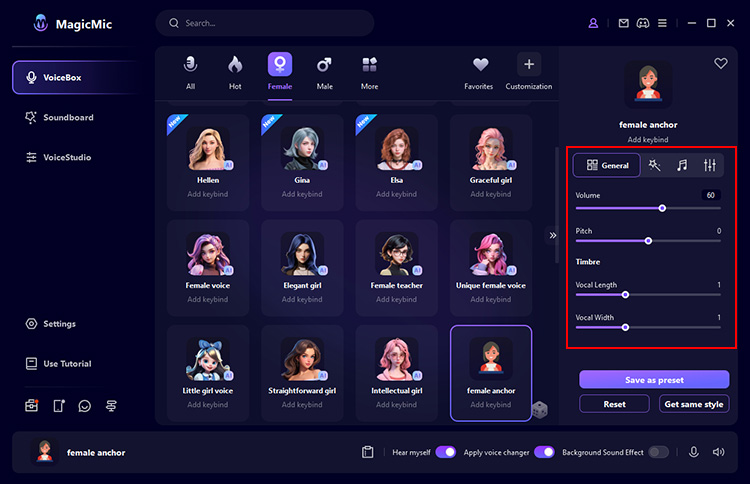
Bước 3Thay đổi giọng nói của bạn trong thời gian thực trên nhiều nền tảng khác nhau
MagicMic có thể được sử dụng trên nhiều nền tảng khác nhau như Fortnite, PUBG, Discord, Skype và Twitch. Nếu bạn muốn sử dụng bộ thay đổi giọng nói này trong thời gian thực trên các nền tảng này, hãy thực hiện như sau:
1.Khởi động chương trình sử dụng MagicMic và đi tới "Cài đặt âm thanh" của chương trình đó
2.Trong tùy chọn "Thiết bị đầu vào", chọn "Microphone (MagicMic Virtual Audio Device (WDM))" cho Windows hoặc "Blackhole 2ch" cho Mac. Sau đó, bạn có thể dễ dàng thay đổi giọng nói theo thời gian thực trong chương trình bạn đang sử dụng. Ngoài ra, những người dùng khác có thể nghe thấy giọng nói đã thay đổi của bạn.
Nếu bạn không biết tìm các tùy chọn thiết bị đầu vào của mình ở đâu, bạn có thể tìm hướng dẫn cho một số trò chơi và nền tảng phổ biến trên trang Câu hỏi thường gặp của chúng tôi. Hoặc, vui lòng tham khảo "Hướng dẫn sử dụng" trong MagicMic.
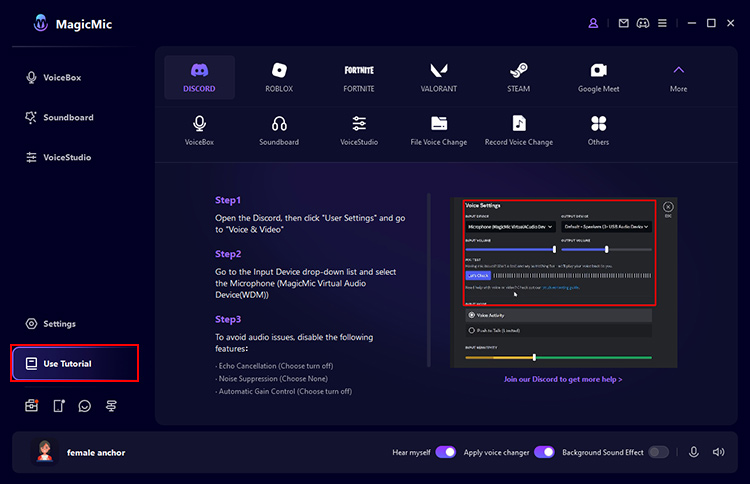
Sử dụng hiệu ứng giọng nói AI
MagicMic đã bổ sung thêm các hiệu ứng giọng nói AI mới như nhân vật AI, người nổi tiếng, diễn viên và nhân vật anime. Bạn có thể thay đổi giọng nói của mình thành micrô trong thời gian thực và bạn cũng có thể ghi âm và lưu nó.
phương pháp 1Áp dụng hiệu ứng giọng nói AI cho micrô trong thời gian thực
Chuyển đến tab “Hộp thoại” ở bên trái. Nếu có dấu "AI" bên cạnh hình đại diện của bạn, điều đó có nghĩa là hình đại diện đó có giọng nói AI. Nhấp vào một trong hai và nói vào micrô và giọng nói của bạn sẽ được dịch theo thời gian thực. Nhấp vào biểu tượng micrô ở bên phải để ghi và lưu dưới dạng tệp âm thanh trong khi chuyển đổi.
Khi sử dụng AI Voice lần đầu cần tải file khởi động theo hướng dẫn của phần mềm.
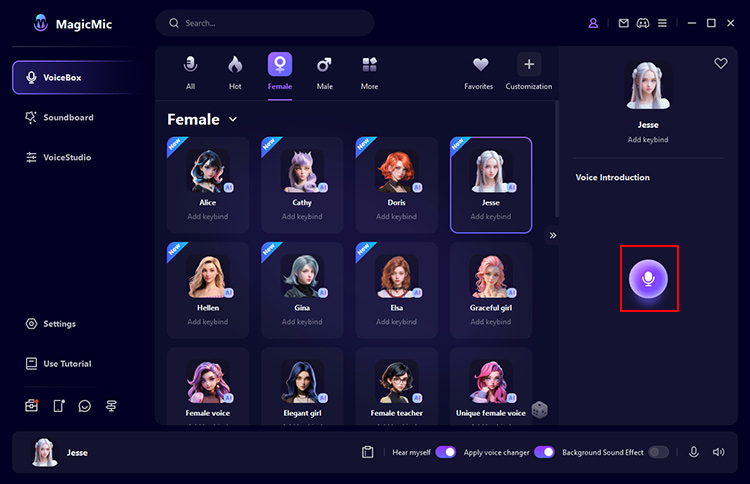
phương pháp 2Ghi và áp dụng hiệu ứng giọng nói AI
Ở bên trái, chọn tab Công cụ > Trình mô phỏng giọng nói.
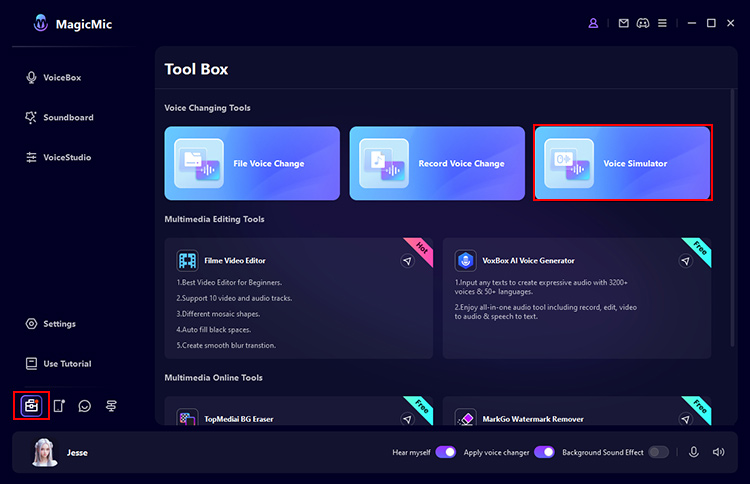
Bấm vào giọng nói yêu thích của bạn để nghe nó.
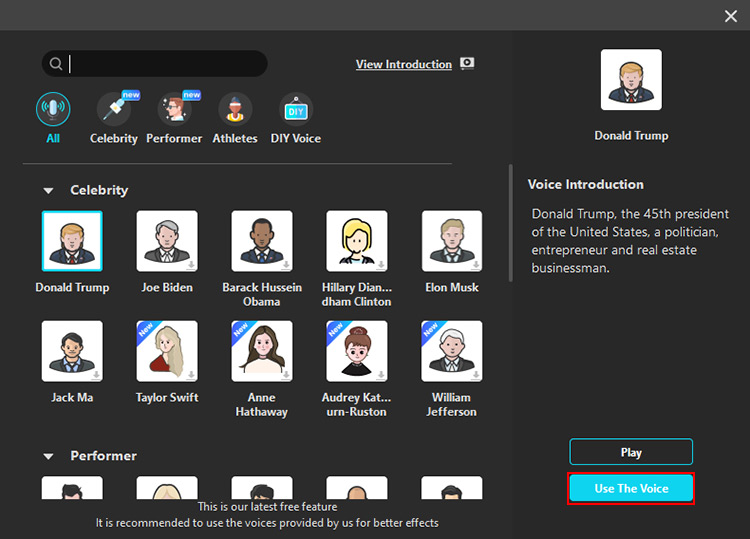
Nhấp vào "Sử dụng giọng nói của bạn" để tiến hành ghi âm. Nhấp vào biểu tượng "micro" để bắt đầu ghi âm.
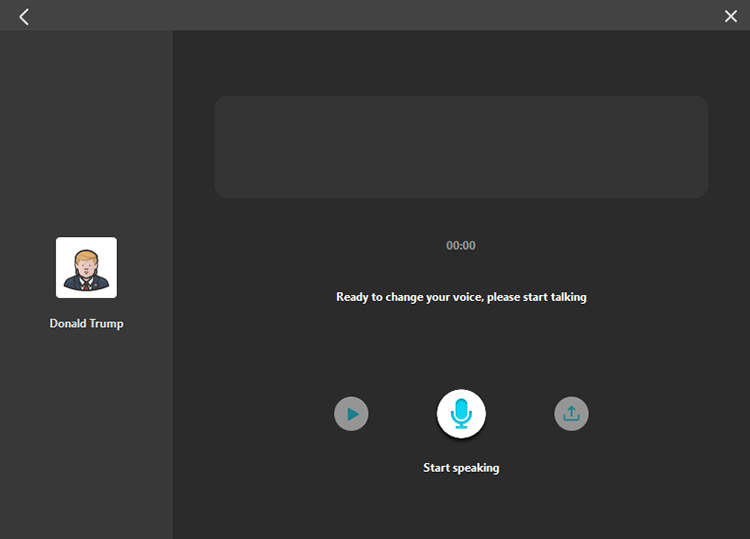
Sau khi ghi xong, nhấn nút "Bắt đầu chuyển đổi giọng nói". Sau khi chờ một lúc, bạn có thể phát hoặc xuất âm thanh đã chuyển đổi.
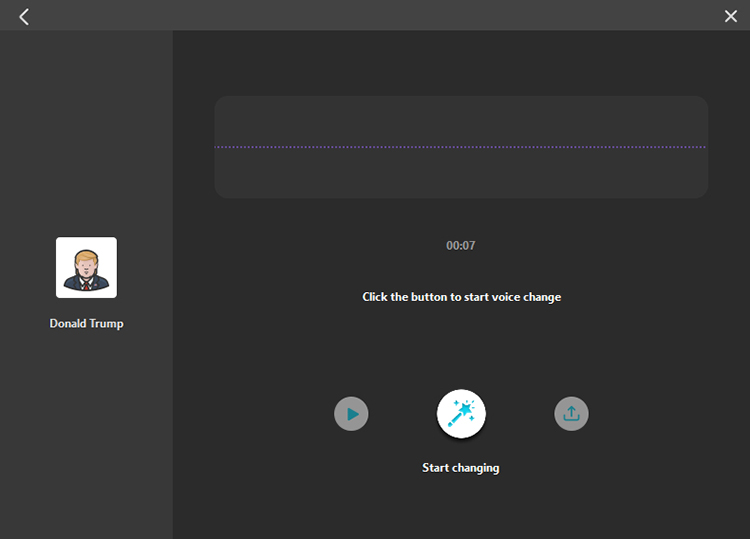
Thay đổi giọng nói của file âm thanh
Bước 1nhập tập tin
Chuyển đến tab "Công cụ" ở bên trái, nhấp vào "Thay đổi giọng nói của tệp" và nhập tệp âm thanh vào màn hình mở ra.
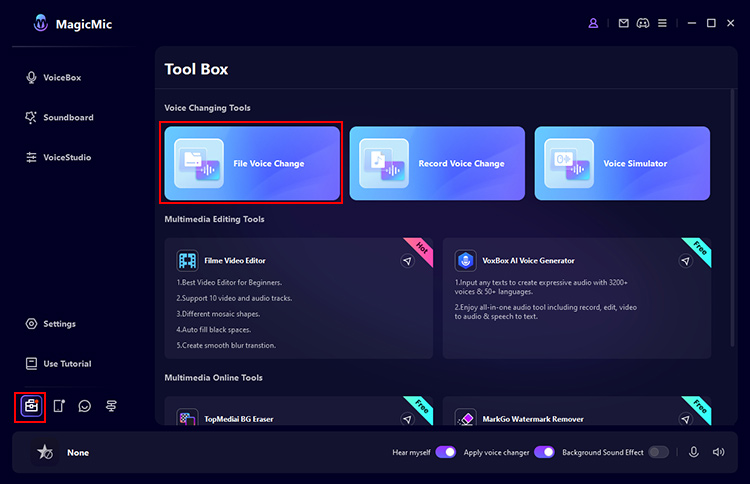
Bước 2Chọn hiệu ứng âm thanh
Chọn loại giọng nói và tên. Bộ lọc âm thanh sau đó sẽ được áp dụng cho âm thanh đã ghi trước đó và âm thanh đã sửa đổi sẽ tự động được phát lại. Bạn cũng có thể điều chỉnh âm lượng và đặt giảm tiếng ồn tại đây.
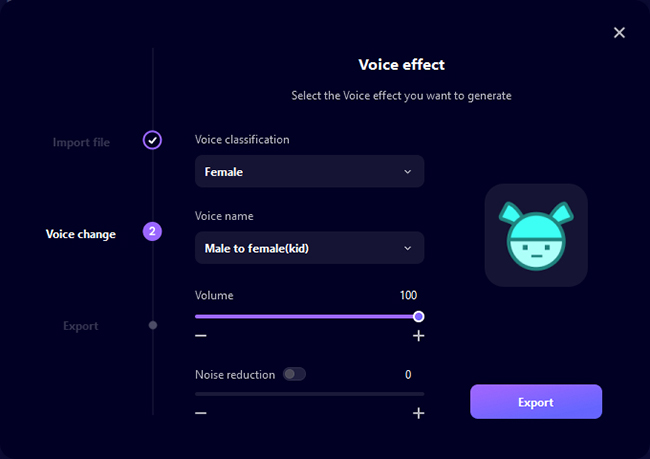
Bước 3Lưu tập tin giọng nói đã thay đổi
Chọn một bộ lọc âm thanh. Nếu không có vấn đề gì, hãy nhấp vào "Xuất" và đặt tên tệp, đích lưu, v.v. Cuối cùng, nhấp vào "Xác minh đầu ra" để lưu.
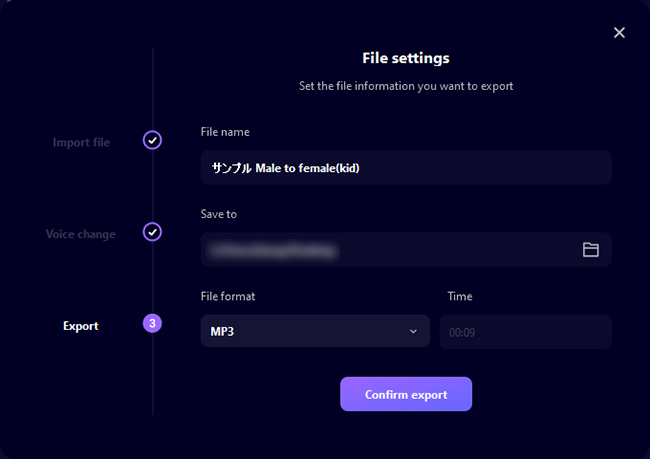
Ghi âm và thay đổi giọng nói của bạn
Tính năng này chưa tương thích với phiên bản Mac nhưng sẽ sớm được phát hành.
Bước 1ghi âm
Chuyển đến tab "Công cụ" ở bên trái, nhấp vào "Ghi và thay đổi giọng nói của bạn" và trên màn hình mở ra, hãy nhấp vào biểu tượng "Micrô" để bắt đầu ghi. Nhấp vào "■" để dừng ghi.
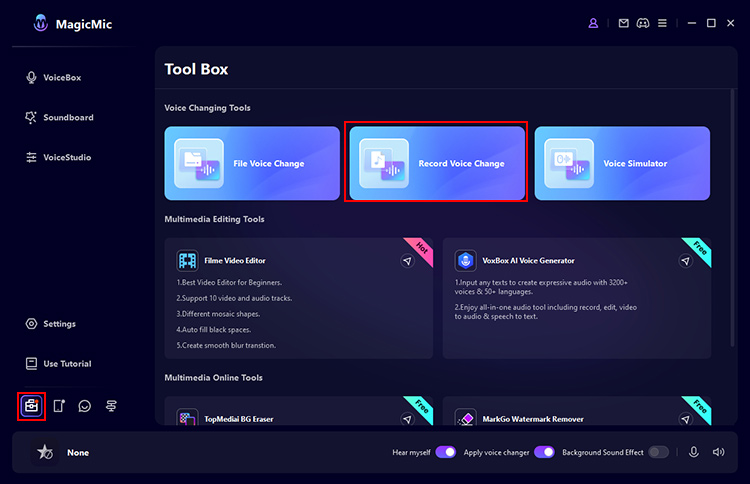
Bước 2Kiểm tra ghi âm
Nhấp vào nút phát để kiểm tra bản ghi của bạn. Nếu không có vấn đề gì, hãy nhấp vào "Thay đổi giọng nói" để tiến hành thay đổi giọng nói của bạn.
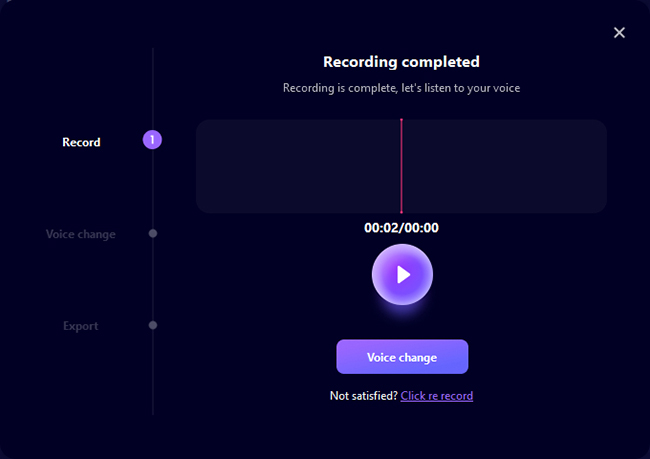
Bước 3Chọn hiệu ứng âm thanh
Chọn loại giọng nói và tên. Bộ lọc âm thanh sau đó sẽ được áp dụng cho âm thanh đã ghi trước đó và âm thanh đã sửa đổi sẽ tự động được phát lại. Bạn cũng có thể điều chỉnh âm lượng và đặt giảm tiếng ồn tại đây.
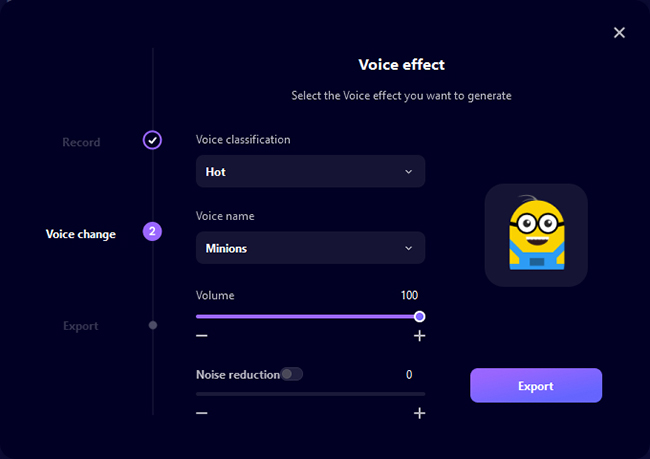
Bước 4Lưu tập tin giọng nói đã thay đổi
Chọn một bộ lọc âm thanh. Nếu không có vấn đề gì, hãy nhấp vào "Xuất" và đặt tên tệp, đích lưu, v.v. Cuối cùng, nhấp vào "Xác minh đầu ra" để lưu.
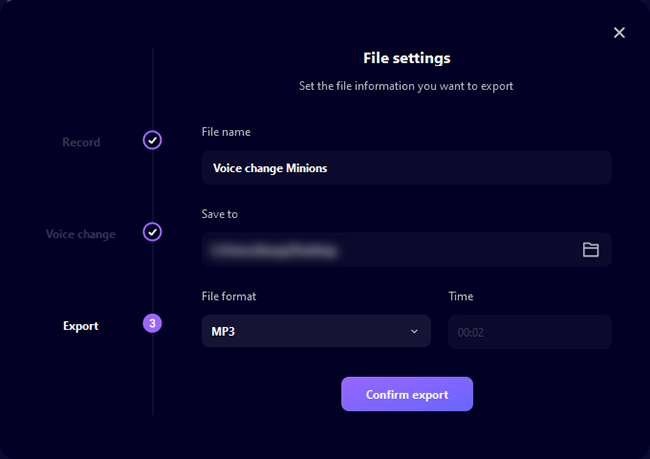
Tạo bộ lọc âm thanh của riêng bạn
Nếu bạn không hài lòng với giọng nói cài sẵn, chúng tôi khuyên bạn nên tự điều chỉnh âm sắc hoặc tải lên giọng nói bạn muốn sử dụng.
phương pháp 1Sử dụng phòng thu giọng nói
Bước 1Chọn tab “Voice Studio”
Nhấp vào tab Voice Studio trong menu bên trái và điều chỉnh cài đặt cho giọng nói hiện có theo ý thích của bạn.
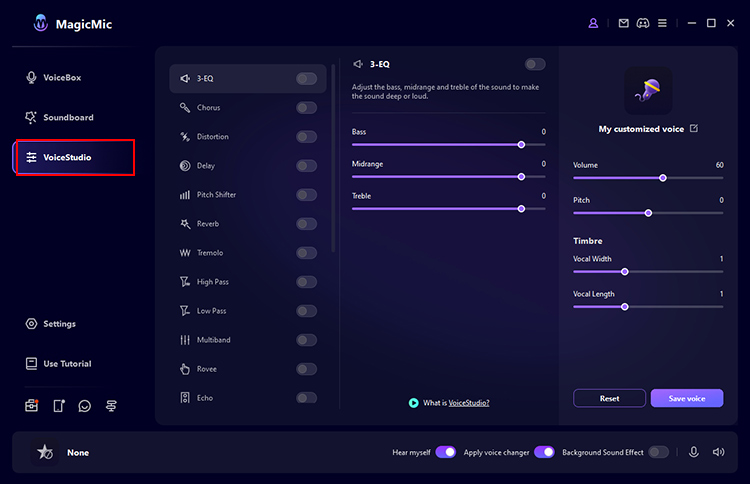
Bước 2Kiểm tra bộ lọc âm thanh bạn đã tạo
Nhấp vào từng công tắc để bật hoặc tắt. Nhấp vào một cài đặt âm thanh để biết cài đặt chi tiết hơn.
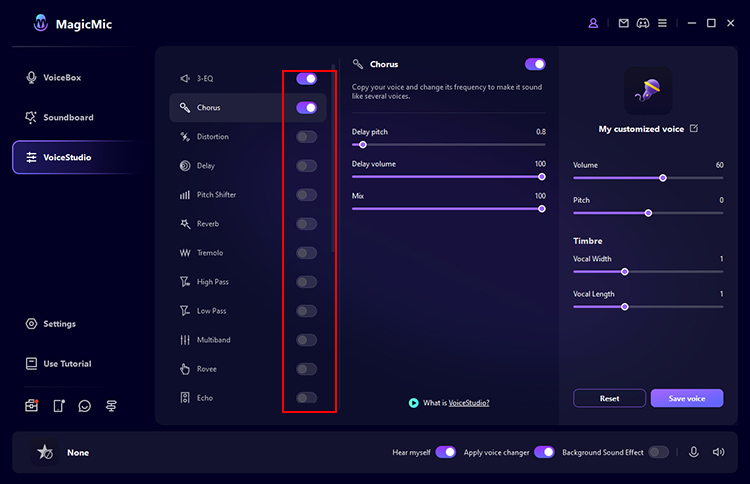
Bước 3Lưu hiệu ứng âm thanh đã tạo
Nếu bạn nhấp vào "Lưu âm thanh" ở bên phải, bộ lọc âm thanh đã tạo sẽ được lưu trong "Hộp thoại" > "Cài đặt trước của tôi". Bạn có thể sử dụng điều này để thay đổi giọng nói của mình bất cứ lúc nào sau này.
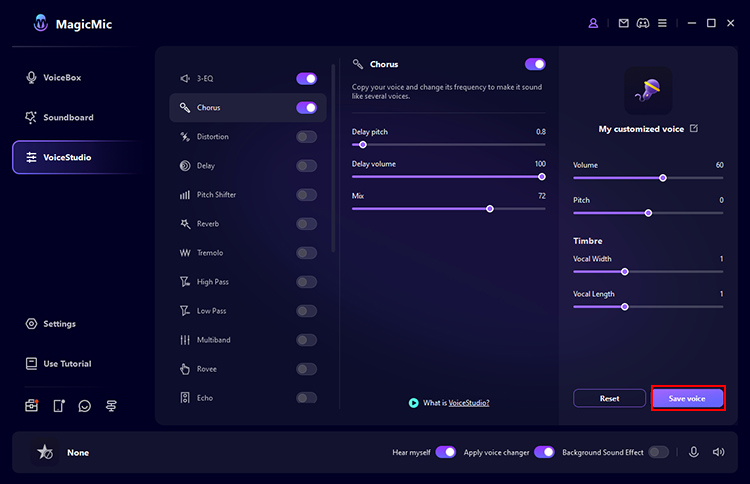
phương pháp 2Nhập giọng nói mục tiêu
Nhấn vào Tùy chỉnh và chọn các mục bên trái.
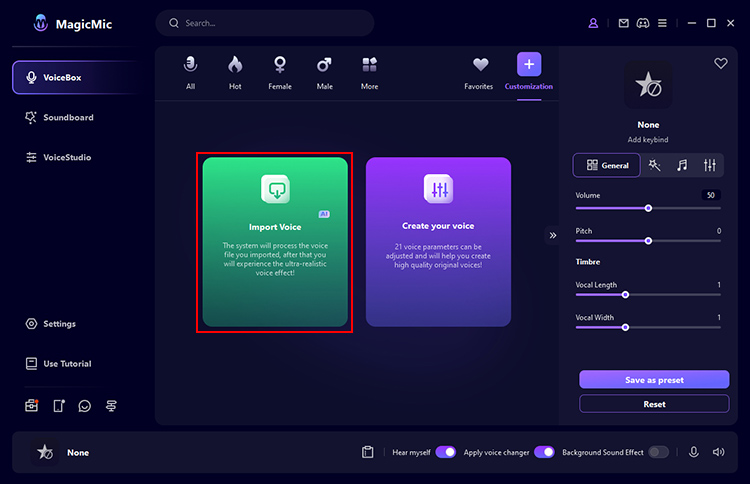
Nhập tệp âm thanh được chuẩn bị trước của người hoặc nhân vật bạn muốn sao chép, đặt tên và lưu nó.
Sau đó, chọn nó trên tab "Tùy chỉnh" và nói vào micrô để sử dụng giọng nói mong muốn.
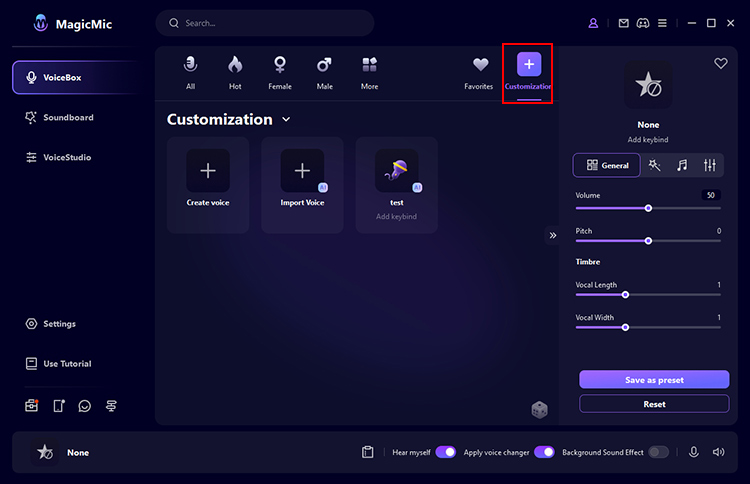
Nếu bộ thay đổi giọng nói MagicMic không hoạt động, có ba cách để giải quyết vấn đề.
phương pháp 1.Kiểm tra cài đặt âm thanh MagicMic
1: Bật tùy chọn "Nghe tôi nói".
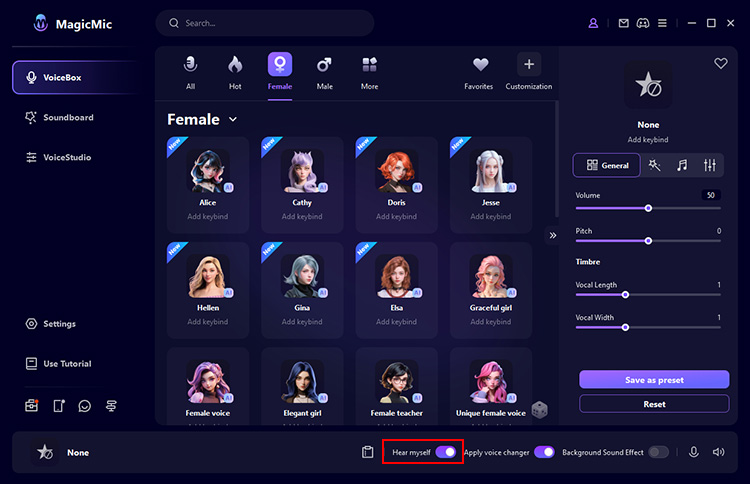
2: Từ menu bên trái, đi tới Cài đặt. Trong Thiết bị đầu vào, chọn micrô thực tế của bạn. Ngoài ra, trong Thiết bị đầu ra, chọn Tai nghe. Nói vào micro và xem thanh âm lượng có di chuyển không.
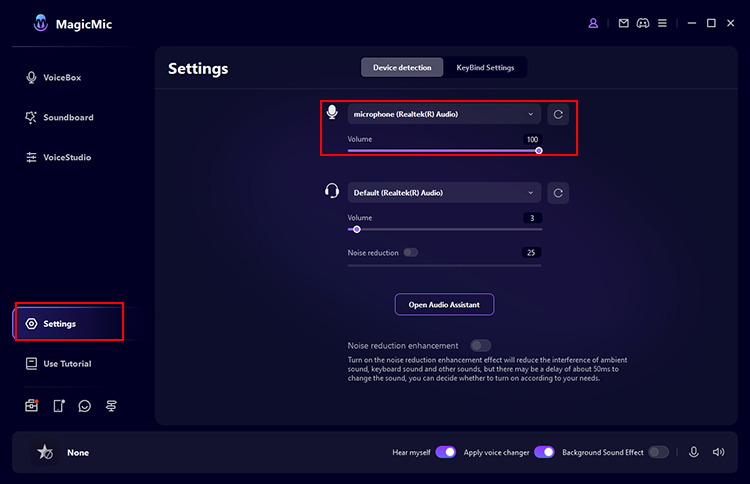
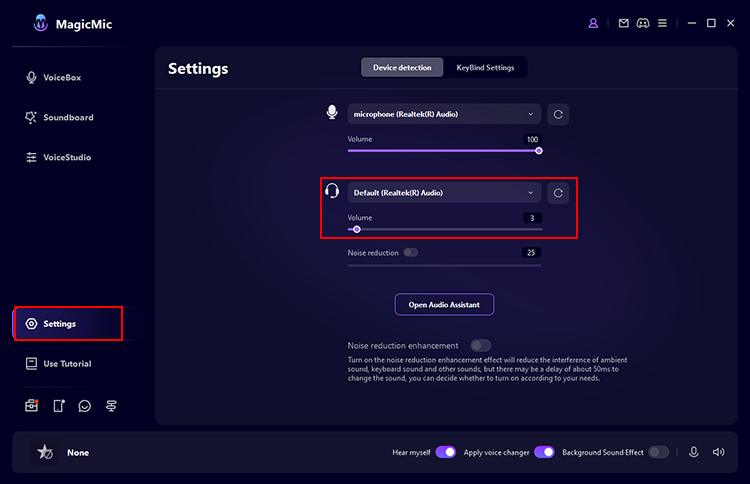
phương pháp 2.Nhấp vào nút "Trợ lý giọng nói" và MagicMic sẽ giúp bạn
Nhấp vào nút Cài đặt > Trợ lý giọng nói để phát hiện thiết bị của bạn. Dưới đây là một số phát hiện và giải pháp.
1: Không tìm thấy trình điều khiển MagicMic.
Trong trường hợp này, chúng tôi khuyên bạn nên nhấp vào tùy chọn “Cài đặt” để cài đặt trình điều khiển MagicMic.
2: Không tìm thấy micrô.
Trong trường hợp này, chúng tôi khuyên bạn nên kết nối micrô của bạn và nhấp vào nút "Cập nhật".
3: Tôi không thể tìm thấy tai nghe của mình.
Trong trường hợp này, chúng tôi khuyên bạn nên kết nối tai nghe và nhấp vào nút "Cập nhật".
4: 「MagicMic Virtual Audio Device」bị tắt.
Trong trường hợp này, chúng tôi khuyên bạn nên kích hoạt nó trong Bảng điều khiển âm thanh của máy tính của bạn. Sau đó nhấp vào nút "Cập nhật".
phương pháp 3.Kiểm tra cài đặt âm thanh của Windows
1: Nhập "âm thanh" vào thanh tìm kiếm của Windows.
2: Nhấp vào "Bảng điều khiển âm thanh" ở bên phải.
3: Bạn phải chọn tai nghe và micrô (giống như tai nghe và micrô bạn đã chọn trong cài đặt MagicMic) làm thiết bị mặc định của mình trong tab Ghi âm/Phát lại của Windows.
Cần sự giúp đỡ nhiều hơn?
Trung tâm hỗ trợ >



