Hướng dẫn sử dụng iMyFone LockWiper
Bạn có quên tài khoản Apple ID/iCloud, mật mã màn hình iPhone hoặc mật mã Thời gian sử dụng không? Hoặc thiết bị iOS của bạn có bị MDM khóa không? Đừng lo lắng! iMyFone LockWiper có thể giúp bạn bỏ qua các vấn đề về tài khoản Apple ID/iCloud, mật mã màn hình, mật mã Thời gian sử dụng và khóa MDM vì nó có bốn chế độ tuyệt vời. Chỉ cần làm theo hướng dẫn và để LockWiper thực hiện công việc cho bạn.
Phần 1: Mở khóa Apple ID
Video hướng dẫn:
Bước 1: Khởi chạy iMyFone LockWiper
Khởi chạy iMyFone LockWiper trên máy tính của bạn và chọn chế độ "Mở khóa Apple ID".
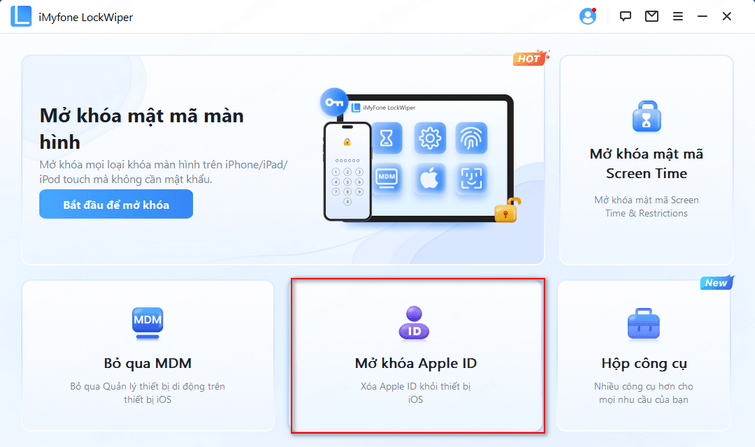
Kết nối thiết bị iOS của bạn với máy tính, mở khóa màn hình thiết bị iOS và chọn "Tin cậy" từ màn hình iPhone nếu trước đây bạn chưa tin cậy máy tính.
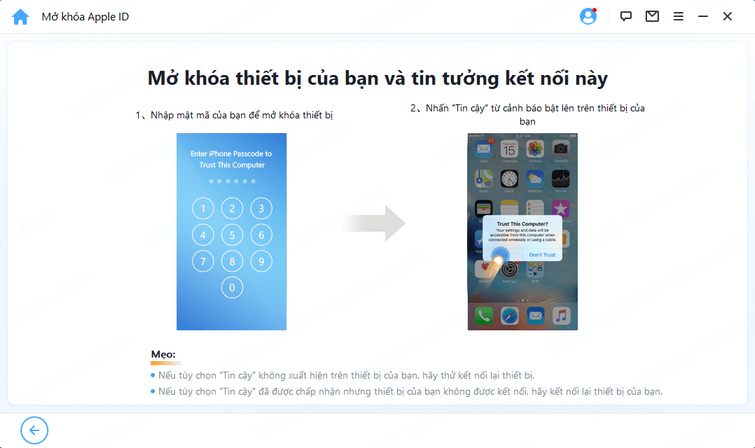
Bước 2: Mở khóa ID Apple
Trường hợp 1: Nếu Find My iPhone bị tắt (Tất cả các phiên bản iOS đều được hỗ trợ)
Trường hợp 2: Nếu tính năng Tìm iPhone của tôi được bật (Hỗ trợ iOS 11.4 bên dưới)
Tình huống 3: Nếu bật Xác thực hai yếu tố (được hỗ trợ iOS 11.4 trở lên)
Nhấp vào "Bắt đầu" để xóa ID Apple và tài khoản iCloud hiện được liên kết với iPhone, iPad hoặc iPod touch của bạn.
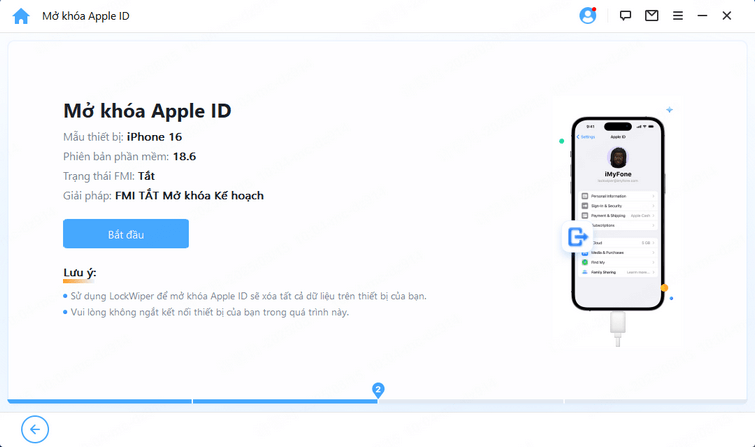
Trường hợp 1: Nếu Find My iPhone bị tắt (Tất cả các phiên bản iOS đều được hỗ trợ)
Nếu tính năng Tìm iPhone của tôi bị tắt trên thiết bị iOS, LockWiper sẽ ngay lập tức bắt đầu mở khóa thiết bị của bạn.
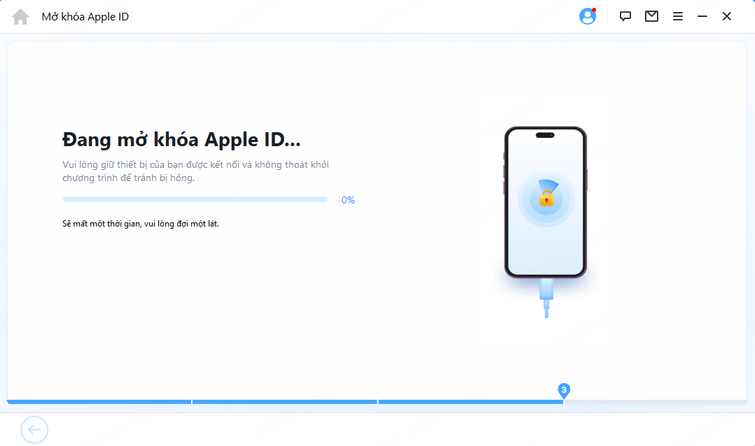
Sẽ mất vài giây, vui lòng đợi LockWiper mở khóa thiết bị của bạn.
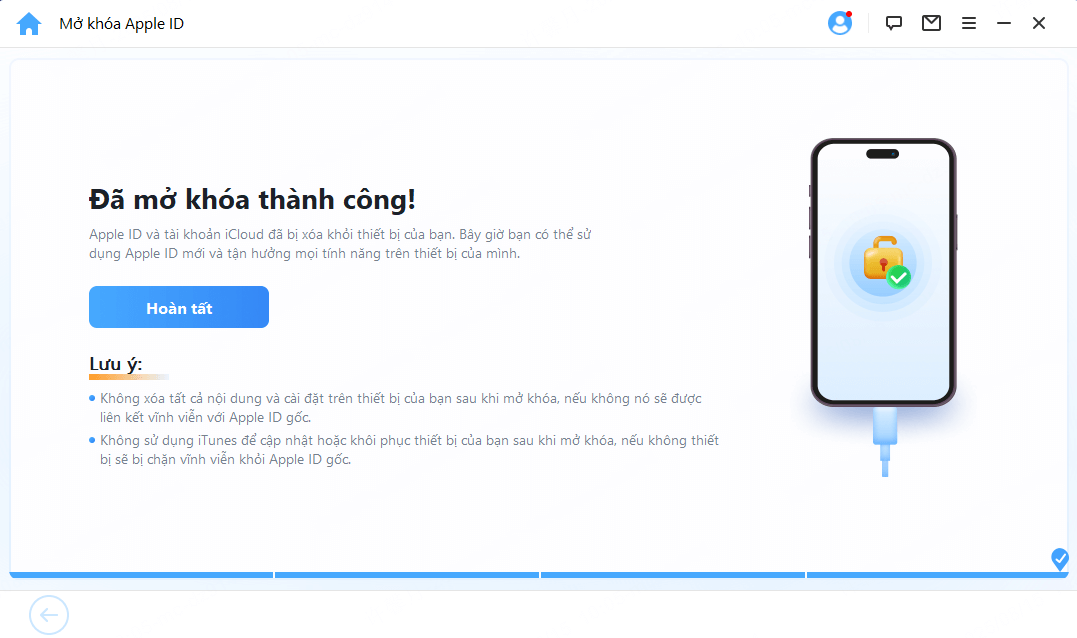
Trường hợp 2: Nếu tính năng Tìm iPhone của tôi được bật (Hỗ trợ iOS 11.4 bên dưới)
Nếu Tìm iPhone của tôi được bật trên thiết bị, iMyFone LockWiper sẽ giúp bạn xóa đi các cài đặt trên điện thoại. Thiết bị iOS của bạn sẽ khởi động lại và khi kết thúc, LockWiper sẽ bắt đầu mở khóa Apple ID và tài khoản iCloud của bạn.
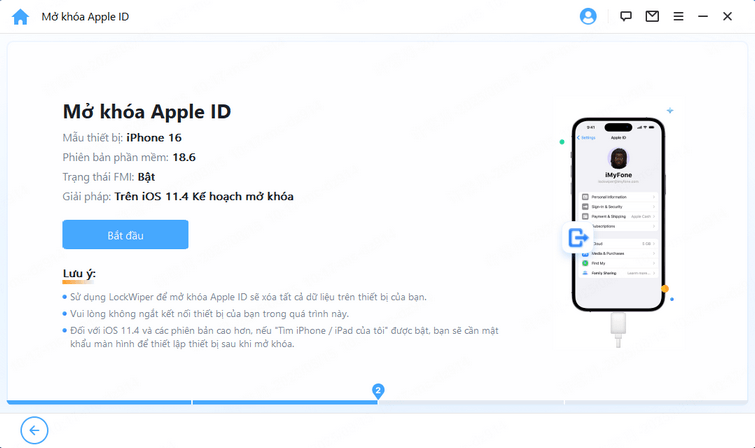
Sau khi quá trình hoàn tất, tài khoản Apple ID và iCloud sẽ không còn được đăng ký trên thiết bị nữa; bây giờ bạn có thể thiết lập thiết bị của mình bằng ID Apple khác hoặc tạo một ID mới.
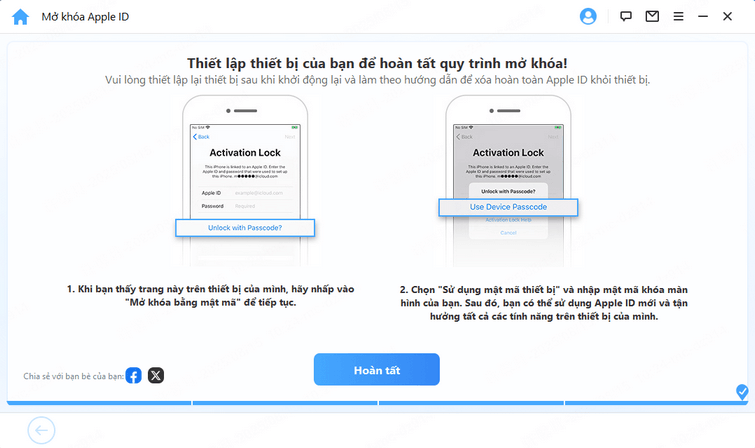
Trường hợp 3: Nếu bật Xác thực hai yếu tố (hỗ trợ iOS 11.4 trở lên)
Bước 1: Kiểm tra & Xác nhận trạng thái thiết bị
Đảm bảo Mật mã màn hình và Xác thực hai yếu tố được bật.
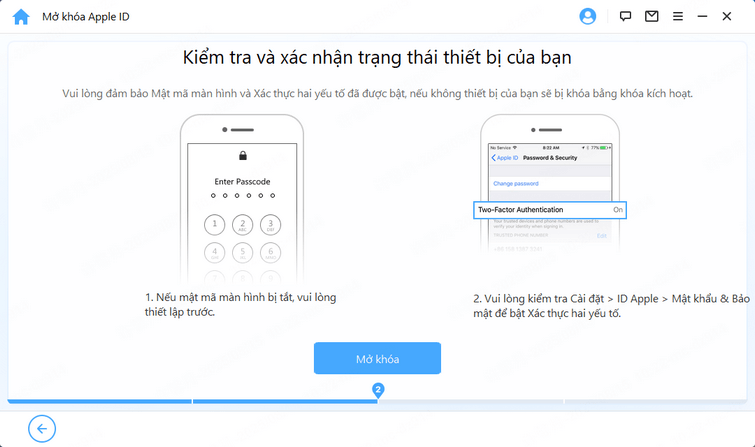
Nếu mọi thứ đã ổn thỏa, bạn chỉ cần nhấn vào "Tiếp theo". Sau đó, sẽ có một cửa sổ bật lên yêu cầu bạn xác nhận lại. Nhập "000000" và nhấp vào "Mở khóa" để tiếp tục.
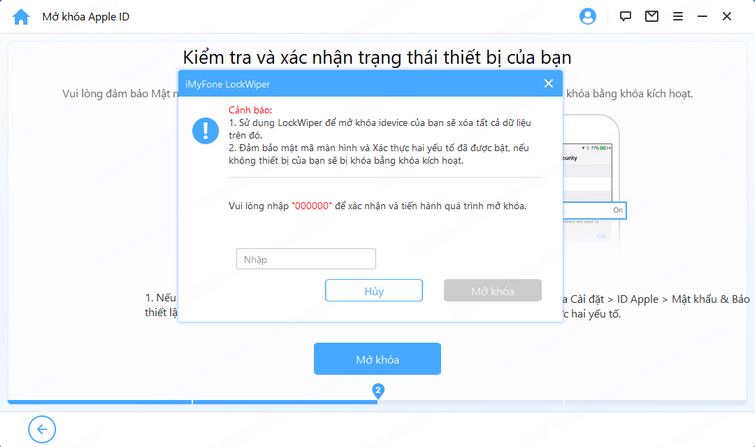
Bước 2. Mở khóa và thiết lập thiết bị của bạn
Sau khi bạn nhấn "Mở khóa", LockWiper sẽ bắt đầu mở khóa iPhone của bạn và nó sẽ khởi động lại ngay lập tức. Vui lòng thiết lập thiết bị của bạn sau khi khởi động lại.
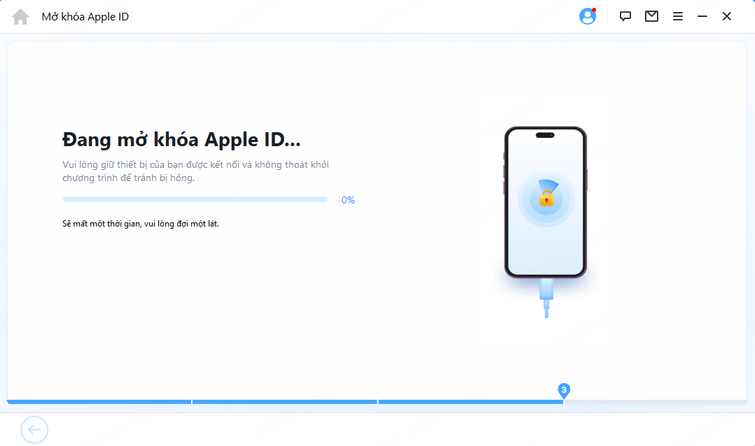
Nhấp vào "Mở khóa bằng mật khẩu" khi trang xuất hiện. Sau đó chọn "Sử dụng mật mã thiết bị" và nhập mật mã màn hình của bạn. Sau đó, bạn có thể sử dụng ID Apple mới và tận hưởng tất cả tính năng trên thiết bị của mình.
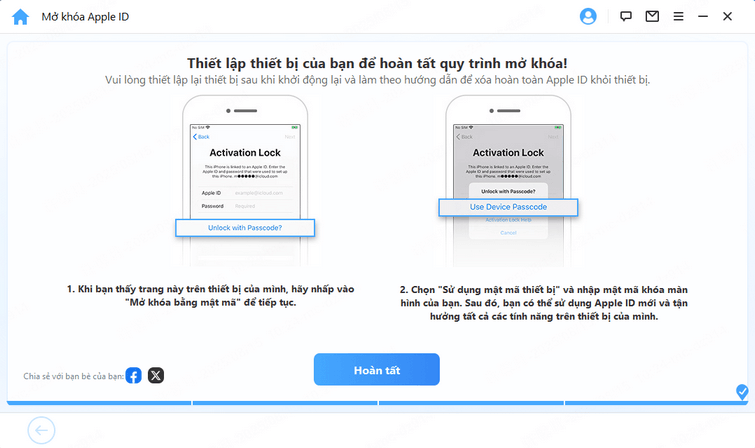
Phần 2: Mở khóa mật mã màn hình iPhone
Bạn quên mật mã iPhone của mình? Hoặc nó bị vô hiệu hóa khi bạn nhập sai mật mã quá nhiều lần? iMyFone LockWiper có thể giúp bạn mở khóa iPhone/iPad một cách dễ dàng và nhanh chóng mà không cần mật mã. Nó có thể loại bỏ tất cả các loại khóa màn hình mà không gặp rắc rối nào!
Video hướng dẫn:
Khởi chạy LockWiper và chọn chế độ "Mở khóa mật mã màn hình".
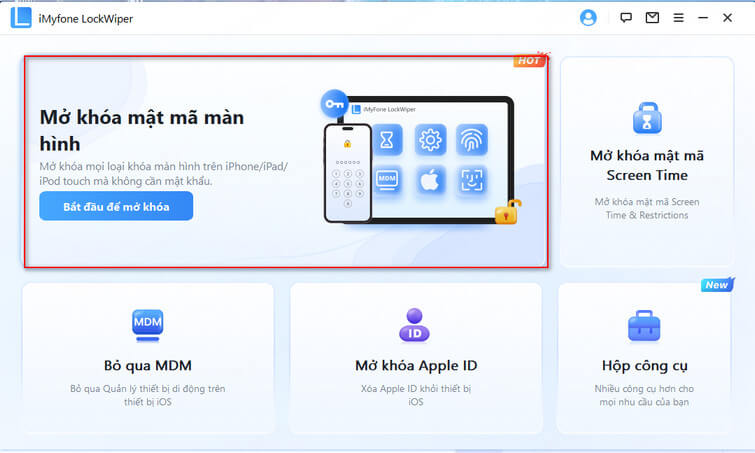
Nhấp vào "Bắt đầu" để bắt đầu quá trình.
Lưu ý:
- 1.Xin lưu ý rằng tất cả dữ liệu trên thiết bị của bạn sẽ bị xóa sau khi xóa mật khẩu.
- 2.Phiên bản iOS của bạn sẽ được cập nhật lên phiên bản mới nhất.
- 3.Hãy đảm bảo thiết bị của bạn luôn được kết nối với máy tính.
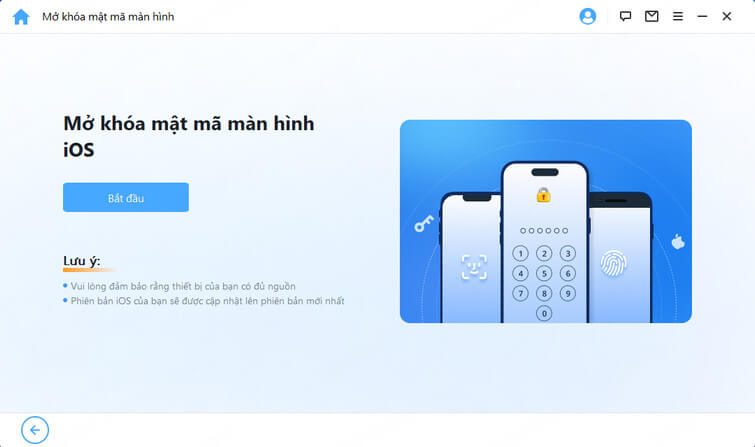
Kết nối iPhone/iPad/iPod Touch với máy tính của bạn qua cáp USB. Sau đó khôi phục thiết bị iOS của bạn về Chế độ Recovery theo hướng dẫn. Nó sẽ bắt đầu tải thông tin thiết bị của bạn.
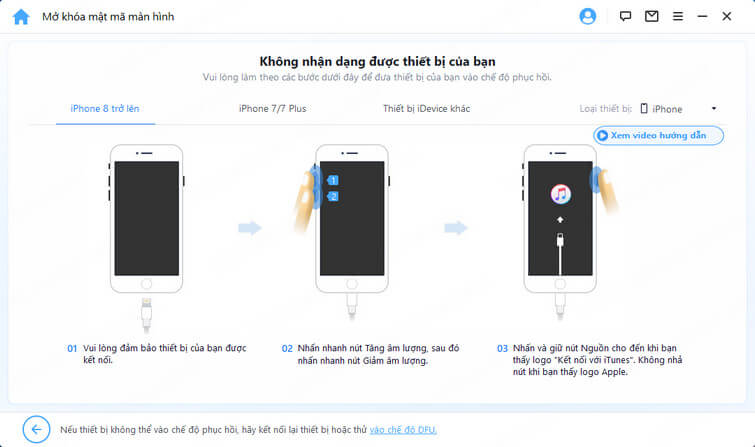
Nếu không thể nhận dạng thiết bị của bạn, bạn có thể đưa thiết bị của mình về chế độ DFU/Recovery theo cách thủ công để phát hiện thiết bị.
Bước 2: Tải xuống & Giải nén gói phần mềm
Chương trình sẽ tự động phát hiện kiểu thiết bị của bạn. Chọn Lưu đường dẫn được cung cấp và nhấp vào "Tải xuống."
Nếu không tải xuống được, bạn có thể nhấp vào "Nhấp vào đây" để tải xuống qua trình duyệt.
Nếu bạn đã tải xuống gói phần mềm về máy tính của mình, hãy nhấp vào "Chọn gọi phần mềm cục bộ" để bắt đầu mở khóa.
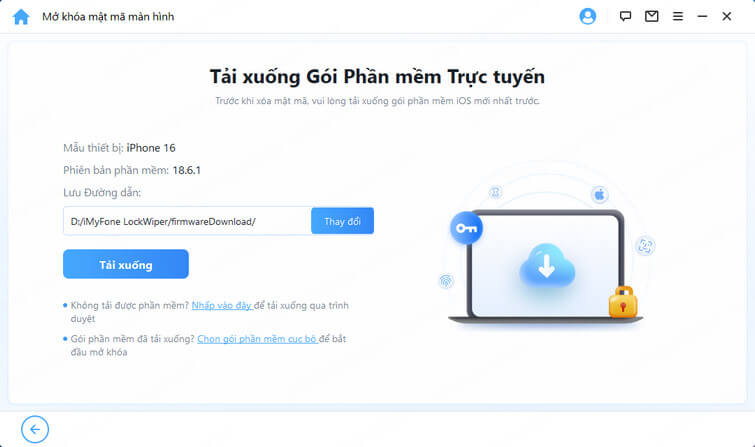
Vui lòng đợi vài phút để tải xuống và xác minh phần mềm.
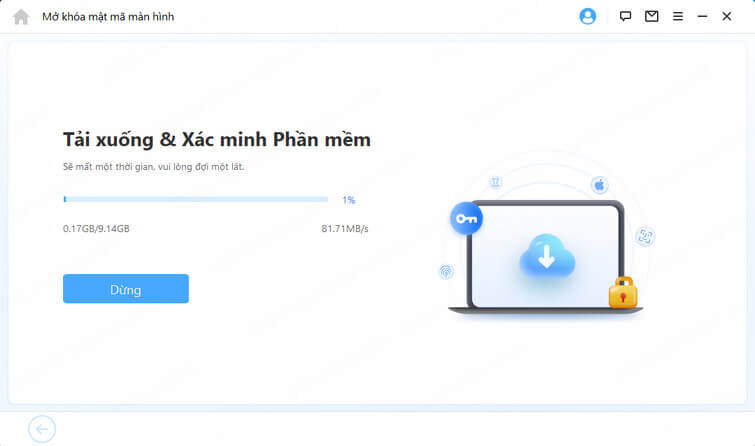
Bước 3: Mở khóa mật mã màn hình
Sau khi quá trình hoàn tất, hãy nhấp vào "Mở khóa".
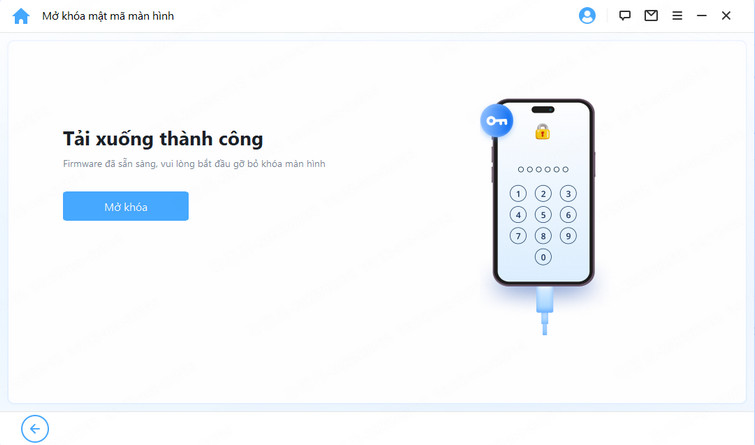
Vui lòng đọc kỹ thông báo và nhập "000000" để xác nhận thiết bị iOS của bạn sẽ xóa tất cả dữ liệu, sau đó nhấp vào "Mở khóa " Thiết bị của bạn sẽ tự động vào chế độ Khôi phục.
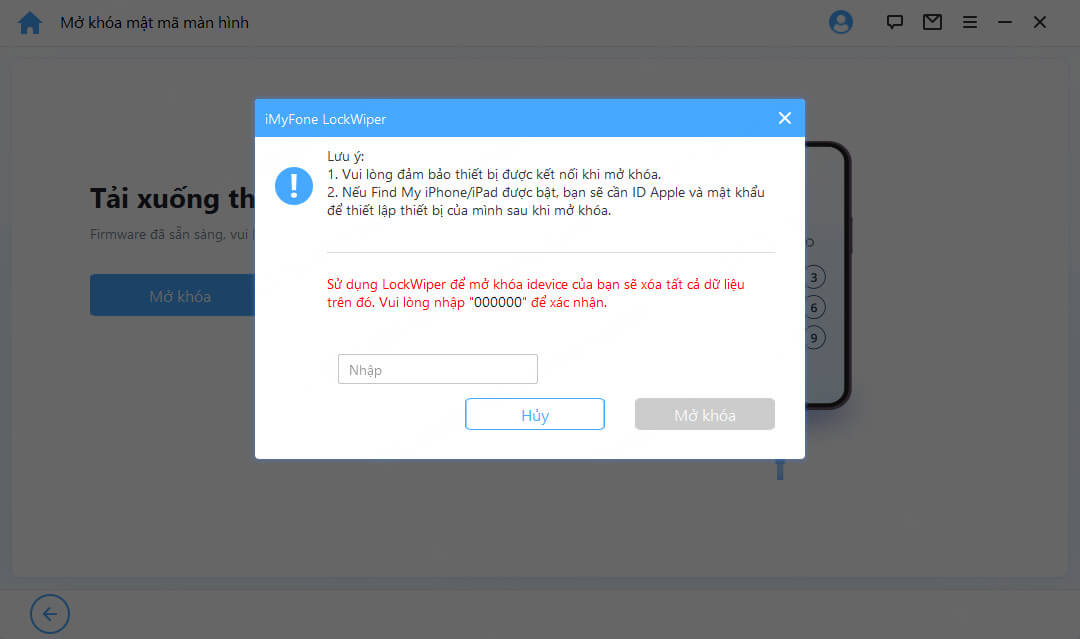
Nếu thiết bị của bạn không tự động vào chế độ Khôi phục, bạn sẽ được hướng dẫn theo hướng dẫn thủ công để đưa thiết bị của bạn về chế độ DFU/Recovery.
Chỉ sau vài phút, khóa sẽ được gỡ bỏ khỏi thiết bị của bạn.
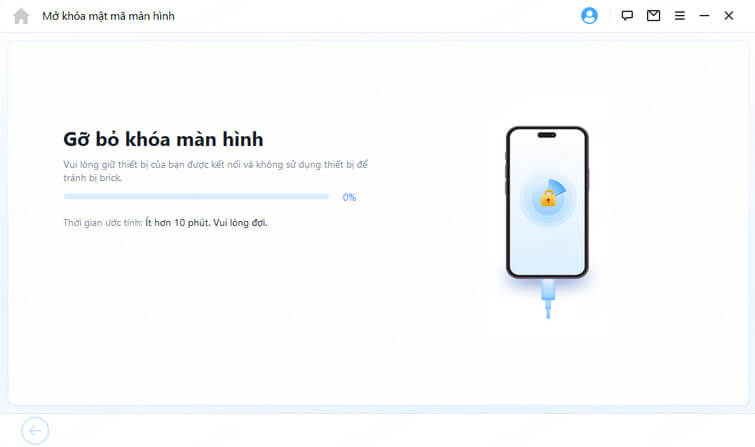
Bây giờ đã xong! Mật mã màn hình iPhone/iPad/iPod Touch của bạn đã được mở khóa thành công!
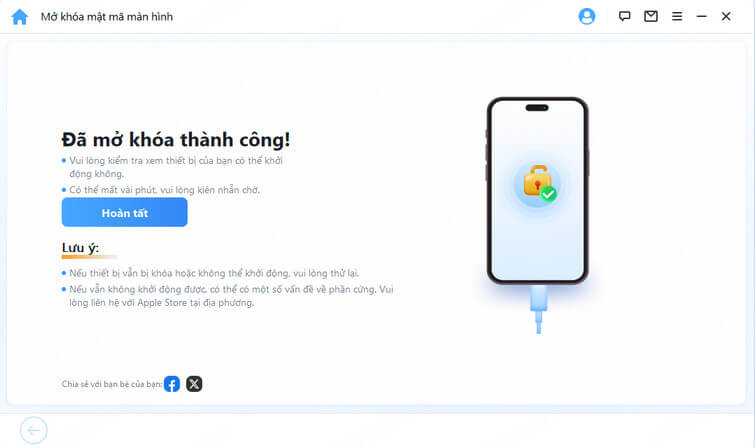
Mẹo: Đặt thiết bị của bạn ở Chế độ DFU/Recovery
Nếu thiết bị của bạn không thể được phát hiện bình thường trong quá trình tải thông tin thiết bị hoặc bước mở khóa, bạn cần phải đưa thiết bị vào chế độ DFU/Recovery theo cách thủ công.
Chọn kiểu thiết bị của bạn "iDevice khác," "iPhone 7/7 Plus" hoặc "iPhone 8 trở lên" trên thanh trên cùng. Sau đó làm theo hướng dẫn về cách đưa thiết bị của bạn về chế độ DFU.
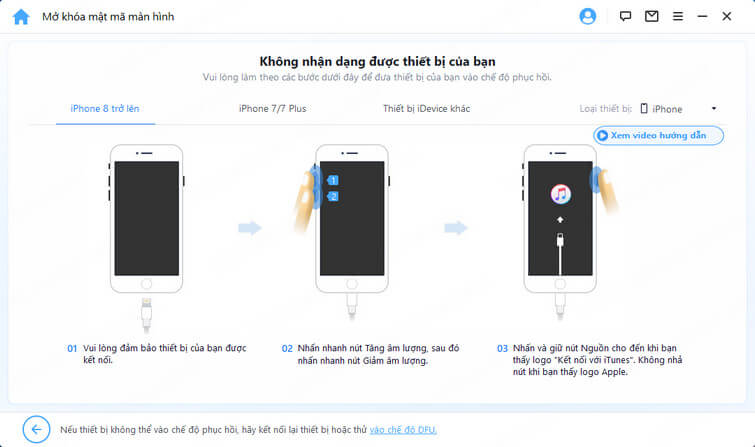
Nếu thiết bị của bạn không thể vào chế độ DFU, vui lòng thử Chế độ khôi phục bằng cách nhấp vào "đưa thiết bị của bạn vào Chế độ khôi phục" ở dưới cùng.
Sau đó chọn mẫu thiết bị của bạn "thiết bị khác", "iPhone 7/7 Plus" hoặc "iPhone 8 trở lên " trên thanh trên cùng để xem hướng dẫn.
Phần 3: Mở khóa mật mã thời gian sử dụng
Quên mật mã Thời gian sử dụng hoặc mật mã Hạn chế trên iPhone, iPad hoặc iPod touch của bạn? iMyFone LockWiper có thể giúp bạn mở khóa mật mã đó một cách dễ dàng và nhanh chóng mà không mất dữ liệu.
Video hướng dẫn:
Bước 1: Khởi chạy iMyFone LockWiper
Khởi chạy iMyFone LockWiper trên máy tính của bạn và chọn chế độ "Mở khóa mật mã thời gian sử dụng".
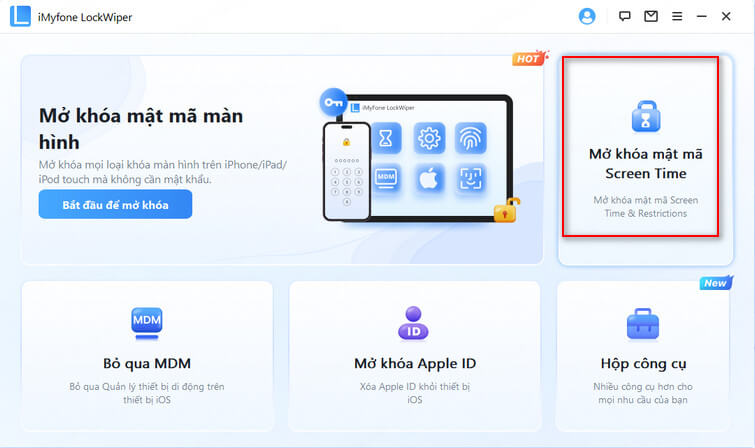
Bước 2: Kết nối thiết bị của bạn với máy tính
Kết nối iPhone/ iPad/ iPod Touch với máy tính của bạn bằng cáp USB.
Nếu không phát hiện được kết nối, hãy nhấp vào "Không thể nhận dạng được thiết bị iDevice của bạn?" để khắc phục.
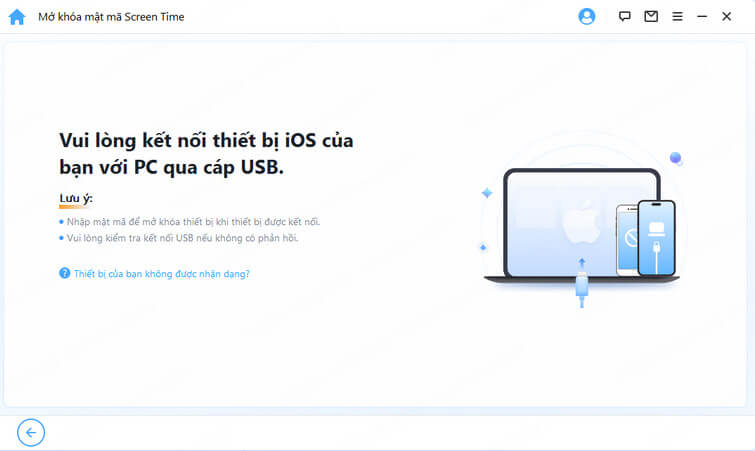
Nếu trước đây bạn chưa tin cậy máy tính này, hãy mở khóa màn hình thiết bị của bạn và nhấn "Tin cậy" từ cảnh báo bật lên trên thiết bị của bạn.
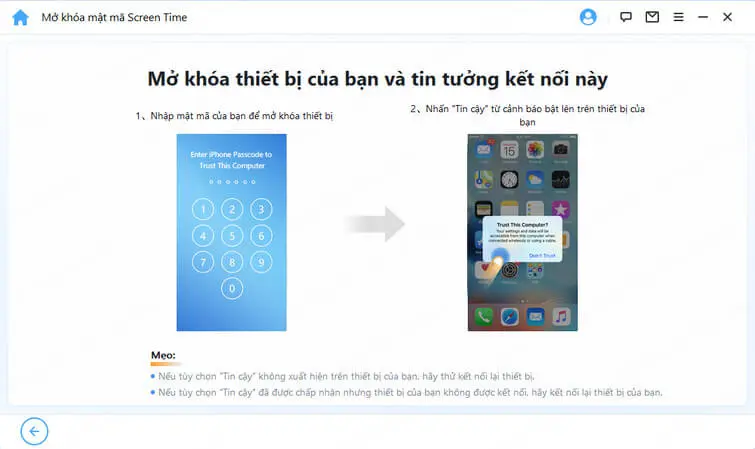
Bước 3: Mở khóa Thời gian sử dụng & Mật mã hạn chế
Khi thiết bị của bạn được phát hiện, bạn sẽ thấy giao diện "Mở khóa mật mã thời gian sử dụng" nếu thiết bị của bạn đang chạy iOS 12 trở lên
Trường hợp 1: Xóa mật mã thời gian sử dụng trên iOS 12 trở lên
Chọn xem Mật mã thời gian sử dụng được đặt trực tiếp trên thiết bị hay được đặt thông qua Chia sẻ trong gia đình và nhấp vào.
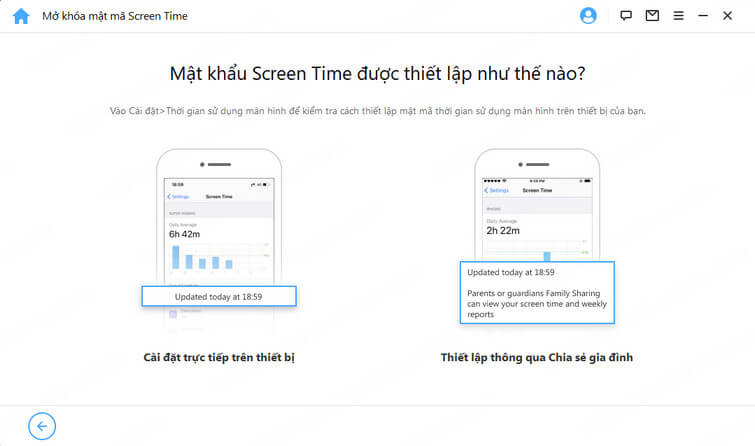
Tình huống 1: Đặt trực tiếp trên thiết bị
Nhấp vào nút "Bắt đầu mở khóa" để tiếp tục.
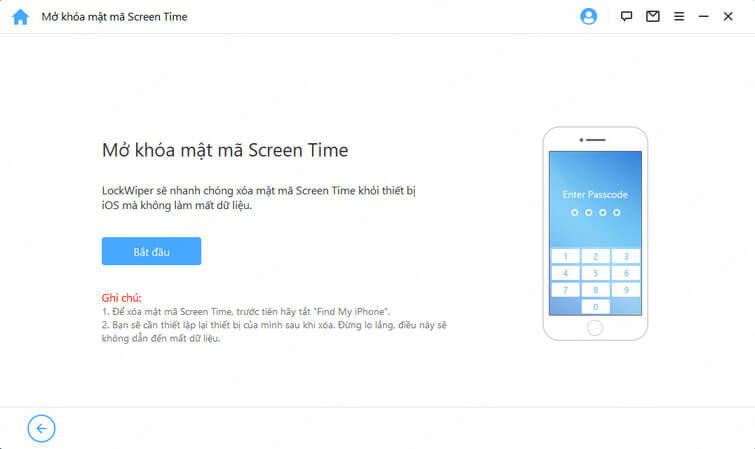
Việc mở khóa mật mã Thời gian sử dụng yêu cầu phải tắt "Tìm iPhone của tôi". Nếu Tìm iPhone của tôi được bật trên thiết bị của bạn, vui lòng làm theo hướng dẫn trên màn hình để tắt "Tìm iPhone của tôi" rồi nhấp vào "Tiếp tục" để tiếp tục.
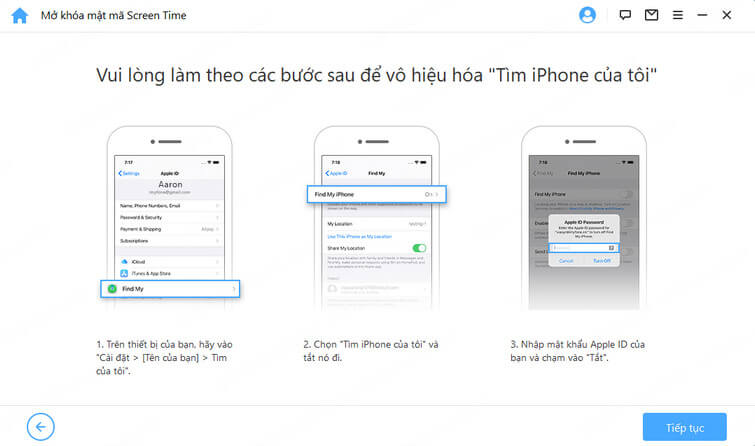
Nếu Tìm iPhone của tôi bị tắt trên thiết bị iOS, LockWiper sẽ ngay lập tức bắt đầu xóa mật mã Thời gian sử dụng trên thiết bị của bạn.
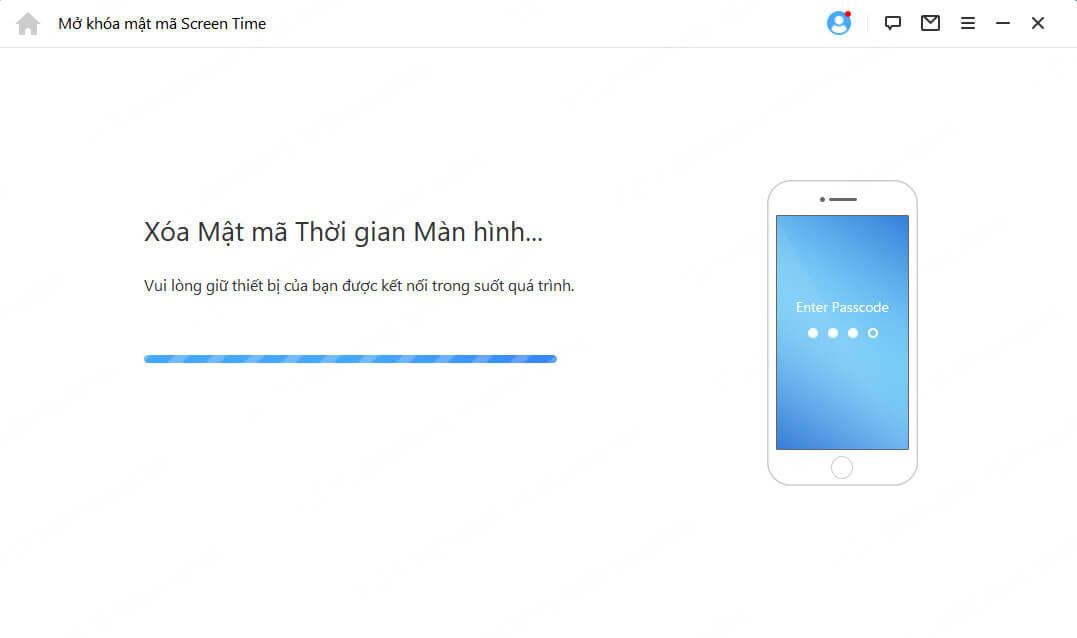
Quá trình này sẽ không mất nhiều thời gian, vui lòng đợi LockWiper xóa mật mã Thời gian sử dụng. Sau khi gỡ bỏ, bạn cần thiết lập lại thiết bị của mình. Khi thiết lập thiết bị của bạn, vui lòng làm theo hướng dẫn trên màn hình để đảm bảo mật mã Thời gian sử dụng được xóa hoàn toàn.
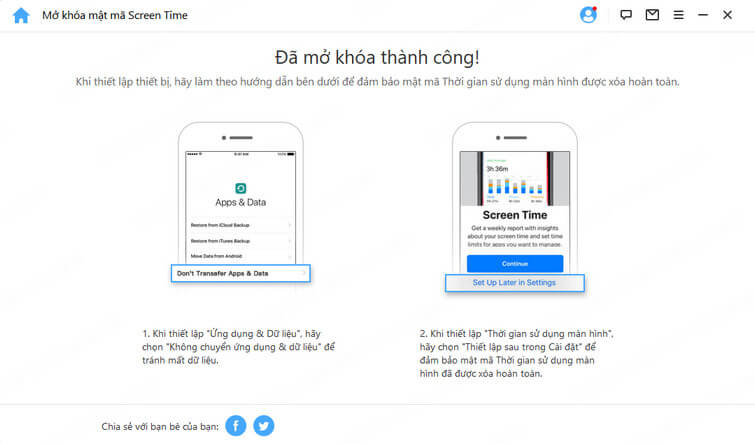
Tình huống 2: Đặt thông qua Chia sẻ trong gia đình
Nhấp vào tab "Bắt đầu mở khóa" để xóa Mật mã Thời gian sử dụng.
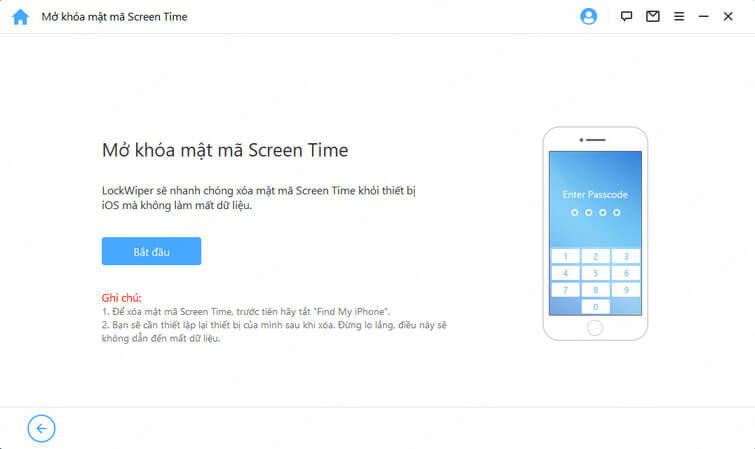
Tình huống 1: Nếu Find My iPhone bị tắt
Tình huống 2: Nếu xác thực hai yếu tố được bật
Tình huống 1: Nếu Find My iPhone bị tắt
Nếu tính năng Tìm iPhone của tôi bị tắt trên thiết bị iOS, LockWiper sẽ ngay lập tức bắt đầu mở khóa thiết bị của bạn.
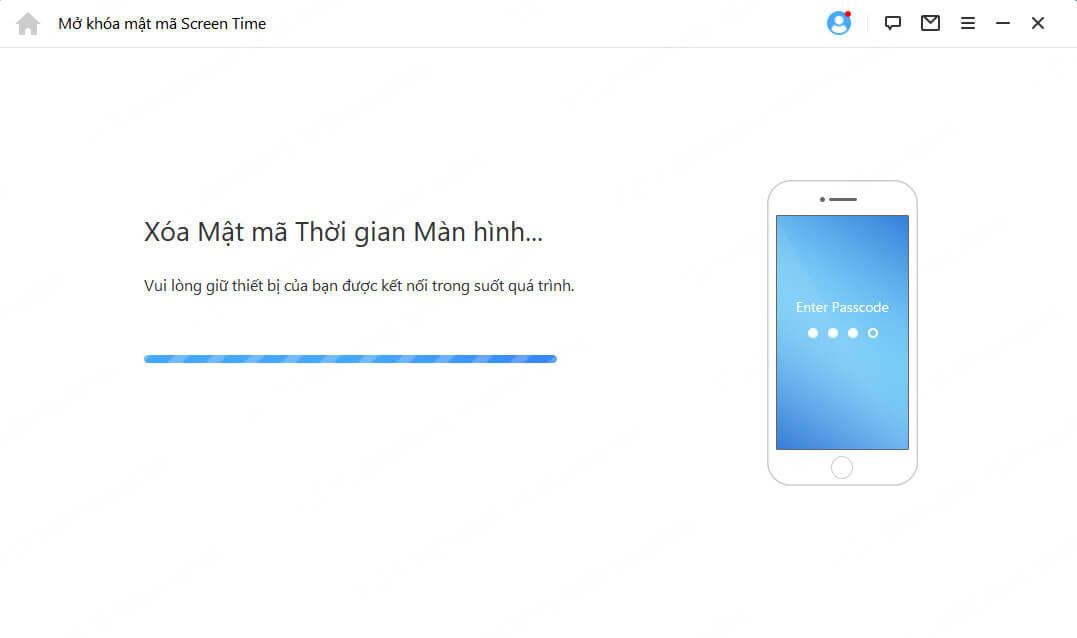
Đã mở khóa Screen Time thành công !
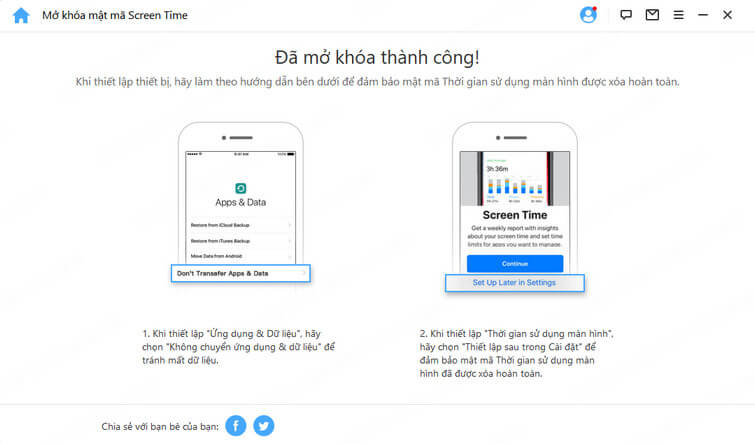
Tình huống 2: Nếu xác thực hai yếu tố được bật
Bước 1: Kiểm tra & Xác nhận trạng thái thiết bị
Đảm bảo Mật mã màn hình và Xác thực hai yếu tố được bật.
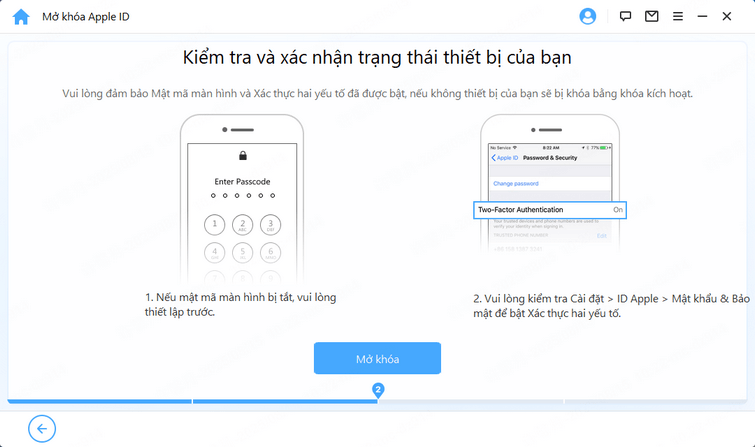
Nếu mọi thứ đã ổn thỏa, bạn chỉ cần nhấn vào "Tiếp theo". Sau đó, sẽ có một cửa sổ bật lên yêu cầu bạn xác nhận lại. Nhập "000000" và nhấp vào "Mở khóa" để tiếp tục.
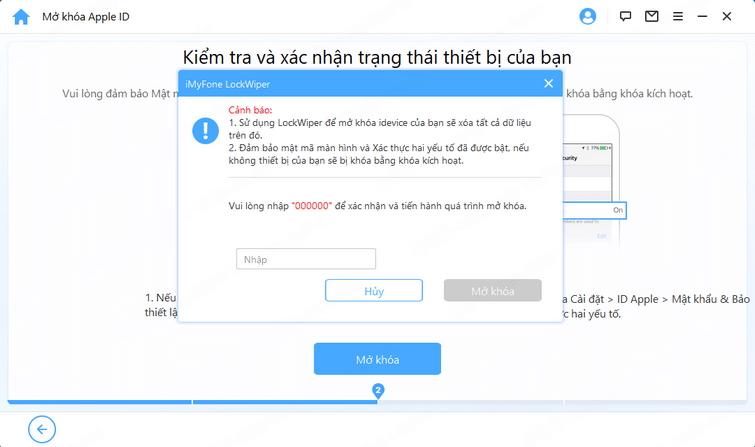
Bước 2. Mở khóa và thiết lập thiết bị của bạn
Sau khi bạn nhấn "Mở khóa", LockWiper sẽ bắt đầu xóa thời gian sử dụng thiết bị trên iPhone của bạn và nó sẽ khởi động lại ngay lập tức. Vui lòng thiết lập thiết bị của bạn sau khi khởi động lại.
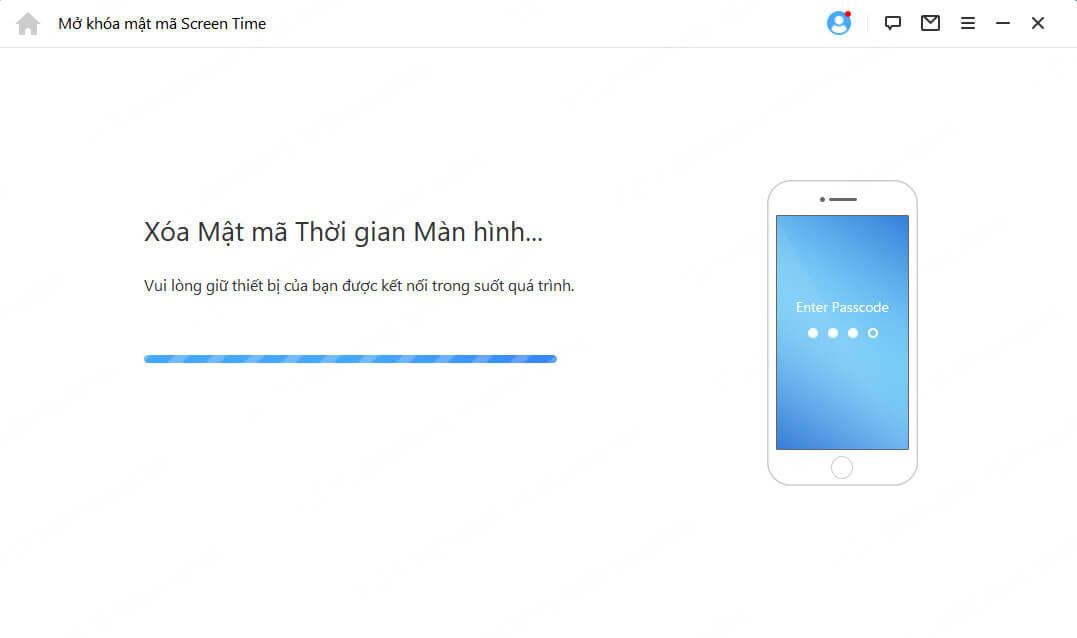
Nhấp vào "Mở khóa bằng mật khẩu" khi trang xuất hiện. Sau đó chọn "Sử dụng mật mã thiết bị" và nhập mật mã màn hình của bạn. Sau đó, bạn có thể sử dụng ID Apple mới mà không cần Mật mã thời gian sử dụng và tận hưởng tất cả tính năng trên thiết bị của mình.
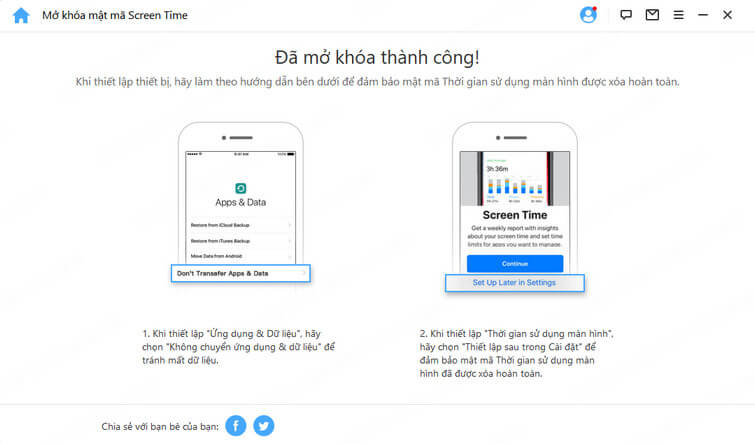
Phần 4: Bỏ qua quản lý thiết bị di động (MDM)
Thiết bị của bạn có bị khóa khỏi màn hình MDM không? Hoặc có hạn chế MDM trên thiết bị của bạn? Đừng lo lắng! iMyFone LockWiper có thể giúp bạn vượt qua MDM trên thiết bị của mình trong vòng 30 giây với 3 bước đơn giản. Bạn có thể có toàn quyền kiểm soát thiết bị của mình sau khi bỏ qua thiết bị.
Lưu ý:
Nếu thiết bị của bạn được một PC khác giám sát, điều đó có thể gây ra lỗi mở khóa MDM. Trong tình trạng này, khi thiết bị của bạn được kết nối với máy tính, lời nhắc sau sẽ xuất hiện trong iTunes.
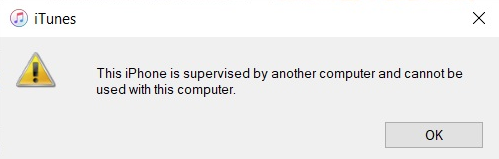
Video hướng dẫn:
Bước 1: Khởi chạy iMyFone LockWiper
Khởi chạy iMyFone LockWiper trên máy tính của bạn và chọn chế độ "Bỏ qua MDM".
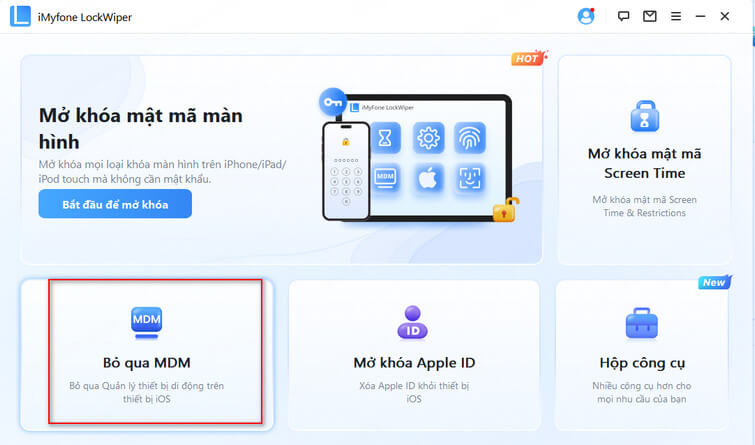
Bước 2: Kết nối thiết bị của bạn với máy tính
Kết nối iPhone/iPad/iPod Touch với máy tính bằng cáp USB.
Lưu ý:Vui lòng đảm bảo rằng bạn đã tin cậy máy tính sau khi kết nối.
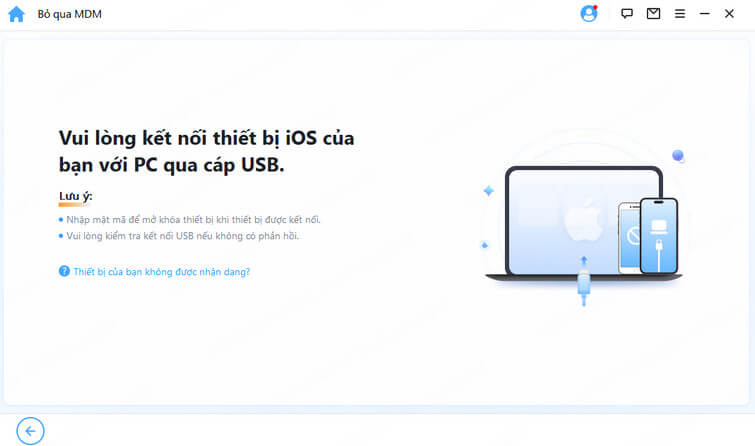
Có hai tùy chọn bạn có thể chọn. Nếu thiết bị của bạn bị kẹt trên Màn hình quản lý từ xa thì hãy chọn "Bỏ qua MDM".
Nếu thiết bị của bạn chỉ bị hạn chế bởi MDM, hãy chọn "Xóa MDM".
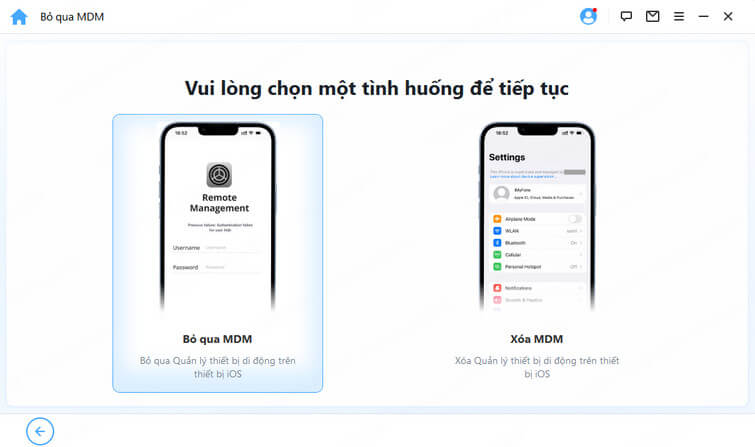
Lưu ý: Hãy đảm bảo rằng Tìm iPhone của tôi trên thiết bị của bạn đã bị tắt.
Tình huống 1:Khóa màn hình MDM
Tình huống 2:iPhone này được giám sát và quản lý bởi...
Tình huống 1:Khóa màn hình MDM
Nếu thiết bị của bạn bị khóa khỏi màn hình khóa MDM, hãy chọn "Bỏ qua MDM" để tiếp tục.
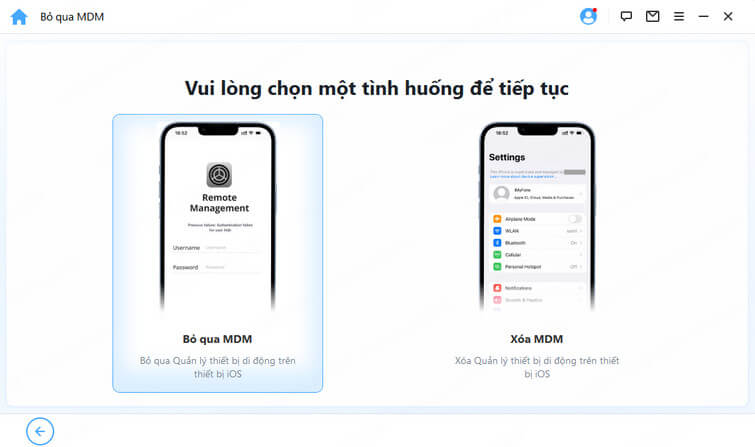
Sau đó nhấn trực tiếp nút "Bắt đầu" để bắt đầu quá trình.
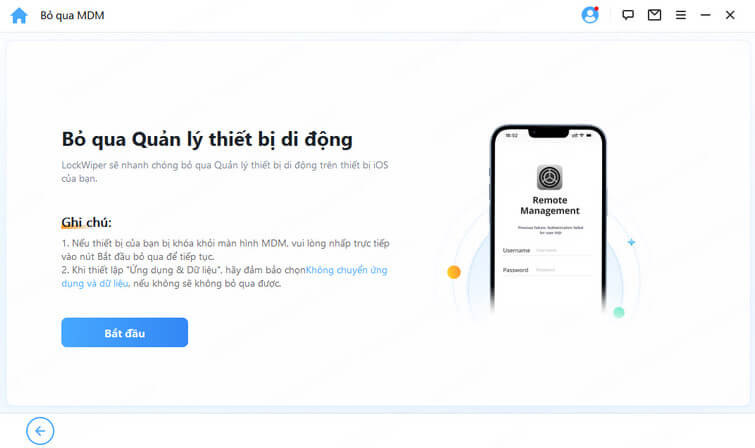
Lưu ý:
Hãy đảm bảo thiết bị của bạn ở trên Màn hình khóa MDM.
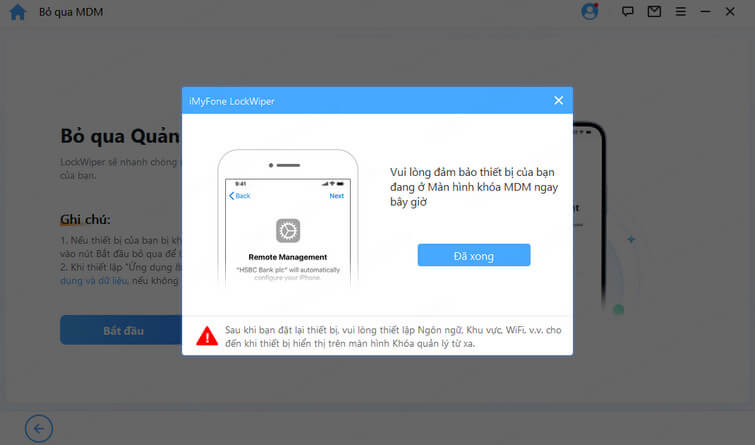
Bước 3:Bỏ qua MDM
Sau đó, LockWiper sẽ ngay lập tức bỏ qua MDM trên thiết bị iOS của bạn.
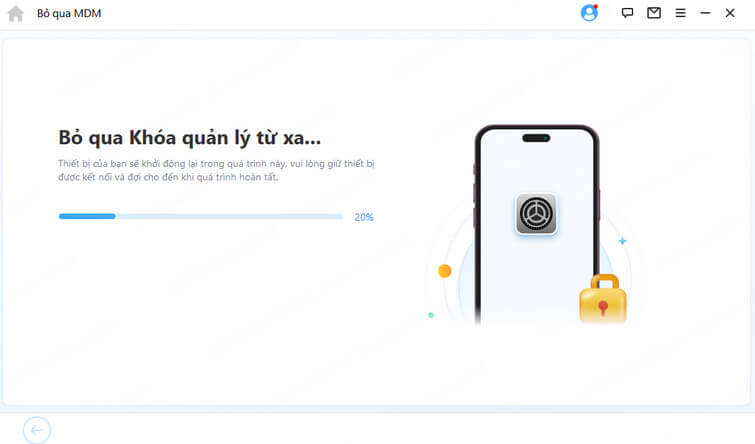
Sau khi quá trình kết thúc, MDM trên thiết bị của bạn đã được bỏ qua thành công.
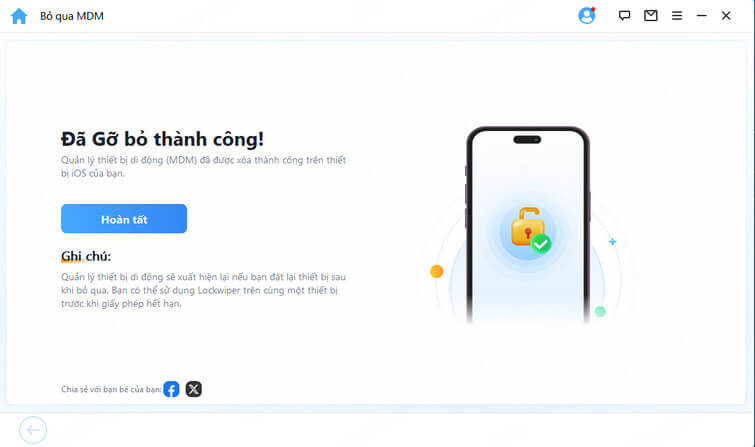
Lưu ý 1: Khi thiết lập "Ứng dụng và dữ liệu", vui lòng đảm bảo chọn "Không chuyển Ứng dụng và dữ liệu".
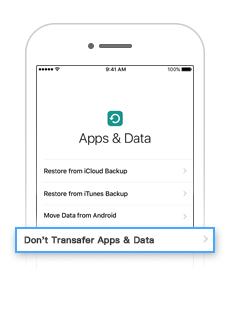
Lưu ý 2:
MDM sẽ xuất hiện lại nếu bạn đặt lại thiết bị của mình sau khi bỏ qua. Bạn có thể sử dụng LockWiper trên cùng một thiết bị trước khi giấy phép hết hạn.
Trường hợp 2:iPhone này được giám sát và quản lý bởi...
Nếu thiết bị của bạn được tổ chức khác giám sát và quản lý, hãy chọn "Xóa MDM".
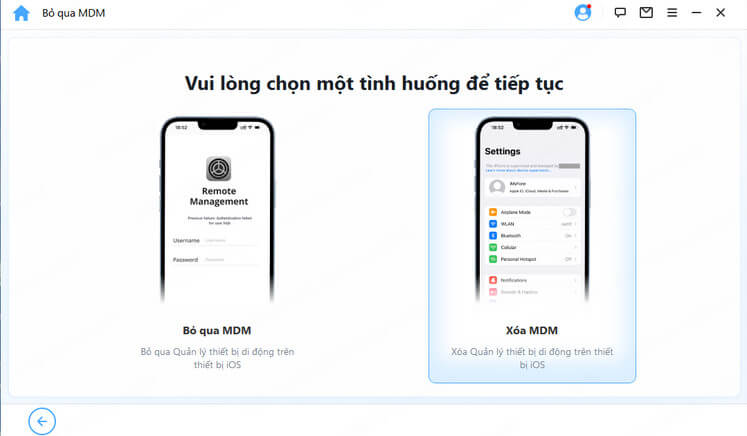
Nhấn trực tiếp nút "Bắt đầu" để tiếp tục.
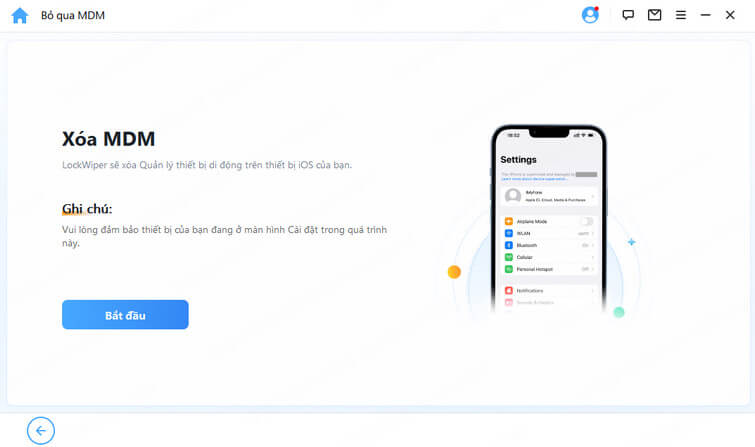
Bước 3: Xóa MDM
Sau đó, LockWiper sẽ ngay lập tức bỏ qua MDM trên thiết bị iOS của bạn.
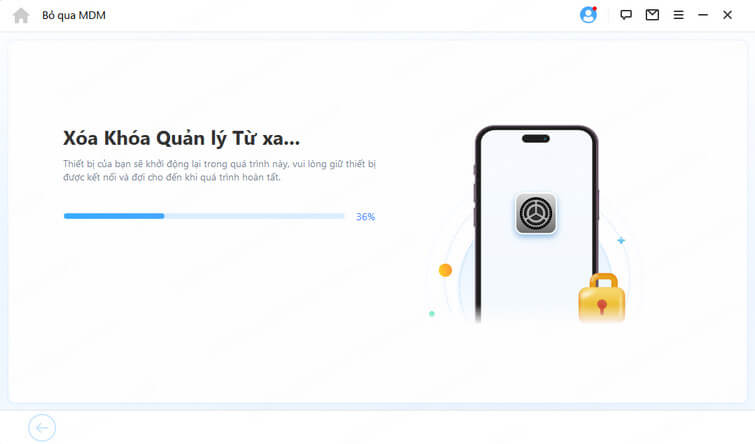
Sau khi quá trình kết thúc, MDM trên thiết bị của bạn đã được bỏ qua thành công.
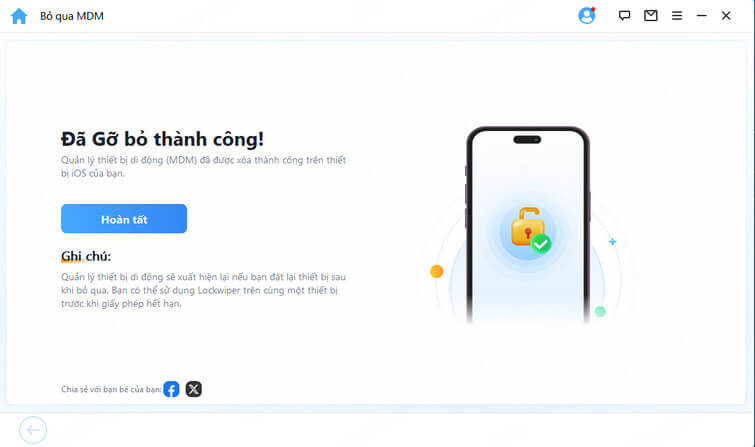
Cần sự giúp đỡ nhiều hơn?
Trung tâm hỗ trợ >



