Gương & Điều khiển iOS/Android trên PC/Mac
Bạn có biết cách chơi trò chơi di động với màn hình lớn trên máy tính, trả lời tin nhắn WhatsApp hoặc xem nội dung điện thoại trực tiếp trên PC không? Với iMyFone MirrorTo, bạn có thể dễ dàng thưởng thức các trò chơi di động và quản lý tất cả các ứng dụng xã hội từ máy tính chỉ bằng những bước đơn giản. Và bạn có thể thoải mái điều khiển thiết bị di động của mình bằng bàn phím và chuột trên máy tính. Xem hướng dẫn chi tiết sau đây để thưởng thức iMyFone MirrorTo.
Phần 1. Cách phản chiếu thiết bị iOS sang PC
1. Phản chiếu thiết bị iOS sang PC qua USB
Bước 1 Khởi chạy iMyFone MirrorTo
Khởi động MirrorTo, đặt thiết bị iOS và máy tính của bạn trong cùng một môi trường mạng Wi-Fi và chọn "iOS".
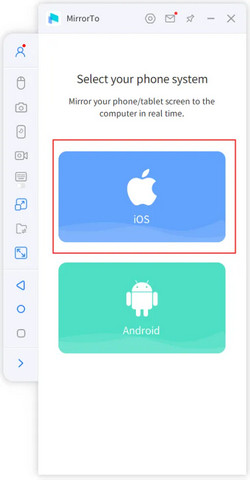
Bước 2 Kết nối thiết bị iOS của bạn với máy tính qua cáp USB
Sau đó, kết nối iPhone và PC của bạn bằng cáp USB và chọn kết nối USB trên MirrorTo.
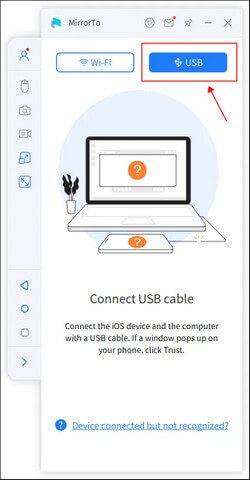
Bước 3 Tin cậy máy tính của bạn trên iPhone
Kết nối thiết bị iOS của bạn với máy tính qua cáp USB. Tiếp theo, nhấn "Tin cậy" trên iPhone của bạn khi nó yêu cầu bạn "Tin cậy máy tính này". Sau đó nhập mật mã màn hình để hoàn tất quá trình này.
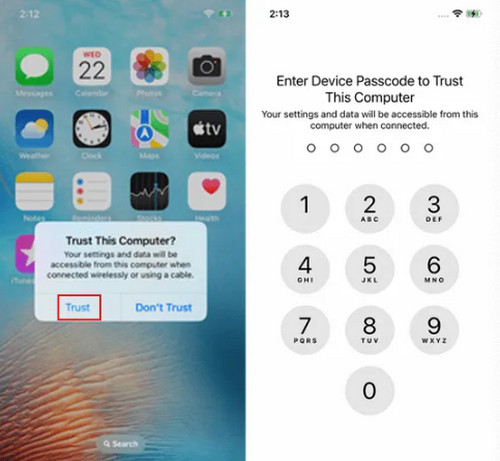
Bước 4 Cài đặt trình điều khiển
Nếu bạn không có trình điều khiển trên máy tính, trước tiên bạn cần cài đặt trình điều khiển. Sau khi cài đặt driver thành công, vui lòng kết nối lại thiết bị và khởi động lại MirrorTo để có thể sử dụng driver bình thường.
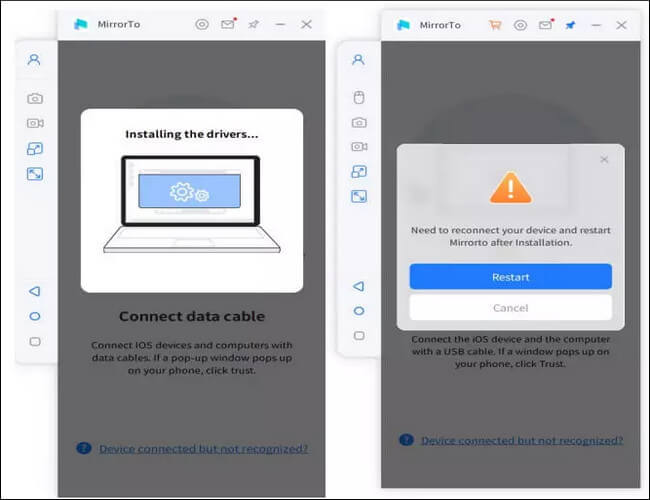
Bước 5 Đã nhân bản thành công sang PC
Bây giờ, thiết bị iOS của bạn đã được phản chiếu thành công với PC.
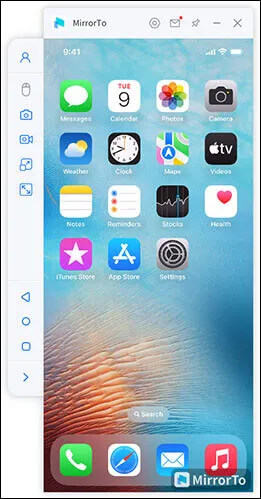
2. Phản chiếu thiết bị iOS sang PC qua Wi-Fi
Bước 1 Khởi chạy iMyFone MirrorTo
Khởi động MirrorTo, đặt thiết bị iOS và máy tính của bạn trong cùng một mạng Wi-Fi môi trường và chọn "iOS".
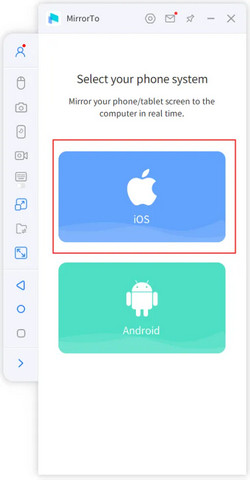
Bước 2 Chọn Wi-Fi
Sau đó nhấn vào Wi-Fi để sử dụng MirrorTo qua kết nối Wi-Fi.
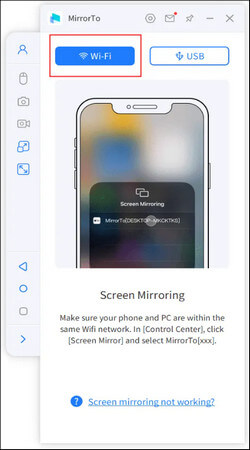
Lưu ý: Nếu máy tính của bạn không phải là máy tính xách tay mà là máy tính để bàn, vui lòng bật điểm phát sóng của máy tính để bàn và kết nối điện thoại của bạn với nó.
Bước 3 Cho phép MirrorTo truy cập mạng của bạn
Cho phép MirrorTo truy cập mạng miền, mạng riêng và mạng công cộng.
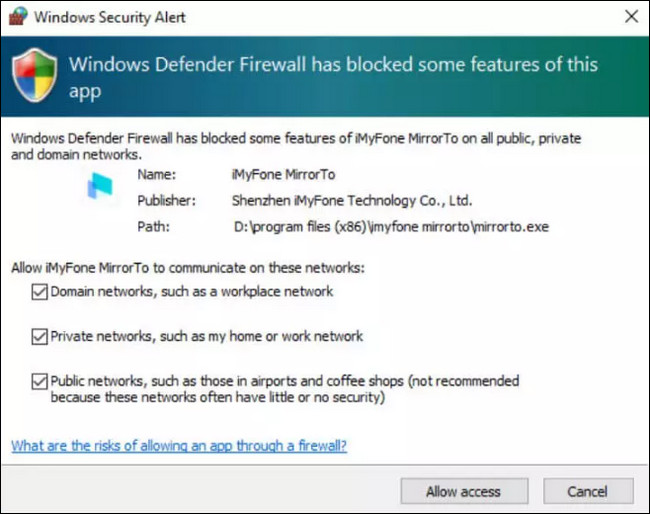
Bước 4 Bắt đầu phản chiếu thiết bị iOS của bạn
Nhập số điện thoại di động của bạn vào Trung tâm điều khiển > Phản chiếu màn hình, chọn MirrorTo rồi bắt đầu truyền màn hình.
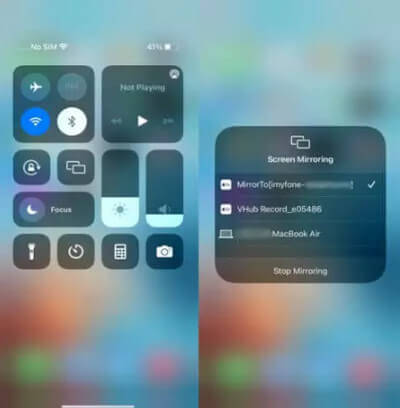
3. Điều khiển thiết bị iOS từ PC
Nếu muốn điều khiển iPhone từ máy tính, bạn cần ghép nối Bluetooth của iPhone và PC sau các bước phản chiếu màn hình ở trên.
Bước 1 Nhập giao diện Bluetooth của iPhone của bạn
Truy cập Cài đặt trên iPhone của bạn, sau đó nhập Bluetooth và ghép nối máy tính truyền màn hình hiện tại.
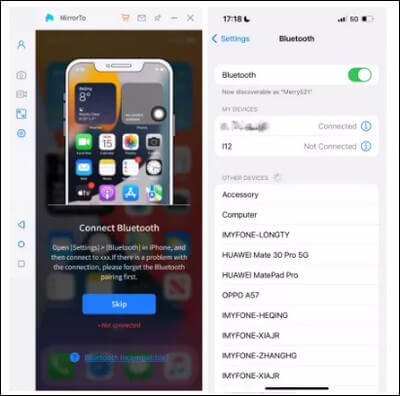
Bước 2 Kết nối hai tùy chọn Bluetooth cùng tên
Nếu giao diện kết nối Bluetooth của iPhone hiển thị hai tên Bluetooth giống với PC của bạn, vui lòng kết nối cả hai tên đó.
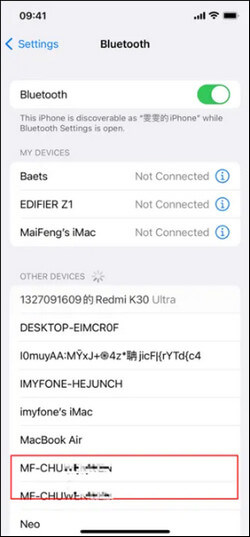
Bước 3 Ghép nối Bluetooth của iPhone và PC của bạn
Sau đó, khi cửa sổ "Yêu cầu ghép nối Bluetooth" bật lên trên iPhone của bạn, vui lòng nhấp vào "Ghép nối" trên iPhone của bạn.
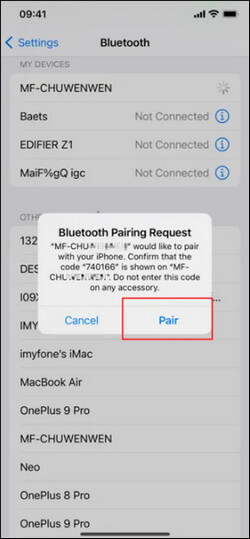
Trên PC của bạn, nhấp vào "Có" khi cửa sổ "Muốn ghép nối thiết bị của bạn" bật lên.
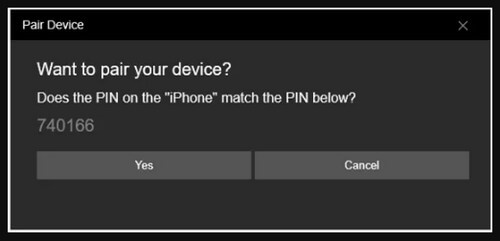
Sau đó, dòng chữ "Đã kết nối thành công" sẽ bật lên. Bây giờ, việc ghép nối Bluetooth thành công và bạn có thể sử dụng chuột để điều khiển iPhone của mình từ PC.
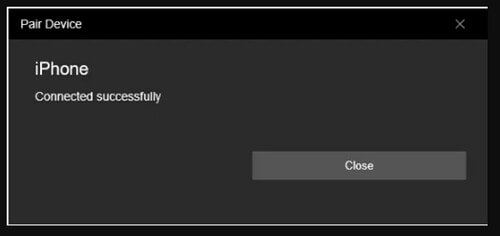
Phần 2. Cách phản chiếu điện thoại Android sang PC
1. Phản chiếu thiết bị Android sang PC qua USB
Bước 1 Khởi chạy iMyFone MirrorTo
Tải xuống & cài đặt iMyFone MirrorTo trên máy tính của bạn và khởi chạy chương trình. Sau đó chọn "Android".
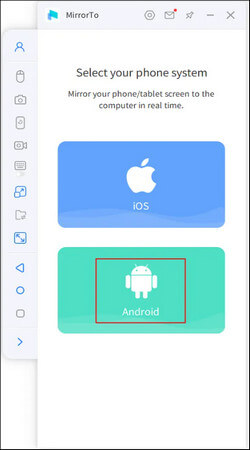
Bước 2 Kết nối thiết bị của bạn
Kết nối điện thoại Android của bạn với PC bằng cáp USB và chọn thiết bị của bạn. Sau đó chọn "Truyền tệp" để kết nối USB và tiếp tục.
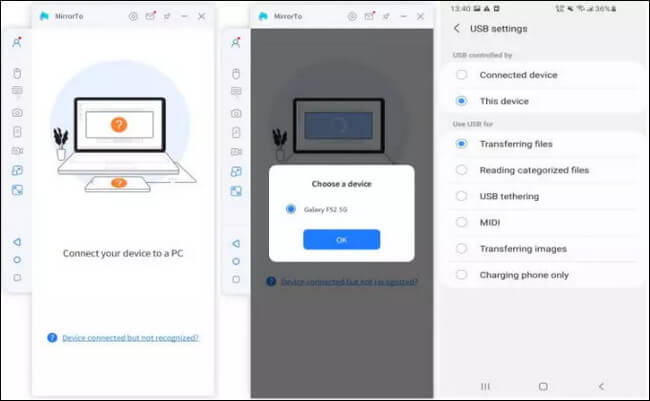
Bước 3 Đi tới tùy chọn Nhà phát triển và bật gỡ lỗi USB
Di chuyển tới Cài đặt > Giới thiệu về điện thoại > Thông tin phần mềm. Sau đó đi tới Tùy chọn nhà phát triển bằng cách nhấp vào Số bản dựng 7 lần. Bật Gỡ lỗi USB trên thiết bị Android của bạn khi USB được kết nối.
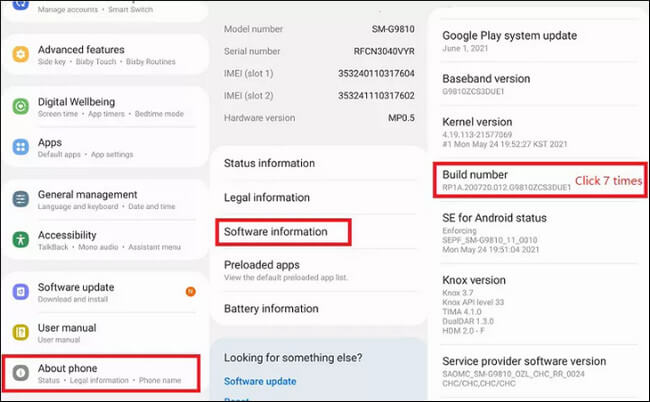
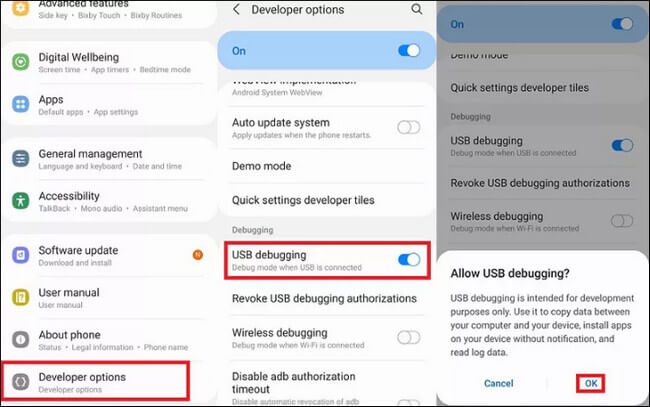
Lưu ý: Một cửa sổ sẽ bật lên yêu cầu bạn Luôn cho phép gỡ lỗi USB từ máy tính, chỉ cần nhấp vào "OK".
Bước 4 Mở quyền cho MirrorTo
Cấp quyền cho MirrorTo và cho phép nó hiển thị mọi thứ ở trên cùng. Nhấp vào "Bật". Apk iMyFone MirrorTo sẽ được tự động tải xuống điện thoại Android của bạn.
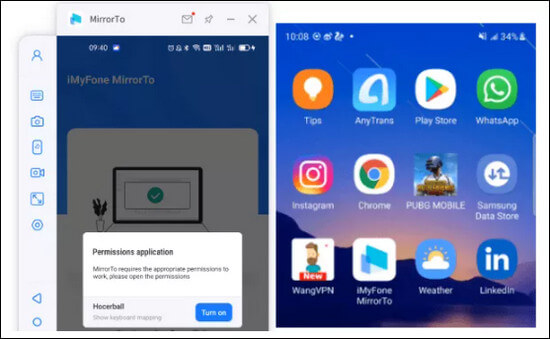
Bước 5 Bắt đầu điều khiển điện thoại Android của bạn từ PC
Bây giờ, màn hình điện thoại Android của bạn đã được phản chiếu thành công sang máy tính. Và bạn có thể thưởng thức các trò chơi di động hoặc trả lời tin nhắn trên nền tảng xã hội bằng màn hình lớn bằng cách sử dụng bàn phím và chuột.
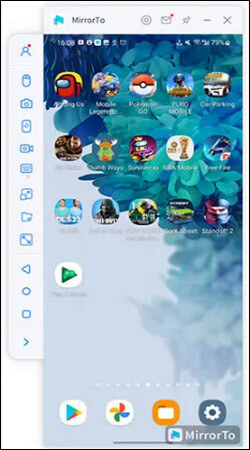
2. Phản chiếu thiết bị Android sang PC qua Wi-Fi
Bước 1 Khởi chạy iMyFone MirrorTo
Tải xuống & Cài đặt iMyFone MirrorTo trên máy tính của bạn và khởi chạy chương trình. Đảm bảo thiết bị Android và máy tính của bạn trên cùng một mạng Wi-Fi, sau đó chọn "Android".
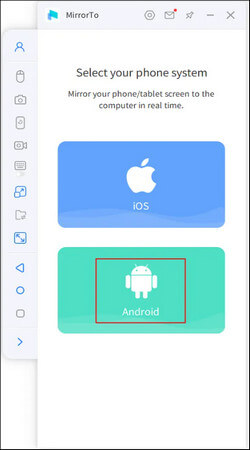
Bước 2 Cho phép MirrorTo truy cập mạng của bạn
Cho phép MirrorTo truy cập mạng miền, mạng riêng và mạng công cộng.
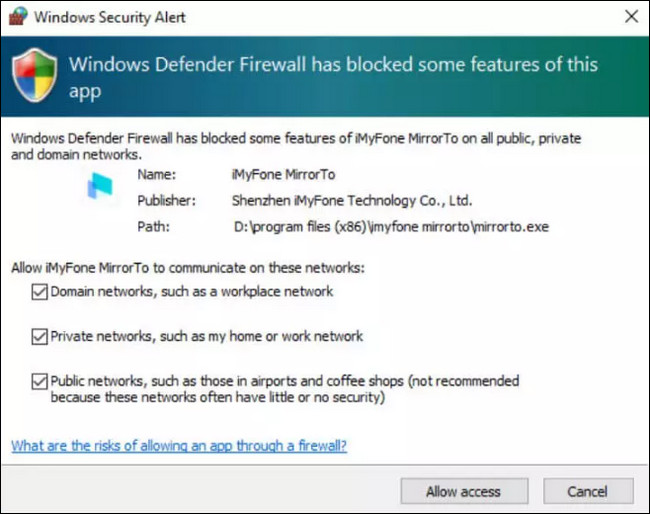
Bước 3 Chọn kết nối Wi-Fi
Nếu trước đây bạn đã kết nối điện thoại của mình với máy tính qua kết nối USB, "Chọn thiết bị" sẽ tự động bật lên trên PC của bạn, sau đó chọn thiết bị của bạn và phản chiếu màn hình sẽ thành công.
Nếu trước đây bạn chưa kết nối qua USB, bạn cần sử dụng cáp USB để kết nối điện thoại và PC của mình. Sau đó, hãy làm theo bước 4 để bật gỡ lỗi USB trước. Sau đó, bạn có thể phản chiếu màn hình thiết bị Android của mình sang PC qua Wi-Fi.
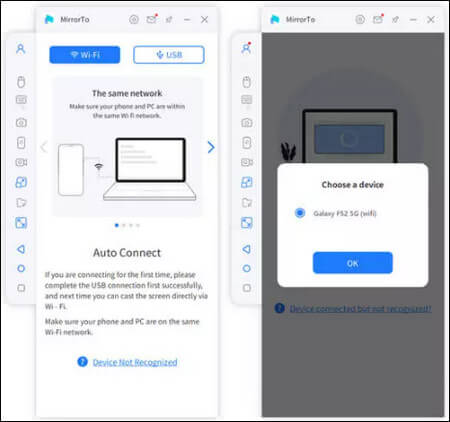
Bước 4 Đi tới Tùy chọn nhà phát triển và bật gỡ lỗi USB
Chuyển đến Cài đặt > Giới thiệu về điện thoại > Thông tin phần mềm. Sau đó đi tới Tùy chọn nhà phát triển bằng cách nhấp vào "Số bản dựng" 7 lần. Bật "Gỡ lỗi USB" trên thiết bị Android của bạn khi USB được kết nối.
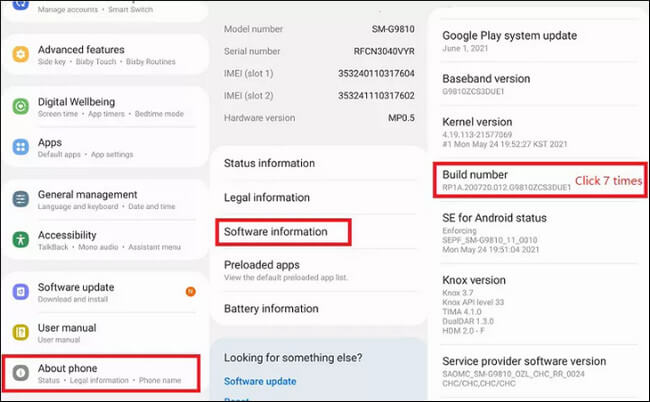
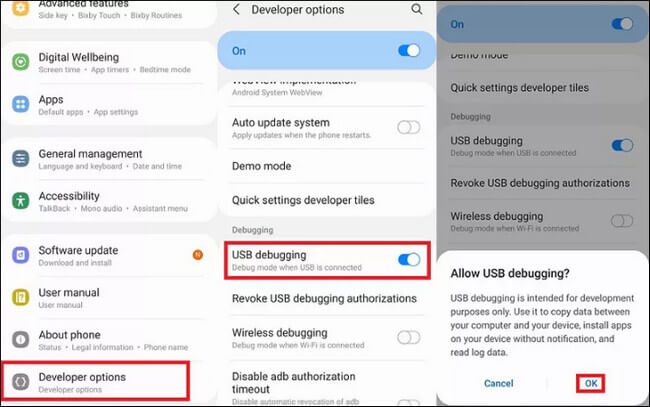
Bước 5 Mở quyền cho MirrorTo
Cấp quyền cho MirrorTo và cho phép nó hiển thị mọi thứ ở trên cùng. Nhấp vào "Bật". Ứng dụng iMyFone MirrorTo sẽ được tự động tải xuống điện thoại Android của bạn.
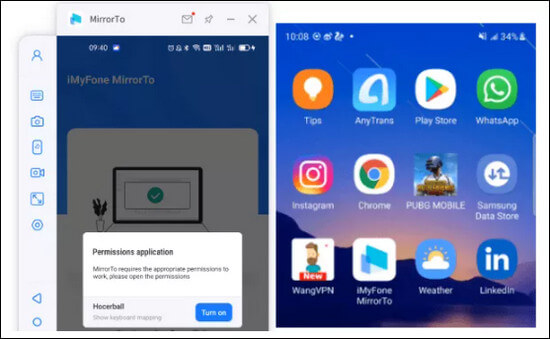
Bước 6 Bắt đầu điều khiển điện thoại Android của bạn từ PC
Bây giờ, màn hình điện thoại Android của bạn đã được phản chiếu thành công sang máy tính. Và bạn có thể thưởng thức các trò chơi di động hoặc trả lời tin nhắn trên nền tảng xã hội bằng màn hình lớn bằng cách sử dụng bàn phím và chuột.
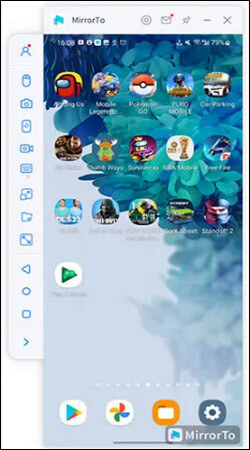
Phần 3. Cách chơi game di động trên PC bằng MirrorTo
1. Chơi PUBG Mobile trên PC
Bước 1 Tải xuống & Khởi chạy MirrorTo
Khởi chạy MirrorTo trên máy tính của bạn, đăng nhập.
Bước 2 Bật ánh xạ bàn phím
Bật tính năng ánh xạ bàn phím trên thanh công cụ.
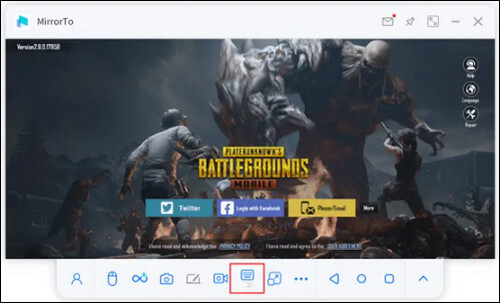
Bước 3 Chọn cấu hình bàn phím PUBG
Vào game PUBG Mobile, bạn có thể chọn cấu hình PUBG của bàn phím chơi game tích hợp. Nhấp vào "Lưu".
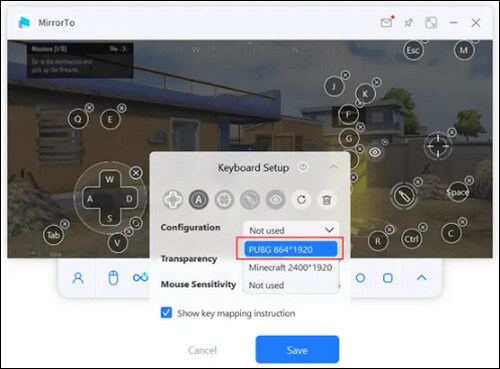
Bước 4 Đặt bàn phím chơi game của bạn
Bạn cũng có thể đặt ánh xạ bàn phím theo thói quen của riêng mình.
Đây là cài đặt được đề xuất cho bàn phím di động PUBG.
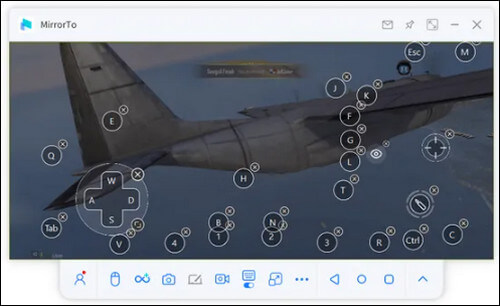
Bước 5 Thưởng thức PUBG trên PC
Giờ đây, bạn có thể thoải mái chụp ảnh trên PC với trải nghiệm hình ảnh tốt hơn.
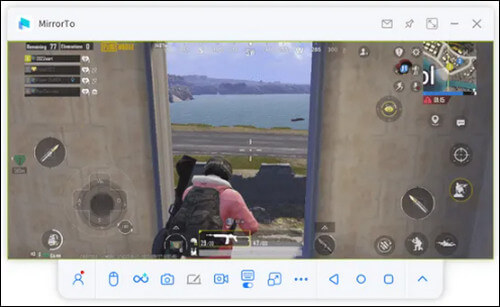
Mẹo: Hướng dẫn sử dụng phím
Đây là phần giới thiệu về phím nóng:
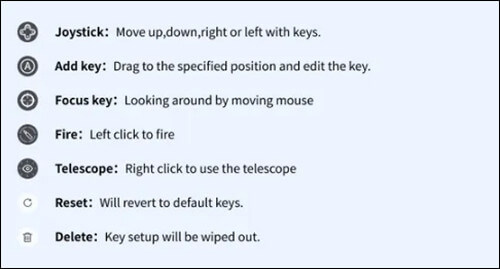
2. Chơi Minecraft trên PC
Bước 1 Tải xuống & Khởi chạy MirrorTo
Khởi chạy MirrorTo trên máy tính của bạn, đăng nhập.
Bước 2 Bật ánh xạ bàn phím
Truy cập Minecraft bằng cách phản chiếu điện thoại của bạn trên máy tính. Bật tính năng Bản đồ bàn phím trên thanh công cụ.
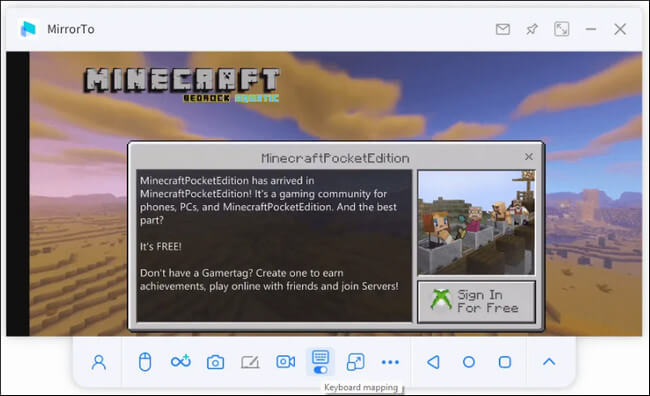
Bước 3 Đặt bàn phím Minecraft
Nhấp vào tính năng "ánh xạ bàn phím" một lần nữa, bạn có thể thiết lập bàn phím. Chọn cấu hình bàn phím Minecraft và nhấp vào "Lưu".
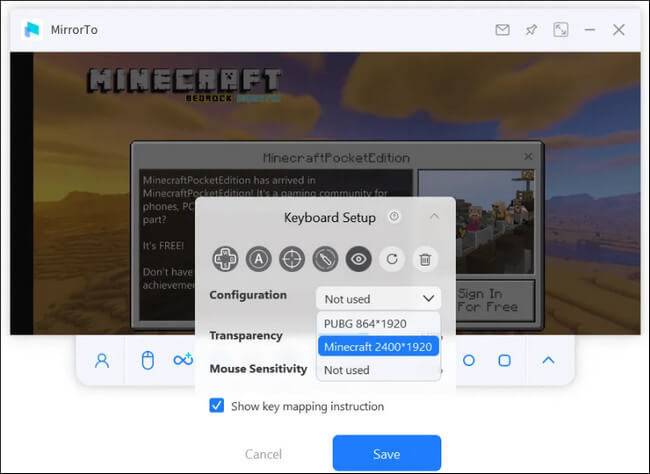
Bước 4 Hướng dẫn các địa điểm chính
Bạn có thể tham khảo hình ảnh vị trí bàn phím sau đây.
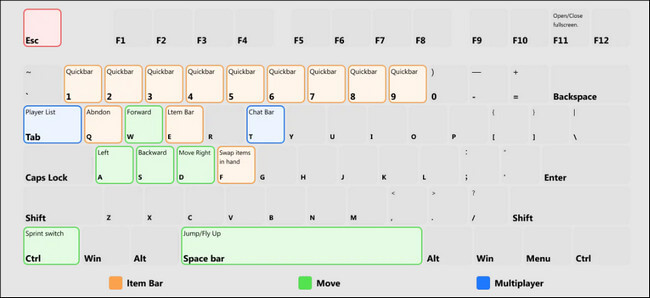
Bạn cũng có thể thiết lập bàn phím Minecraft theo thói quen chơi game của riêng mình.
Bước 5 Chơi Minecraft trên PC
Giờ hãy tận hưởng việc xây dựng thế giới của bạn trong Minecraft bằng MirrorTo.
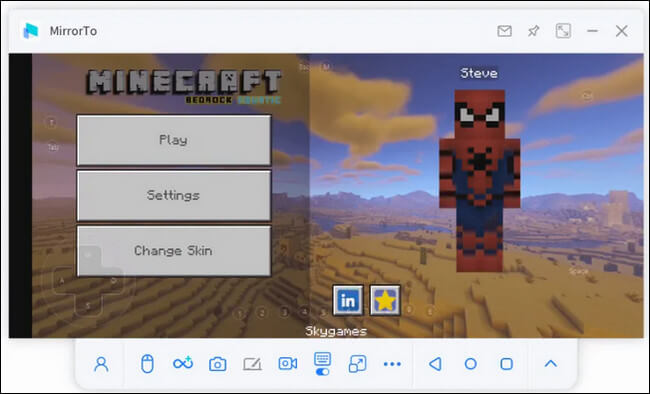
Phần 4. Truyền nhiều màn hình
Bước 1 Khởi chạy MirrorTo
Tải xuống & cài đặt MirrorTo trên máy tính của bạn. Sau đó khởi chạy nó.
Bước 2 Mirror One Phone First
Phản chiếu một trong các thiết bị di động của bạn lên máy tính theo Phần 1 hoặc Phần 2 theo hệ thống thiết bị của bạn.
Bước 3 Kết nối thiết bị khác
Nhấp vào "Tính năng đa màn hình" trên thanh bên, bạn có thể thấy giao diện mới xuất hiện.
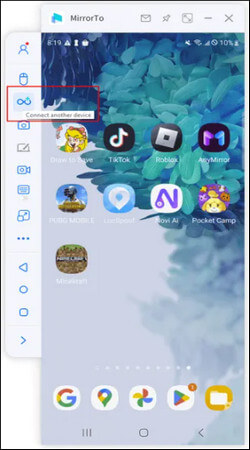
Bước 4 Phản chiếu điện thoại khác
Bây giờ, hãy phản chiếu điện thoại khác của bạn sang máy tính trên giao diện mới theo các bước tương tự ở Phần 1 hoặc Phần 2.
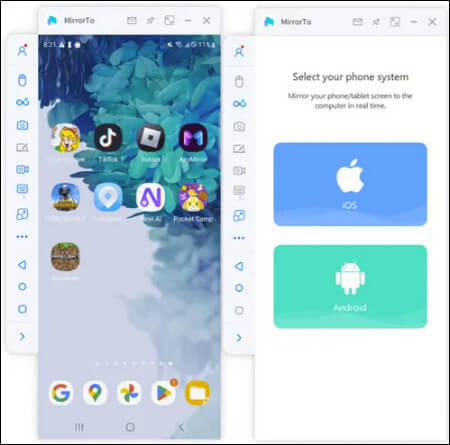
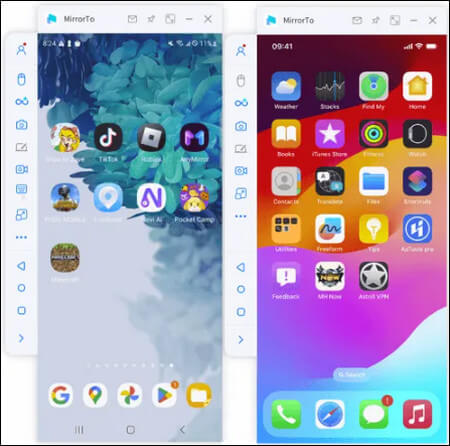
Bước 5 Phản chiếu nhiều màn hình hơn
MirrorTo cho phép bạn phản chiếu nhiều màn hình hơn là chỉ 2.
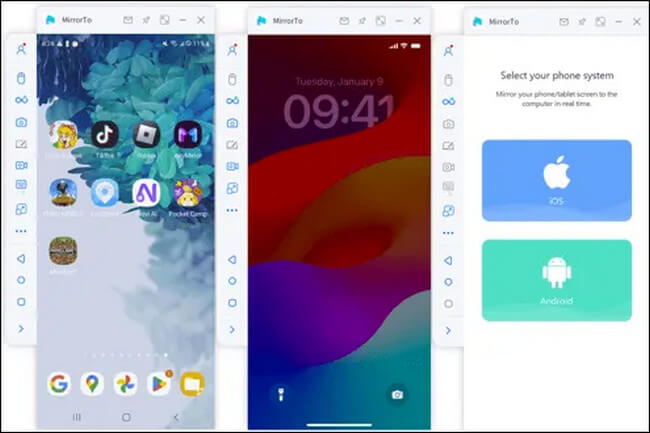
Bước 6 Xem & Điều khiển đa màn hình
Giờ đây, bạn có thể thoải mái xem và điều khiển màn hình của các thiết bị khác nhau trên máy tính để thực hiện đa tác vụ.
Phần 5. Chú thích trên màn hình phản chiếu
Bước 1 Khởi chạy MirrorTo
Tải xuống & cài đặt MirrorTo trên máy tính của bạn. Sau đó khởi chạy nó.
Bước 2 Phản chiếu điện thoại của bạn
Phản chiếu thiết bị di động của bạn với máy tính theo Phần 1 hoặc Phần 2 theo vào hệ thống thiết bị của bạn.
Bước 3 Bật bảng trắng
Nhấp vào "Bảng trắng" trên thanh công cụ để bật tính năng chú thích.
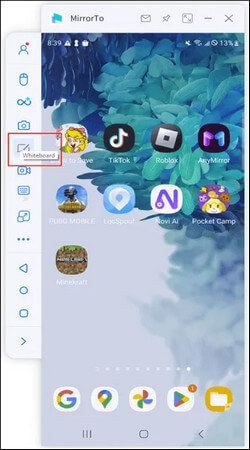
Bước 4 Chú thích trên màn hình chia sẻ
Bây giờ bạn có thể. Bạn có thể tạo vòng tròn, gạch chân, thêm ghi chú văn bản, viết, tạo dấu đánh dấu và hơn thế nữa để chú thích trên màn hình gương.
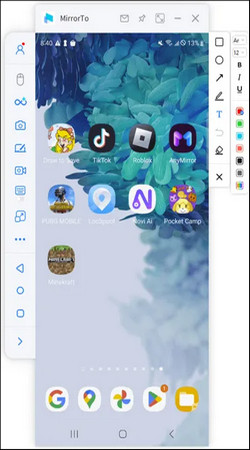
Bước 5 Quá trình ghi chú thích
Nếu đồng thời bật tính năng ghi màn hình, bạn có thể ghi lại quá trình chú thích của mình và lưu nó vào máy tính.
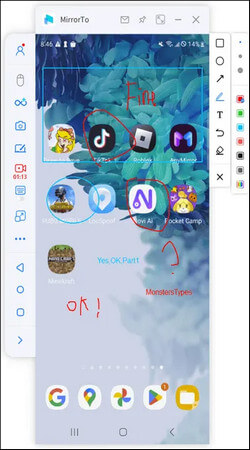
Phần 6. Cách phát trực tiếp trên Phần mềm Hội nghị & Nền tảng phát trực tiếp từ điện thoại của bạn
1. Phát trực tiếp trên phần mềm hội nghị
Bước 1 Chọn nút "Truyền phát" trên Thanh công cụ
Sau khi kết nối điện thoại và máy tính thành công, hãy chọn nút "Truyền phát" trên thanh công cụ.
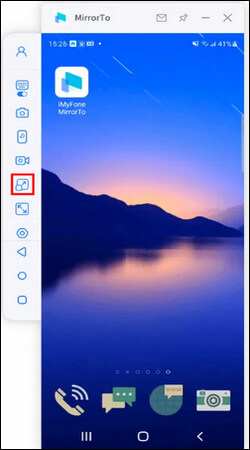
Bước 2 Chọn tùy chọn "Tới phần mềm hội nghị"
Bật tùy chọn "Cửa sổ phát trực tuyến" và "Micrô phát trực tiếp". Tiếp theo, vui lòng nhấp vào nút "Bắt đầu phát trực tuyến".
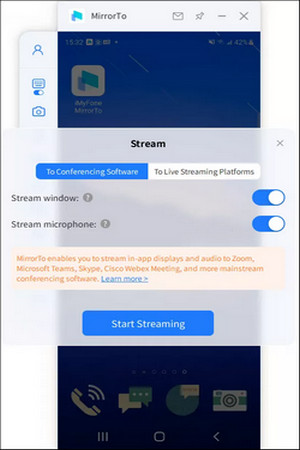
Bước 3 Hoàn tất cài đặt trên Phần mềm hội nghị
Lấy Zoom làm ví dụ, trước tiên hãy khởi chạy Zoom trên máy tính của bạn và tổ chức một cuộc họp. Sau đó, vui lòng tìm "Camera" để chọn "MirrorTo Virtual Camera64".
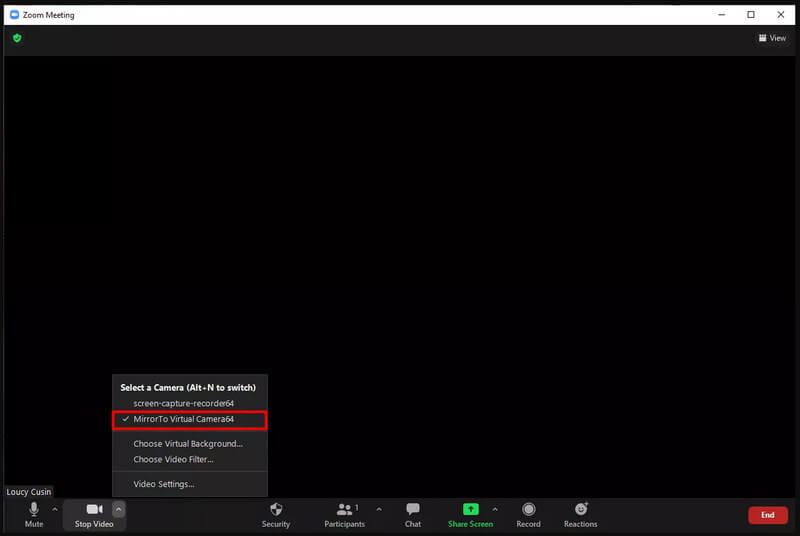
Next, choose your system speaker to the "Voice Changer Virtual Audio Device WDM" option.
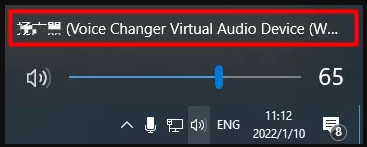
Sau đó nhấp vào "Tắt âm thanh của tôi" để chọn cài đặt Micrô và Loa. Cả hai đều chọn tùy chọn "Thiết bị âm thanh ảo WDM của bộ thay đổi giọng nói".
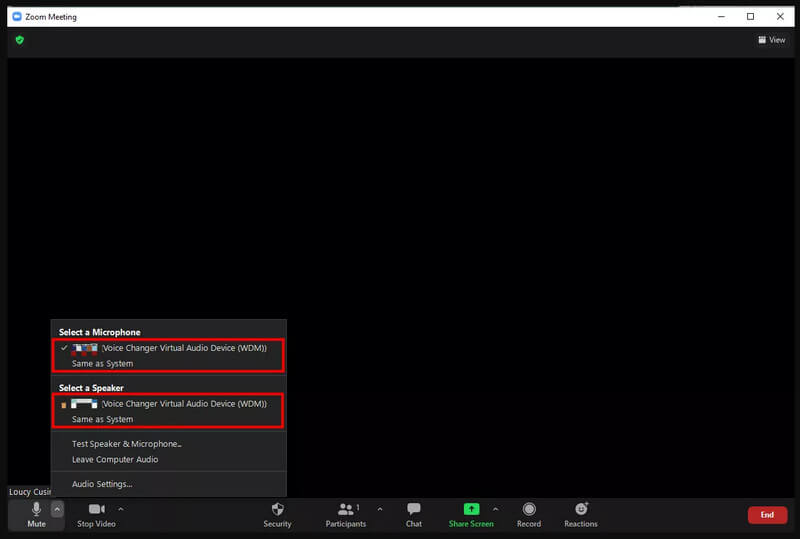
Cuối cùng, vui lòng đảm bảo cài đặt âm thanh của bạn trong ứng dụng MirrorTo đang hoạt động.
- Trang chủ ứng dụng MirrorTo.
- Cài đặts > Cài đặt chung > Đầu vào âm thanh > Tất cả âm thanh.
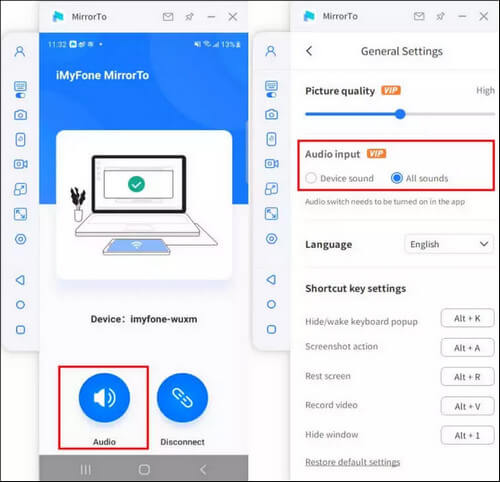
Bước 4 Truyền phát tới phần mềm hội nghị thành công
Giờ đây, bạn có thể sử dụng điện thoại hoặc máy tính bảng làm máy ảnh và micrô để tổ chức cuộc họp.
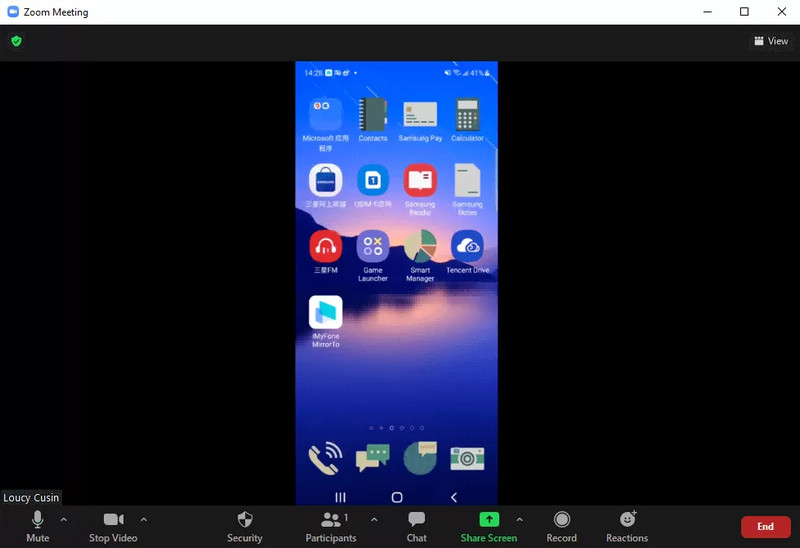
2. Phát trực tiếp lên nền tảng phát trực tiếp
Bước 1 Chọn nút "Truyền phát" trên Thanh công cụ
Sau khi kết nối điện thoại và máy tính thành công, hãy chọn nút "Truyền phát" trên thanh công cụ.
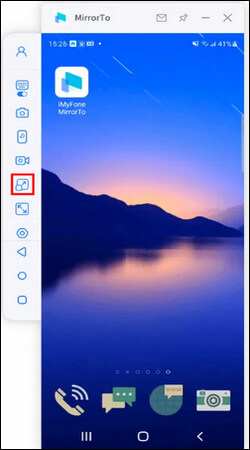
Bước 2 Chọn tùy chọn "Tới nền tảng phát trực tiếp"
Vui lòng chọn tùy chọn "Tới nền tảng phát trực tiếp" trên thanh công cụ.
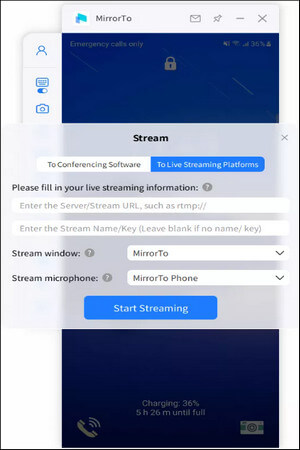
Bước 3 Tìm và sao chép mã luồng
Lấy YouTube làm ví dụ, bắt đầu phát trực tiếp trên youtube bằng cách nhấp vào tùy chọn "Tạo" và chọn "Phát trực tiếp". Sau đó Tìm và sao chép mã luồng trong giao diện Youtube.
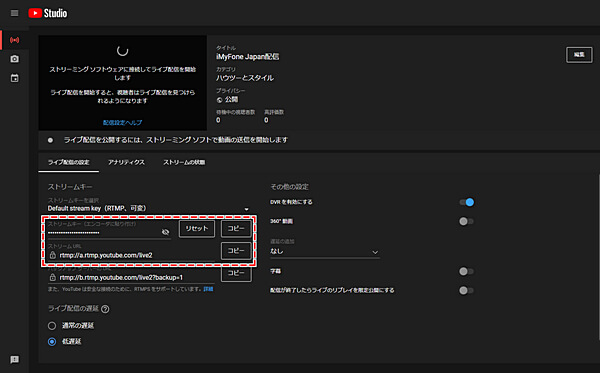
Bước 4 Sao chép và dán mã phát trực tuyến của bạn vào cửa sổ bên dưới
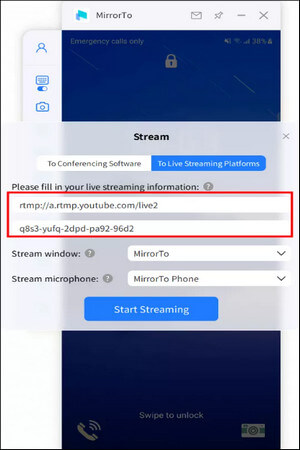
Bước 5 Phát trực tiếp thành công
Bây giờ bạn có thể phát trực tiếp trên điện thoại của mình thành công. Bắt đầu phát trực tiếp vui vẻ của bạn ngay lập tức!
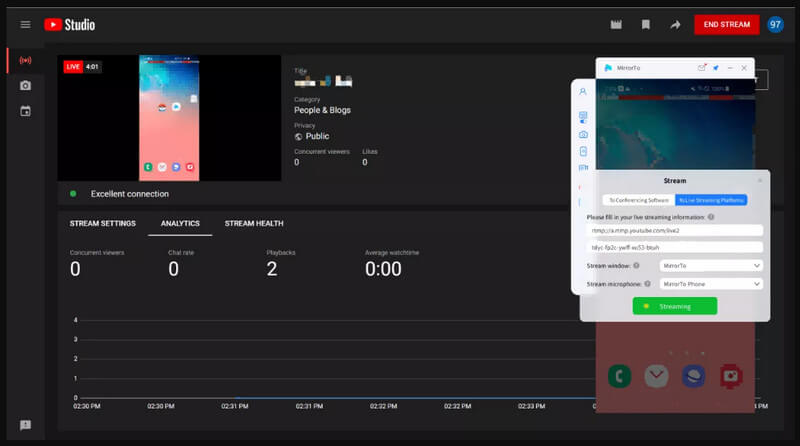
Lưu ý: Chức năng "Phát trực tiếp" hiện không được hỗ trợ trên hệ thống máy tính 32-bit. Nếu bạn có bất kỳ câu hỏi hoặc vấn đề nào về MirrorTo, vui lòng liên hệ với chúng tôi.
Phần 7. Cách truyền tệp từ PC sang thiết bị Android
Bước 1 Nhấp vào nút "Truyền tệp" trên Thanh công cụ
Chọn nút "Truyền tệp" trên thanh công cụ sau phản chiếu thành công điện thoại Android của bạn với PC.
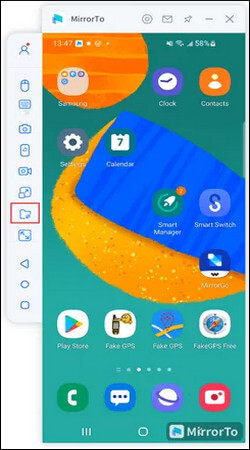
Bước 2 Chọn tệp bạn muốn chuyển
Cho phép một lựa chọn chuyển một tệp và nhiều lựa chọn để chuyển nhiều tệp cùng một lúc.
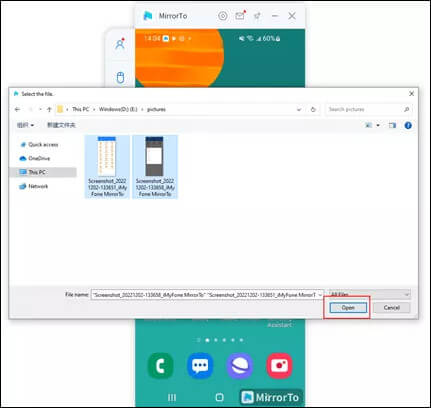
Step 3 File Transfer Completed
Nút này sẽ được đánh dấu bằng một dấu chấm nhỏ màu đỏ và bạn có thể nhấp vào nút đó để xem các tệp được chuyển trên điện thoại Android của mình.
(Lần đầu tiên sử dụng APP, bạn cần ủy quyền cho nó theo hình ảnh tham khảo bên dưới, sau đó bạn có thể xem tất cả các tệp đã chuyển trên Android của mình điện thoại.)
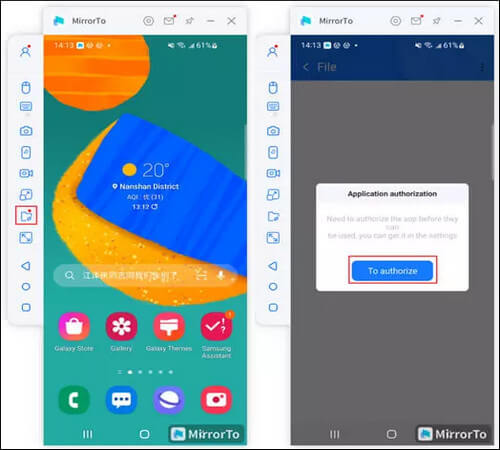
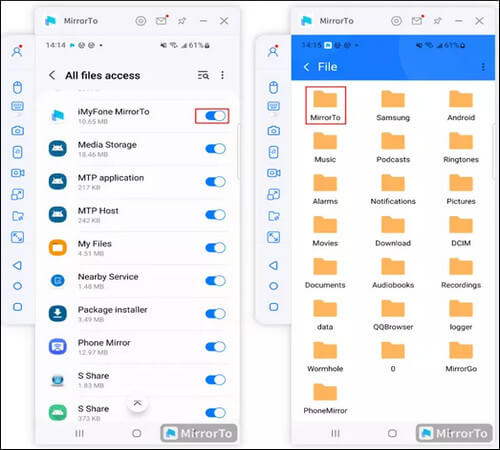
Phần 8. Trung tâm trợ giúp
1. Giới thiệu chức năng và nút Sidebar
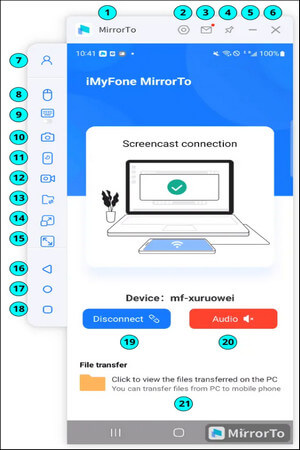
1 [Tên thương hiệu]: iMyFone MirrorTo.
2 [Cài đặt]: Đi tới Cài đặt chung cho Định dạng ảnh chụp màn hình, lưu đường dẫn cho Ảnh chụp màn hình, Cài đặt phím tắt, Chất lượng hình ảnh và các thiết lập khác .
3 [Trung tâm tin nhắn]: Tìm tin nhắn từ iMyFone MirrorTo.
4 [Ghim lên trên cùng]: Ghim iMyFone MirrorTo lên đầu.
5 [Minimize]: Thu nhỏ giao diện của iMyFone MirrorTo.
6 [Close]: Đóng giao diện của iMyFone MirrorTo.
7 [Tài khoản của tôi]: Tìm hiểu thông tin chi tiết về tài khoản, bao gồm ID người dùng, Gói cấp phép, Ngày hết hạn và PC đã qua sử dụng .
8 [Điều khiển chuột]: Sử dụng chuột máy tính để điều khiển màn hình điện thoại.
9 [Bản đồ bàn phím]: Tùy chỉnh các phím ảo cho ứng dụng chơi trò chơi trên iMyFone MirrorTo để chơi trò chơi di động trên PC bằng bàn phím và chuột.
10 [Ảnh chụp màn hình]: Để chụp màn hình của bạn chỉ bằng một cú nhấp chuột.
11 [Tắt màn hình]: Tắt màn hình điện thoại và hiển thị trên iMyFone MirrorTo.
12 [Ghi màn hình]: Ghi lại nội dung màn hình di động hiển thị trên màn hình máy tính.
13 [Truyền tệp]: Truyền tệp từ PC sang thiết bị Android.
14 [Phát trực tiếp]: Phát trực tiếp màn hình điện thoại tới phần mềm hội nghị và nền tảng phát trực tiếp.
15 [Toàn màn hình]: Tối đa hóa iMyFone MirrorTo trên PC.
16 [Quay lại]: Quay lại bước trước.
17 [Home]: Truy cập trang chủ của điện thoại bằng một cú nhấp chuột.
18 [Menu]: Kiểm tra các ứng dụng chạy nền của điện thoại Android.
19 [Ngắt kết nối]: Ngắt kết nối điện thoại và PC để dừng phản chiếu màn hình.
20 [Audio]: Nhấn để cho phép iMyFone MirrorTo ghi lại âm thanh.
21 [Xem tệp đã chuyển]: Nhấn để xem các tệp được chuyển từ PC.
2. Cài đặt phím tắt
1. Alt + K: Đánh thức cửa sổ bật lên bàn phím
2. Alt + A: Hành động chụp ảnh màn hình
3. Alt + R: Nghỉ ngơi màn hình
4. Alt + 1: Ẩn/hiện cửa sổ
5. Alt + V: Quay màn hình
3. How to Use Keyboard Mapping on A Computer
Bước 1 Truyền điện thoại Android của bạn tới PC
Kết nối điện thoại Android của bạn với PC bằng cáp USB sau khi khởi chạy iMyFone MirrorTo.
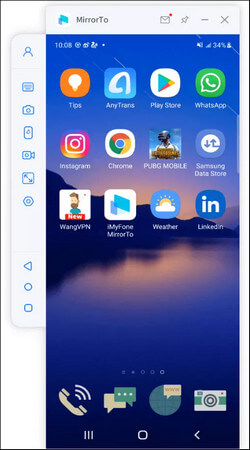
Bước 2 Vào trò chơi và nhấp vào "Bản đồ bàn phím"
Kéo và thả nút đến vị trí tương ứng và tùy chỉnh các phím.
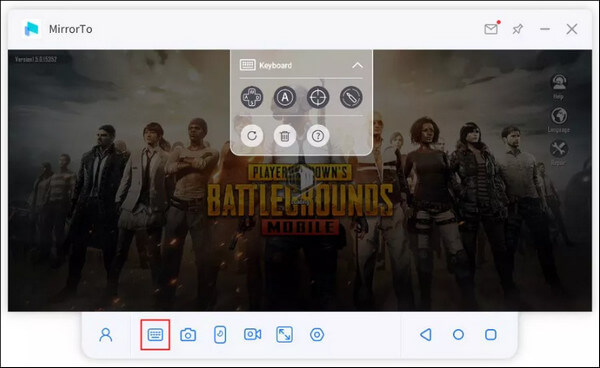
Dưới đây là Nút Cơ để tham khảo:
 [Thêm khóa] : Kéo đến vị trí được chỉ định và chỉnh sửa khóa.
[Thêm khóa] : Kéo đến vị trí được chỉ định và chỉnh sửa khóa.
 [Phím lấy nét] : Để đạt được khả năng điều khiển tầm nhìn và nhắm mục tiêu sau khi nhấn nút "~" phím bên dưới trò chơi bắn súng khóa/mở khóa trung tâm mục tiêu.
[Phím lấy nét] : Để đạt được khả năng điều khiển tầm nhìn và nhắm mục tiêu sau khi nhấn nút "~" phím bên dưới trò chơi bắn súng khóa/mở khóa trung tâm mục tiêu.
 [Nút bắn]: Sau khi khóa tâm ngắm, nhấp chuột trái để bắn.
[Nút bắn]: Sau khi khóa tâm ngắm, nhấp chuột trái để bắn.
 [Đặt lại]: Sẽ trở lại các phím mặc định.
[Đặt lại]: Sẽ trở lại các phím mặc định.
 [Xóa bỏ] : Thiết lập khóa sẽ bị xóa.
[Xóa bỏ] : Thiết lập khóa sẽ bị xóa.
 [Trợ giúp về nút] : Để hiển thị mẹo về nút.
[Trợ giúp về nút] : Để hiển thị mẹo về nút.
Bước 3 Nhấp vào nút Lưu để lưu các khóa tùy chỉnh của bạn
Nhấp vào nút Lưu để lưu các khóa tùy chỉnh của bạn. Sau đó bắt đầu trò chơi của bạn và tận dụng lợi thế từ việc ánh xạ bàn phím. Do đó, bạn có thể có được trải nghiệm chơi game di động tốt hơn trên PC có bàn phím.
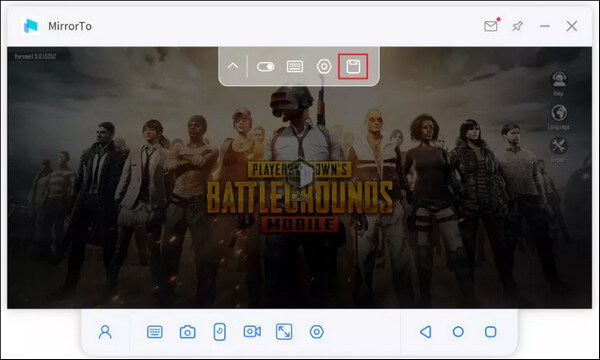
Lưu ý: iMyFone MirrorTo APK phải được cài đặt trên thiết bị Android của bạn nếu bạn muốn sử dụng ánh xạ bàn phím. Nếu bạn vô tình xóa APK, chỉ cần nhấp vào biểu tượng Bản đồ bàn phím. APK sẽ được tải xuống tự động.
4. Cách Chụp Màn Hình Điện Thoại Bằng iMyFone MirrorTo
Đi tới trang bạn muốn chụp, nhấp vào "Ảnh chụp màn hình" và sau đó ảnh sẽ được lưu dễ dàng.
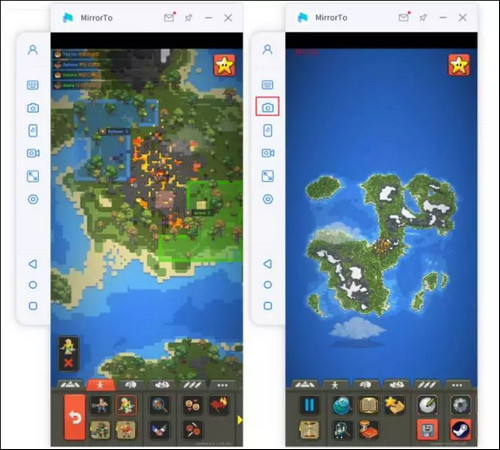
5. Cách ghi lại màn hình điện thoại bằng iMyFone MirrorTo
Đi tới màn hình bạn muốn quay, sau đó nhấp vào "Quay màn hình", video sẽ được lưu dễ dàng trên PC của bạn.
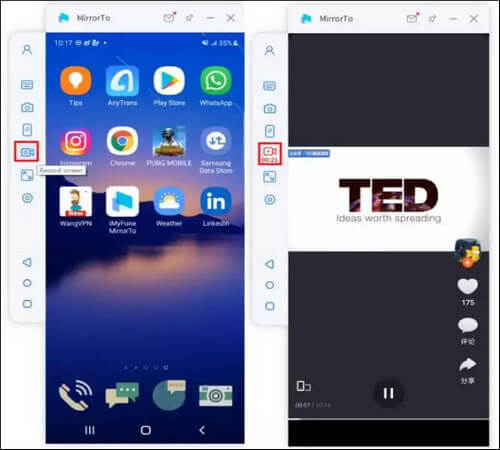
Cần sự giúp đỡ nhiều hơn?
Trung tâm hỗ trợ >



