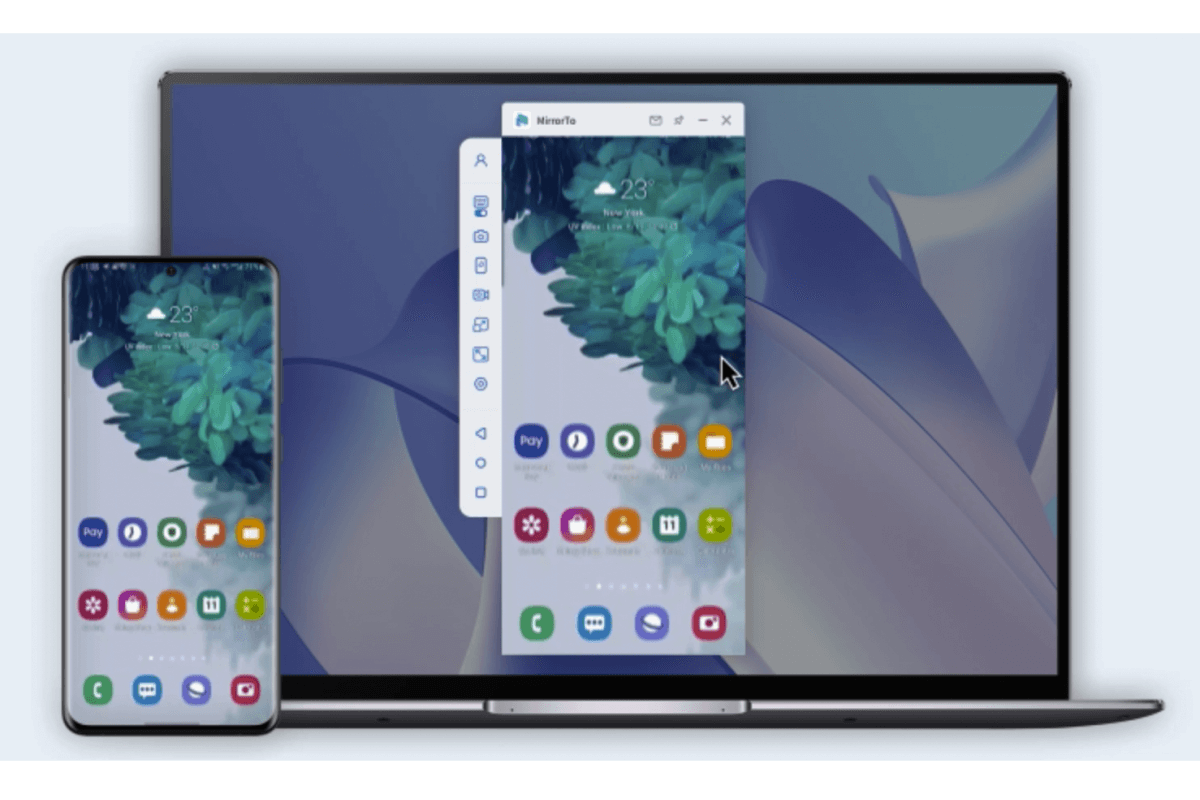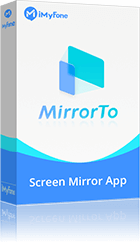iPad là thiết bị tiện dụng mà bạn có thể dễ dàng mang theo bất cứ đâu. Tuy nhiên, có những lúc bạn có thể muốn phản chiếu iPad lên PC. phản chiếu iPad lên PC
Trong bài viết này, chúng tôi sẽ thảo luận về một số cách phổ biến có thể giúp bạn kết nối iPad với PC Windows có/không có USB.

- Phần 1: Cách phản chiếu iPad sang PC [Qua USB]
- Phần 2: Phản chiếu màn hình iPad lên PC [Qua Wi-Fi]
- Phần 3: Cách truyền phát iPad sang PC [Thông qua Bộ chuyển đổi HDMI]
- Phần 4: Có thể truyền màn hình iPad mà không cần phần mềm không?
- Phần 5: 3 Phần mềm khác được đề xuất để phản chiếu màn hình iPad sang PC
- Phần 6: Câu hỏi thường gặp về việc phản chiếu iPad trên PC
Phần 1: Cách phản chiếu iPad sang PC [Qua USB]
Bạn có thể AirPlay iPad sang Mac nếu bạn có máy tính Mac. Tuy nhiên, đối với người dùng Windows, iMyFone MirrorTo có thể là ứng dụng hiệu quả nhất để phản chiếu màn hình iPad sang PC bằng cáp USB hoặc Wi-Fi để truyền màn hình iOS. Ứng dụng này được biết đến rộng rãi vì khả năng phản chiếu màn hình mượt mà và chất lượng cao. Ứng dụng này cũng cho phép bạn điều khiển màn hình iPad từ máy tính nếu bạn muốn.
Các tính năng chính của MirrorTo:
- Điều khiển chuột và nhập liệu bằng bàn phím: sử dụng chuột để điều khiển màn hình iPad phản chiếu từ PC/Mac và nhập liệu để gửi tin nhắn.
- Truyền màn hình iPad sang PC mà không có độ trễ.
- Hình ảnh hoàn hảo: màn hình chiếu với độ phân giải 1080p, 4K và toàn màn hình.
- Phát trực tiếp: chia sẻ điện thoại trên các cuộc họp Zoom và chia sẻ màn hình iPad của bạn trên Twitch một cách ổn định và mượt mà.
- Ghi âm dễ dàng: video sẽ được lưu trên máy tính để thuận tiện cho việc chỉnh sửa sau này.
- Chú thích trên màn hình: hỗ trợ chú thích trên màn hình phản chiếu để thuyết trình hoặc giảng dạy.
Phản chiếu iPad sang PC bằng MirrorTo:
Bước 1:Đầu tiên, tải xuống và cài đặt iMyFone MirrorTo trên PC của bạn. Trên trang chủ, chọn "iOS" rồi chọn "USB".
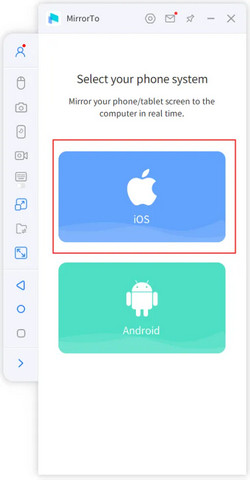
Bước 2:Tiếp theo, kết nối iPad của bạn với PC thông qua cáp sạc USB. Bạn sẽ thấy một cửa sổ bật lên trên màn hình iPad của mình. Chạm vào nút "Tin cậy" khi nó yêu cầu bạn "Tin cậy máy tính này".
Bước 3:Tiếp theo, bạn cần nhập mật mã màn hình của thiết bị iOS để hoàn tất quy trình phản chiếu màn hình.
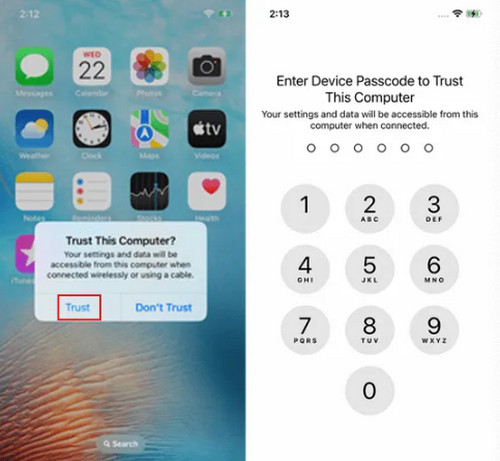
Bước 4:Cuối cùng, thiết lập ghép nối Bluetooth giữa iPad và PC của bạn.
Giờ đây bạn có thể dễ dàng điều khiển thiết bị iOS của mình thông qua máy tính, chẳng hạn bạn có thể truyền và xem video Youtube trên máy tính trên màn hình lớn hơn.
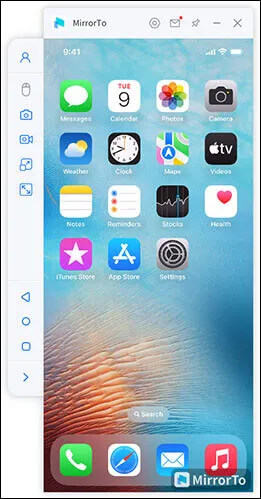
Mẹo
Để Xem Màn hình iPhone từ xa bằng PC , cần phải ghép nối Bluetooth. Nếu máy tính của bạn không có Bluetooth tích hợp, bạn sẽ cần Bộ điều hợp Bluetooth 5.0 trở lên.
Phần 2: Phản chiếu màn hình iPad lên PC [Qua Wi-Fi]
1MirrorTo
MirrorTo cũng hỗ trợ truyền màn hình iPad của bạn đến PC không dây. Chỉ cần đảm bảo iPad và máy tính của bạn có cùng kết nối Wi-Fi. Sau đó, chia sẻ màn hình iPad của bạn với PC. Bạn có thể xem hướng dẫn chi tiết trong Phần 1.
2AirServer
AirServer là một phần mềm phản chiếu màn hình khác cho phép người dùng truyền iPad lên PC.
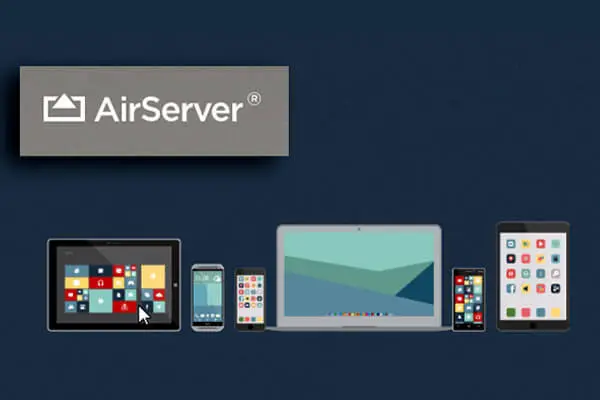
Phản chiếu màn hình iPad lên PC bằng AirServer:
Bước 1:Tải xuống và cài đặt AirServer trên PC của bạn.
Bước 2:Đảm bảo iPad và PC của bạn được kết nối với cùng một mạng Wi-Fi.
Bước 3:Vuốt xuống từ góc trên bên phải của iPad để mở Trung tâm điều khiển.
Bước 4:Trong Trung tâm điều khiển, chạm vào "Phản chiếu màn hình" hoặc "Phản chiếu AirPlay". Chọn PC của bạn để truyền màn hình iPad.
Phần 3: Cách truyền phát iPad sang PC [Thông qua Bộ chuyển đổi HDMI]
Có hiệu quả khi sử dụng ứng dụng để truyền màn hình iPad với PC. Tuy nhiên, không thể sử dụng nếu không có môi trường Wi-Fi. Cách truyền iPad sang PC/Mac Windows mà không có môi trường Wi-Fi là sử dụng bộ chuyển đổi HDMI để kết nối.
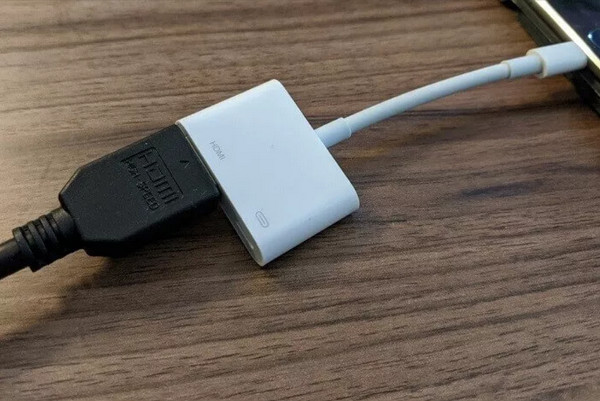
Có nhiều loại và giá cả của bộ chuyển đổi HDMI. Loại rẻ tiền xung quanh sẽ đứt kết nối hoặc đứt ngay, vì vậy nên sử dụng bộ chuyển đổi chính hãng do Apple bán ra.
Quy trình sử dụng bộ chuyển đổi HDMI như sau.
Bước 1:Kết nối bộ chuyển đổi HDMI với iPad và PC.
Bước 2:Chuyển đổi đầu ra PC nếu cần thiết.
Phần 4: Có thể chia sẻ màn hình iPad với PC mà không cần phần mềm không?
Không, bạn không thể phản chiếu màn hình iPad của mình lên PC mà không có bất kỳ phần mềm hoặc công cụ nào. Phản chiếu màn hình cho phép bạn xem tất cả nội dung và thao tác từ điện thoại/máy tính bảng của mình trên màn hình lớn như PC và TV. Vì vậy, nếu không có chương trình phần mềm, quá trình truyền màn hình không thể tiến hành.
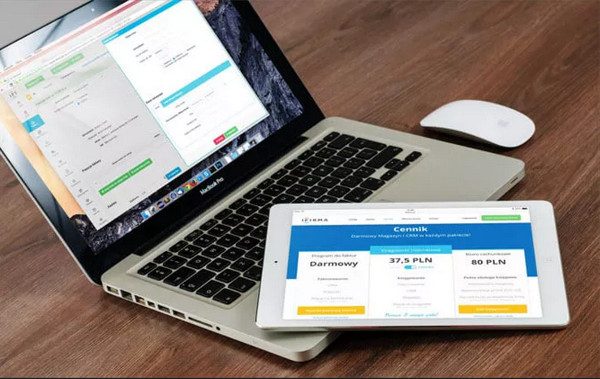
Phần mềm phản chiếu màn hình không chỉ phản chiếu màn hình mà còn giúp bạn rất nhiều trong nhiều tình huống khác nhau, chẳng hạn như chơi trò chơi bằng bàn phím để có nhiều lợi thế hơn, mang lại cho bạn nhiều tự do hơn bằng cách biến iPad của bạn thành bảng đen thứ hai, làm cho bài thuyết trình của bạn rõ ràng hơn, v.v. Do đó, bạn cần chọn một ứng dụng từ những ứng dụng thân thiện với người dùng được đề cập ở trên để giúp cuộc sống và công việc của bạn dễ dàng và hiệu quả hơn.
Phần 5: 3 Phần mềm khác được đề xuất để phản chiếu màn hình iPad sang PC
1AirServer
AirServer biến máy Mac, PC hoặc Xbox One của bạn thành một máy thu phản chiếu màn hình phổ thông. Nó hỗ trợ AirPlay, Google Cast và Miracast.
- Phản chiếu chất lượng cao: Cung cấp khả năng phản chiếu màn hình sắc nét và mượt mà với độ trễ tối thiểu.
- Hỗ trợ nhiều thiết bị: Hỗ trợ AirPlay, Google Cast và Miracast, giúp sử dụng linh hoạt trên nhiều thiết bị khác nhau.
- Dễ thiết lập: Giao diện thân thiện với người dùng cho phép thiết lập nhanh chóng và dễ dàng.
- Tính năng bổ sung: Hỗ trợ phát trực tuyến và ghi âm, cũng như bảo vệ bằng mật khẩu cho kết nối an toàn.
- Phần mềm trả phí: Yêu cầu mua sau thời gian dùng thử.
- Tiêu tốn nhiều tài nguyên: Có thể chiếm nhiều tài nguyên hệ thống, có khả năng ảnh hưởng đến hiệu suất trên phần cứng cũ.
- Giấy phép tiêu chuẩn: 19,99 đô la cho mỗi thiết bị (phí một lần).
- Giấy phép giáo dục: 14,99 đô la cho mỗi thiết bị dành cho các tổ chức giáo dục.
- Giấy phép kinh doanh: 39,99 đô la cho mỗi thiết bị với các tính năng bổ sung cho mục đích thương mại.
2Reflector 4
Reflector là bộ thu phát và phản chiếu không dây tương thích với AirPlay, Google Cast và Miracast. Nó cũng cho phép ghi lại thiết bị được phản chiếu.
- Khả năng tương thích đa dạng: Hoạt động với AirPlay, Google Cast và Miracast.
- Khả năng ghi hình: Cho phép bạn ghi lại các phiên phản chiếu màn hình của mình.
- Hỗ trợ nhiều thiết bị: Có thể phản chiếu nhiều thiết bị cùng lúc.
- Công cụ chú thích: Bao gồm các công cụ để vẽ và chú thích trong quá trình phản chiếu.
- Phần mềm trả phí: Yêu cầu mua sau thời gian dùng thử.
- Độ trễ thỉnh thoảng: Có thể gặp phải tình trạng độ trễ, đặc biệt là khi xem video có độ phân giải cao.
- Giấy phép người dùng đơn: 17,99 đô la cho mỗi thiết bị (phí một lần).
- Giấy phép giáo dục: Có giá đặc biệt dành cho các tổ chức giáo dục.
3LonelyScreen
LonelyScreen là bộ thu AirPlay dành cho PC và Mac, biến máy tính của bạn thành mục tiêu để phản chiếu màn hình từ các thiết bị iOS.
- Thiết lập đơn giản: Dễ dàng cài đặt và sử dụng.
- Giao diện trực quan: Thân thiện với người dùng và dễ sử dụng.
- Giới hạn ở AirPlay: Chỉ hỗ trợ phản chiếu qua AirPlay.
- Sự cố về hiệu suất: Thỉnh thoảng có thể xảy ra hiện tượng trễ hoặc mất kết nối.
- Phần mềm trả phí: Yêu cầu mua sau thời gian dùng thử.
- Đăng ký hàng năm: 14,95 đô la một năm.
- Giấy phép trọn đời: Phí một lần là 29,95 đô la.
Phần 6: Câu hỏi thường gặp về việc phản chiếu iPad trên PC
1Bạn có thể phản chiếu màn hình iPad lên PC chạy Windows không?
Có. Bạn cần một số phần mềm của bên thứ 3 để được trợ giúp vì AirPlay chỉ được hỗ trợ trên máy Mac. Chỉ cần làm theo các bước được đề cập ở trên. Bạn có thể dễ dàng sử dụng iMyFone MirrorTo để phản chiếu iPad sang PC Windows. Bạn cũng có thể sử dụng chuột để điều khiển màn hình iPad được phản chiếu từ PC.
2Tôi có thể phản chiếu màn hình iPad sang PC qua Bluetooth không?
Có, bạn có thể dễ dàng kết nối iPad của mình với PC để truyền tệp qua Bluetooth. Tuy nhiên, Bluetooth không đủ mạnh để thiết lập kết nối phản chiếu màn hình giữa iPad và PC. Bạn cần tải xuống bất kỳ công cụ nào được đề cập ở trên để phản chiếu màn hình iPad của mình lên PC có kết nối ổn định.
3Tôi có thể phát AirPlay tới máy tính của mình không?
Có, bạn có thể phát trực tiếp hoặc phản chiếu iPhone của mình lên PC bằng một số công cụ của bên thứ 3 như iMyFone MirrorTo. Nó hỗ trợ trên iOS, Android, Mac và Windows.
4Tôi có thể phản chiếu PC sang iPad không?
Có, bạn có thể tìm cách từ máy tính phản chiếu sang iPhone/iPad.
5Tôi có thể phản chiếu iPhone sang PC Windows không?
Có. Giống như cách bạn phản chiếu màn hình iPad lên PC, bạn có thể sử dụng cách tương tự để phản chiếu iPhone lên PC Windows bằng iMyFone MirrorTo.
6Làm thế nào để chia sẻ màn hình iPad với máy tính xách tay?
Nếu bạn có máy tính xách tay Mac, bạn chỉ có thể AirPlay màn hình iPad của mình lên Macbook. Đảm bảo iPad và máy tính xách tay của bạn nằm trên cùng một mạng Wi-Fi.
Nếu bạn có máy tính xách tay Windows, bạn có thể cần một số phần mềm phản chiếu màn hình như iMyFone MirrorTo, AirServer, Reflector để được trợ giúp. Bạn có thể xem hướng dẫn trong Phần 1.
Sau đây là hướng dẫn đơn giản để chia sẻ màn hình iPad với máy tính xách tay Windows của bạn:
Tải xuống và cài đặt iMyFone MirrorTo trên máy tính xách tay Windows của bạn.
Chọn phương pháp phản chiếu của bạn từ cáp USB hoặc Wi-Fi.
Trên iPad, hãy truy cập Trung tâm điều khiển và chạm vào "Phản chiếu màn hình". Chọn máy tính xách tay Windows của bạn từ danh sách.
Bây giờ màn hình iPad của bạn có thể được chia sẻ lên máy tính xách tay. Bạn cũng có thể chia sẻ màn hình iPad lên các nền tảng phát trực tiếp (YouTube, Twitch, Kick, v.v.) theo thời gian thực.
7Làm thế nào để kết nối iPad của tôi với máy tính Windows làm màn hình thứ hai?
Để kết nối iPad với máy tính Windows như một màn hình thứ hai, bạn có thể sử dụng nhiều giải pháp phần mềm hỗ trợ chức năng này như Duet Display hoặc Duet Display.
Các bước sử dụng iPad làm màn hình thứ hai cho máy tính Windows:
Tải xuống và cài đặt Duet Display.
Mở ứng dụng Duet Display trên iPad và máy tính của bạn. Kết nối iPad với máy tính Windows qua USB.
Sắp xếp màn hình thông qua "Cài đặt màn hình" của Windows. Sau đó, bạn có thể xem màn hình Windows trên iPad của mình.
Phần kết luận
Không thể phản chiếu iPad trên PC nếu không có sự trợ giúp của công cụ hoặc phần mềm của bên thứ ba. Bây giờ bạn đã biết về những lợi ích của phản chiếu màn hình, bạn có thể tự hỏi nên tải xuống công cụ nào để có trải nghiệm phản chiếu màn hình tốt nhất. Tất cả các công cụ được đề cập ở trên đều có thể dễ dàng tải xuống từ trang web chính thức của họ.
Tuy nhiên, cần phải so sánh các lợi ích và tính năng của tất cả các công cụ để chọn công cụ phù hợp nhất với bạn. iMyFone MirrorTo là một trong những ứng dụng tốt nhất với giao diện dễ sử dụng và thân thiện với người dùng. Nó cung cấp trải nghiệm phản chiếu màn hình không chậm trễ và chất lượng cao cho cuộc sống và công việc của bạn.
Phản chiếu màn hình iPad hoặc iPhone trên PC/Mac một cách dễ dàng. Truyền phát màn hình iPad trên PC trong thời gian thực để chia sẻ Procreate của bạn trên YouTube hoặc Twtich.