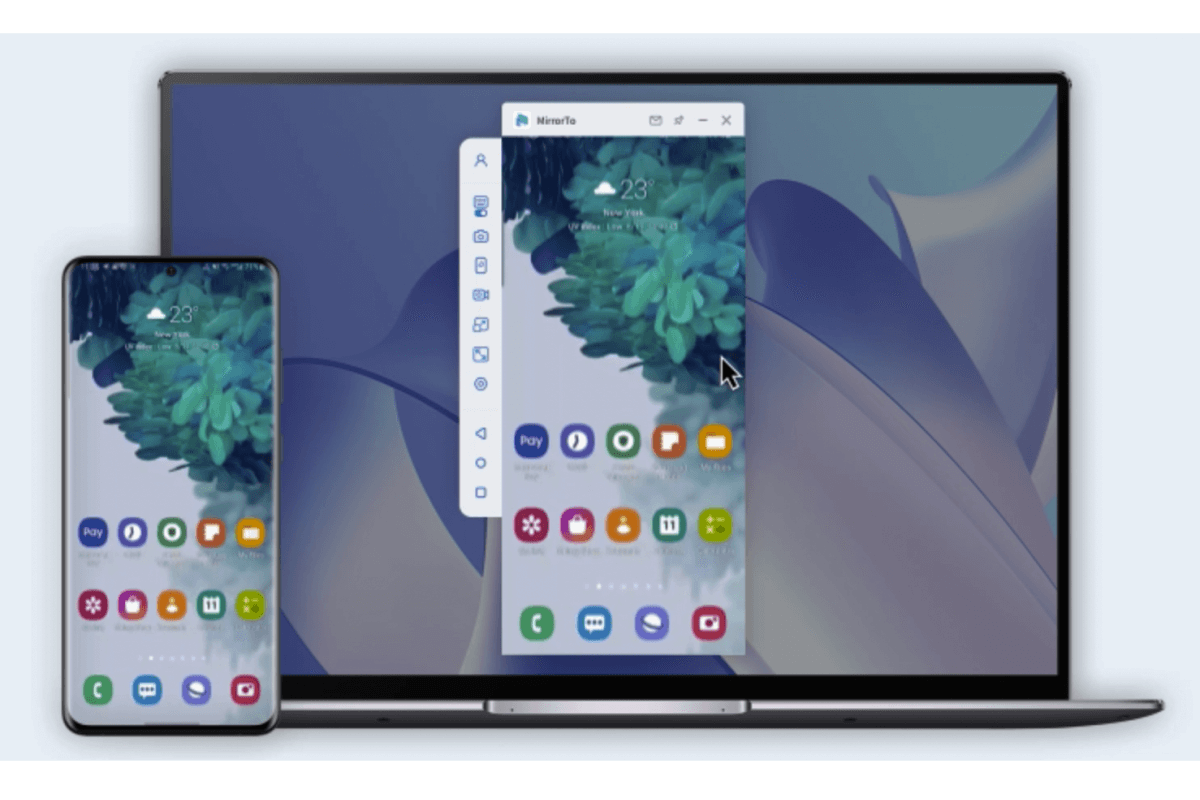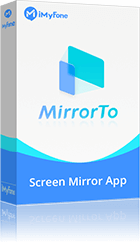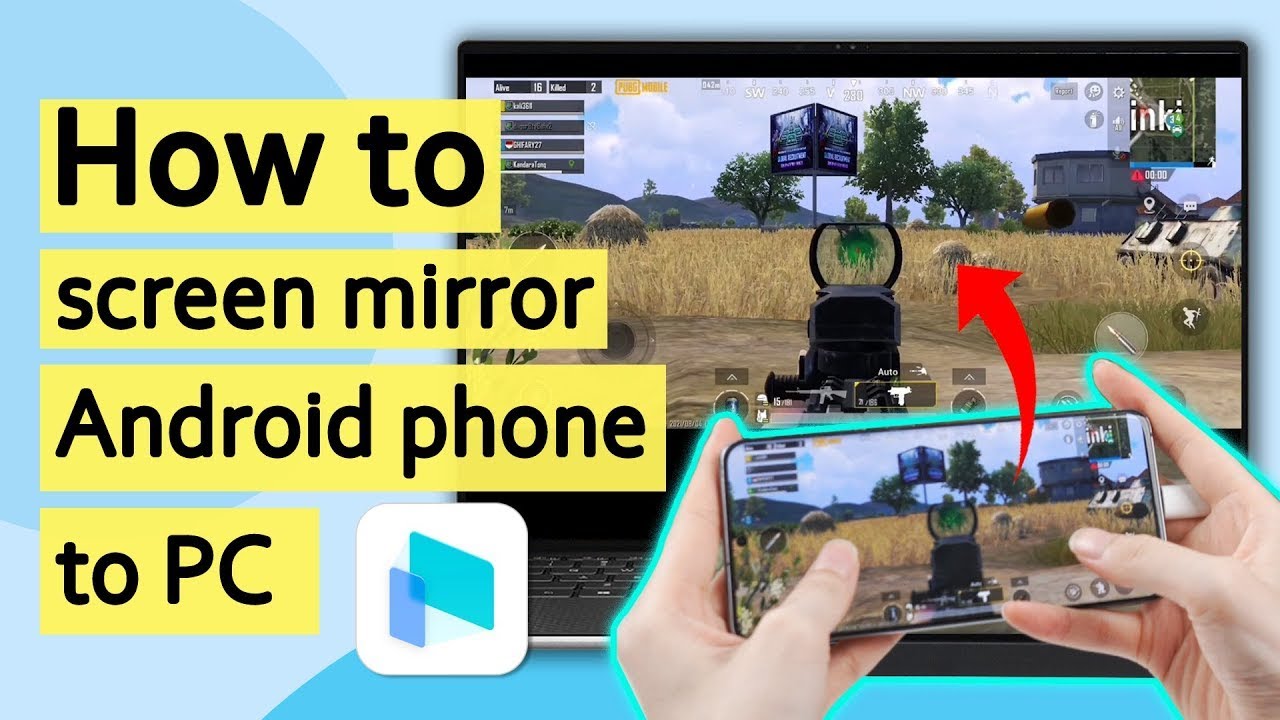Thỉnh thoảng, bạn có thể muốn có thể điều khiển Android từ PC từ xa. Với phần mềm phù hợp, điều này rất dễ thực hiện. Chúng tôi sẽ đề cập đến 8 tùy chọn tốt nhất để phản chiếu và điều khiển điện thoại bằng PC cho bạn tiếp theo.

- Phần 1. So sánh 8 phần mềm điều khiển và gương màn hình Android
- Phần 2. 8 Phương pháp điều khiển điện thoại Android trên PC
- 1. iMyFone MirrorTo
- 2. VMLite VNC
- 3. TeamViewer
- 4. Pushbullet
- 5. Scrcpy
- 6. Samsung Flow
- 7. ApowerMirror
- 8. Vysor
- Phần 3. Tại sao điều khiển từ xa điện thoại Android từ máy tính
- Phần 4. Khi nào bạn cần truy cập từ xa vào điện thoại Android của mình?
- Phần 5. Câu hỏi thường gặp về Android Control trên PC
Phần 1. So sánh 8 phần mềm điều khiển màn hình Android
Trong bài viết này, 5 ứng dụng được đề xuất để bạn phản chiếu, điều khiển hoặc điều khiển từ xa Android từ PC. Chúng có các tính năng và giá khác nhau. Biểu mẫu được liệt kê bên dưới để bạn tham khảo.
| Công cụ
|
Dễ sử dụng
|
Mức độ kiểm soát
|
Chia sẻ màn hình
|
Chuyển tập tin
|
Tính năng tuyệt vời
|
Khả năng tương thích
|
Giá
|
|---|---|---|---|---|---|---|---|
Rất dễ |
Kiểm soát hoàn toàn Android trên PC bằng chuột và bàn phím |
 |
 |
Win, Mac, Android, iPhone, Web |
0,01-9,99/tháng |
||
Có chút khó khăn |
 |
 |
 |
Không nhiều lắm |
Win, Android |
0,01-9,99/tháng |
|
Trung bình |
Hỗ trợ điều khiển từ xa Android từ PC |
 |
 |
Truy cập từ xa và cộng tác trực tuyến |
Win, Mac, Linux, Android, iPhone |
Thay đổi: 18-160 đô la một tháng |
|
Trung bình |
 |
 |
 |
Xem thông báo trên điện thoại của bạn |
Win, Android, Chrome, FireFox |
0,01-9,99/tháng |
|
khó khăn cho người mới bắt đầu |
Điều khiển chuột trên Android |
 |
 |
Không nhiều lắm |
Win, Android |
Miễn phí |
|
Rất dễ |
 |
 |
 |
Không nhiều lắm |
Win, Samsung |
Miễn phí |
|
Trung bình |
Giới hạn kiểm soát trên Android |
 |
 |
Ghi lại màn hình |
Win, Android, Mac, iPhone |
19,95 đô la/tháng |
|
Rất dễ |
Chỉ điều khiển trên Android, không điều khiển trên iPhone |
 |
 |
Không nhiều lắm |
Win, Android |
2,50 đô la/tháng, 10 đô la/năm hoặc 40 đô la/trọn đời |
Phần 2. 8 phương pháp hàng đầu để điều khiển Android từ PC
1 iMyFone MirrorTo
MirrorTo là ứng dụng Miracast dành cho Android & iOS. MirrorTo hỗ trợ điều khiển điện thoại Android từ PC qua USB hoặc Wi-Fi. Ứng dụng có giao diện đơn giản được thiết kế để chiếu màn hình lên PC, lý tưởng để chơi nhiều trò chơi khác nhau. Thông qua ứng dụng, bạn có thể thoải mái điều khiển điện thoại của mình bằng màn hình lớn từ máy tính. Và ứng dụng cho phép bạn tận hưởng trải nghiệm hình ảnh tốt hơn mà không có sự khác biệt về màu sắc hoặc độ trễ trong quá trình chiếu màn hình.
Các tính năng chính của MirrorTo:
- Screen Mirror: Phản chiếu màn hình Android lên PC mà không cần root và phản chiếu iPhone mà không cần bẻ khóa.
- Điều khiển điện thoại: Bạn có thể chạy ứng dụng Android trên PC Windows/Mac một cách thoải mái.
- Ánh xạ bàn phím: Bạn có thể dễ dàng sử dụng bàn phím và chuột để chơi trò chơi di động trên PC mà không cần trình giả lập.
- Ngoài ra còn hỗ trợ phản chiếu máy tính bảng lên PC để trình bày, giảng dạy, giải trí, v.v.
- Ghi lại màn hình: Chỉ cần một cú nhấp chuột để chụp và ghi lại màn hình phản chiếu của bạn trên máy tính có màn hình HD.
Cách điều khiển điện thoại Android từ PC:
Bước 1.Tải xuống và cài đặt iMyFone MirrorTo trên cả thiết bị Android và máy tính của bạn. Bạn có thể tải xuống ứng dụng từ nút trên.
Bước 2.Trên thiết bị Android của bạn, hãy đi tới Cài đặt > Thông tin phần mềm > nhấp vào Số bản dựng 7 lần.
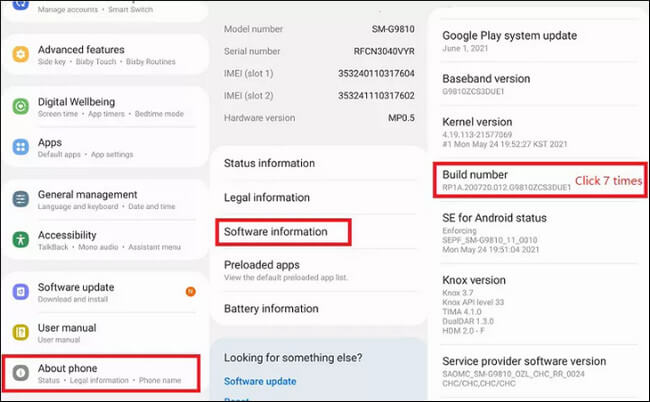
Bước 3.Sau đó đi tới Tùy chọn nhà phát triển > bật cáp USB. Bây giờ màn hình Android của bạn có thể được chia sẻ trên máy Mac.
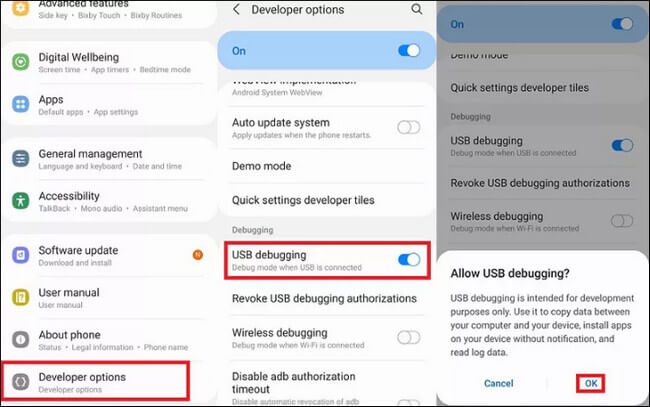
Bước 4.Kết nối thiết bị Android và máy tính của bạn bằng cáp USB. Màn hình Android của bạn sẽ tự động được phản chiếu lên máy tính.
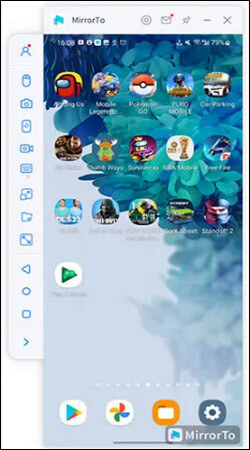
Xem Video Hướng dẫn Phản chiếu & Điều khiển điện thoại từ PC:
Mẹo
Nếu màn hình Android của bạn bị hỏng và không nhìn rõ, phản chiếu màn hình điện thoại bị hỏng của bạn trên PC để sử dụng là một cách tuyệt vời. Bạn có thể sử dụng iMyFone MirrorTo để điều khiển điện thoại bị hỏng trên PC một cách dễ dàng.
2VMLite VNC
VMLite VNC là lựa chọn mạnh mẽ nhất trong danh sách này và có mức giá rất khiêm tốn là 9,99 đô la. Nó thiết lập Virtual Network Computing (VNC) và sau khi thiết lập, nó sẽ cho phép bạn kết nối với điện thoại từ bất kỳ đâu.
Nó phức tạp hơn hầu hết các mục trong danh sách này, nhưng khả năng truy cập vào điện thoại Android ở bất cứ đâu là rất tuyệt. Gỡ lỗi USB sẽ cần được bật, như chúng tôi đã đề cập ở trên.
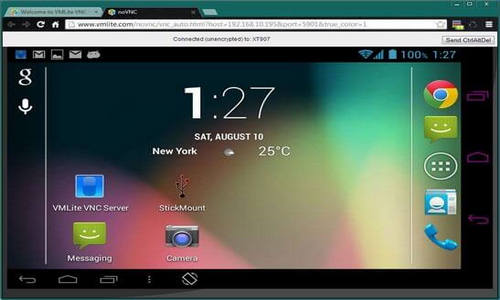
Bạn sẽ cần thêm ứng dụng bộ điều khiển VMLite vào đó để mọi thứ hoạt động. Mặc dù bạn không cần root thiết bị để làm cho nó hoạt động, nhưng các thiết bị không được root cần được kết nối lại với máy tính bạn đã chọn bằng cáp USB mỗi lần chúng được khởi động lại và ứng dụng bộ điều khiển VMLite được khởi chạy lại để kết nối lại dịch vụ.
Đối với các thiết bị đã root, bạn chỉ cần chọn “Khởi động máy chủ khi khởi động” trong phần cài đặt để tận hưởng dịch vụ này mà không bị gián đoạn mọi lúc.
3TeamViewer
TeamViewer là một ứng dụng điều khiển từ xa Android nổi tiếng. Nó cung cấp cho bạn kết nối ổn định cho các thiết bị Android và máy tính của bạn. Bạn có thể điều khiển Android từ xa từ PC để quản lý mọi thứ trên thiết bị Android của mình từ PC, chẳng hạn như gửi tin nhắn trên phương tiện truyền thông xã hội, chơi trò chơi di động, chuyển tệp, v.v. TeamViewer là một nền tảng dịch vụ đầy đủ.
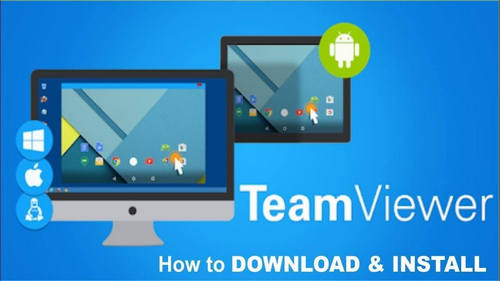
Điều khiển iPhone từ xa trên PC bằng TeamViewer:
Bước 1: Tải TeamViewer về iPhone của bạn và sau đó cài đặt. Sau khi khởi chạy ứng dụng, nó sẽ tạo ID cho thiết bị iPhone của bạn.
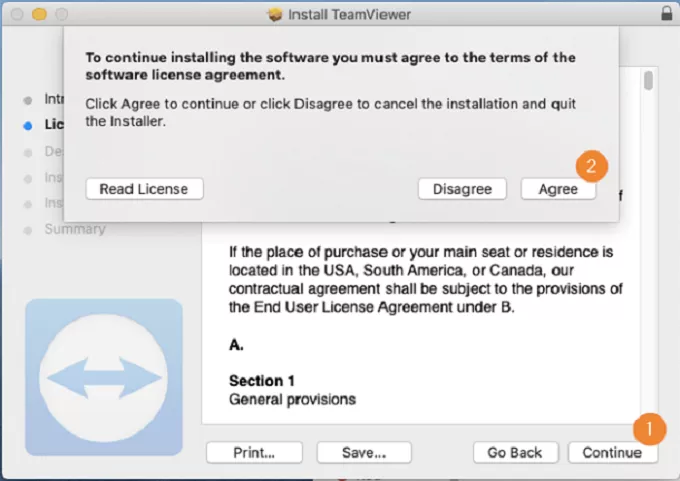
Bước 2:Ở giai đoạn này, bạn cần mở TeamViewer trên máy tính và nhấp vào Điều khiển từ xa.
Bước 3:Nhập ID duy nhất đã tạo trước đó và nhấp vào Kết nối.
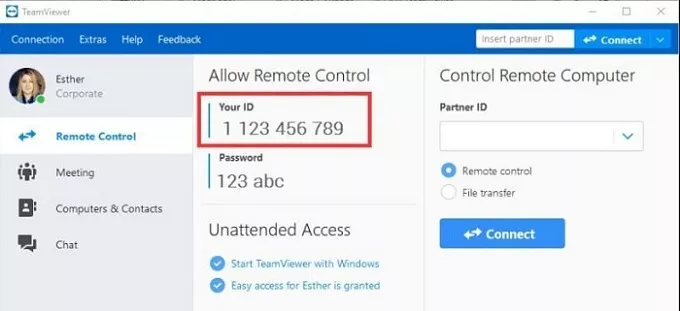
Bước 4:Bây giờ, bạn sẽ cần bật một Tính năng có tên là Phản chiếu màn hình trên thiết bị iPhone của mình. Để bật tính năng này, hãy chọn Screen Mirroring sau khi vuốt xuống Trung tâm điều khiển . Ghép nối Bluetooth của điện thoại và máy tính. Kết nối Bluetooth cho phép bạn điều khiển iPhone từ xa từ Macbook hoặc PC.
Bây giờ bạn có thể điều khiển điện thoại Android của mình từ máy tính bằng TeamViewer ở một vị trí từ xa.
4Pushbullet
Pushbullet là một ứng dụng phần mềm đa nền tảng cho phép bạn dễ dàng chia sẻ tệp, liên kết và nội dung khác giữa các thiết bị của mình. Nó cho phép bạn gửi và nhận thông báo, tin nhắn văn bản và cuộc gọi điện thoại từ PC của mình và chia sẻ tệp và liên kết với bạn bè và đồng nghiệp.
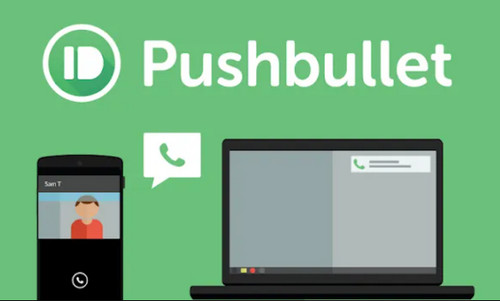
Bước 1:Tải xuống và cài đặt Pushbullet trên cả thiết bị Android và PC của bạn. Bạn có thể tải xuống từ Cửa hàng Google Play và trang web Pushbullet.
Bước 2:Mở Pushbullet trên cả hai thiết bị và đăng nhập bằng cùng một tài khoản Google hoặc Facebook.
Bước 3:Trên thiết bị Android của bạn, hãy vào cài đặt Pushbullet và bật tính năng "Phản chiếu thông báo".
Bước 4:Trên PC của bạn, cài đặt tiện ích mở rộng Pushbullet cho trình duyệt bạn thích.
Bước 5:Làm theo hướng dẫn trên màn hình để hoàn tất quá trình thiết lập.
Bước 6:Sau khi quá trình thiết lập hoàn tất, bạn sẽ thấy thông báo của thiết bị Android trên PC. Bây giờ bạn có thể quản lý thông báo và trả lời chúng bằng bàn phím PC.
5Scrcpy
Scrcpy là phần mềm mã nguồn mở và miễn phí cho phép bạn điều khiển Android từ máy tính. Đây là giải pháp nhẹ và hiệu suất cao cho phép bạn phản chiếu màn hình thiết bị Android trên máy tính và tương tác với màn hình bằng chuột và bàn phím máy tính.
Bước 1:Tải xuống và cài đặt Scrcpy trên PC của bạn. Bạn có thể tải xuống từ trang web chính thức.
Bước 2:Bật gỡ lỗi USB trên thiết bị Android của bạn. Để thực hiện việc này, hãy vào Cài đặt > Giới thiệu về điện thoại > Thông tin phần mềm > Số bản dựng.
Bước 3:Chạm vào Build number 7 lần để bật tùy chọn nhà phát triển. Quay lại Settings và chọn Developer options. Bật USB debugging.
Bước 4:Kết nối thiết bị Android của bạn với PC bằng cáp USB. Đảm bảo rằng bạn đã cài đặt trình điều khiển USB phù hợp trên PC.
Bước 5:Mở cửa sổ lệnh hoặc terminal trên PC và điều hướng đến thư mục mà bạn đã cài đặt Scrcpy.
Bước 6:Bây giờ bạn sẽ thấy màn hình thiết bị Android của mình trên PC. Bây giờ bạn có thể sử dụng chuột và bàn phím của PC để điều khiển điện thoại/máy tính bảng Android.
6Samsung Flow
Samsung Flow là một ứng dụng phần mềm cho phép kết nối và tích hợp liền mạch giữa các thiết bị Samsung. Nó cho phép bạn dễ dàng chuyển các tập tin, thông báo và dữ liệu khác giữa các thiết bị Samsung của bạn, chẳng hạn như điện thoại thông minh, máy tính bảng và PC.
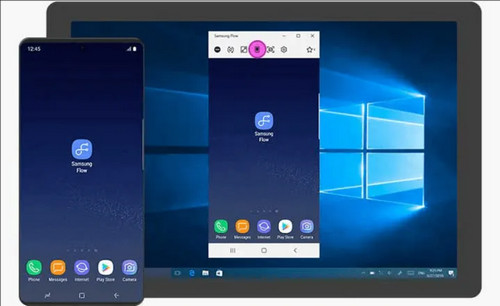
Sau đây là các bước sử dụng Samsung Flow để phản chiếu và điều khiển điện thoại/máy tính bảng Samsung trên PC:
Bước 1: Tải xuống và cài đặt Samsung Flow trên cả thiết bị Android và PC của bạn. Bạn có thể tải xuống từ Google Play Store và Microsoft Store.
Bước 2:Mở Samsung Flow trên cả hai thiết bị và đăng nhập bằng cùng một tài khoản Samsung.
Bước 3:Kết nối thiết bị Android của bạn với máy tính bằng cáp USB.
Bước 4:Trên PC, nhấp vào tùy chọn "Phản chiếu màn hình điện thoại" trong ứng dụng Samsung Flow.
Bước 5:Làm theo hướng dẫn trên màn hình để hoàn tất quá trình thiết lập.
Bước 6:Sau khi quá trình thiết lập hoàn tất, bạn sẽ thấy màn hình thiết bị Android trên PC. Bây giờ bạn có thể sử dụng chuột và bàn phím PC để điều khiển thiết bị Android của mình.
Mẹo
Để sử dụng tính năng "Phản chiếu màn hình điện thoại" của Samsung Flow, thiết bị Samsung của bạn phải hỗ trợ Smart View hoặc Screen Mirroring và PC của bạn phải hỗ trợ Miracast hoặc Wi-Fi Direct.
7ApowerMirror
ApowerMirror cho phép bạn điều khiển bất kỳ Android nào từ PC, cho phép bạn truy cập thiết bị bằng bàn phím và chuột và kiểm soát hoàn toàn mọi khía cạnh của phần mềm Android. Bạn có thể chụp ảnh màn hình, ghi lại các phiên chơi game và nhiều hơn nữa.
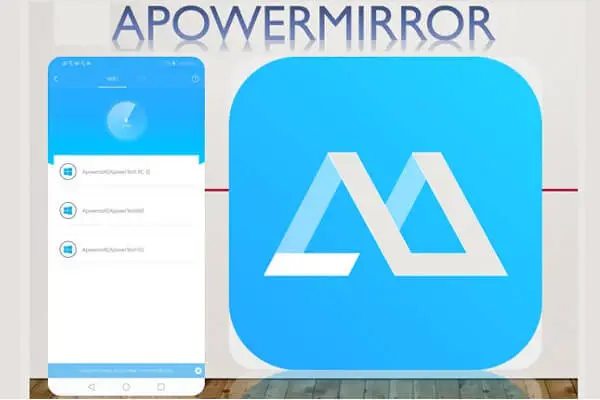
Bạn không cần phải root/jailbreak điện thoại và ứng dụng này hoạt động trên bất kỳ thiết bị Android nào chạy Android 5.0 trở lên.
Các bước sử dụng ApowerMirrorTo để điều khiển iPhone từ PC:
Bước 1: Tải xuống và cài đặt ứng dụng trên PC của bạn. Sau đó khởi chạy ứng dụng.
Bước 2:Trước tiên, bạn cần phản chiếu màn hình iPhone của mình lên PC. Đảm bảo các thiết bị của bạn nằm trên cùng một mạng Wi-Fi hoặc sử dụng cáp USB để kết nối iPhone và máy tính.
Bước 3:Sau khi phản chiếu màn hình iPhone của bạn lên PC, bạn cần ghép nối Bluetooth. Trên iPhone của bạn, hãy vào Cài đặt > bật Bluetooth. Tìm PC của bạn và kết nối.
Bước 4:Sau đó bạn có thể điều khiển màn hình iPhone từ PC ngay bây giờ.
8Vysor
Vysor là một trong những công cụ phổ biến nhất để kết nối Android với PC. Vysor thực hiện mọi thứ trong trình duyệt Google Chrome, giúp nó tương thích với mọi thiết bị chạy Chrome. Ngoài ra còn có ứng dụng dành riêng cho máy tính để bàn nếu bạn thích.
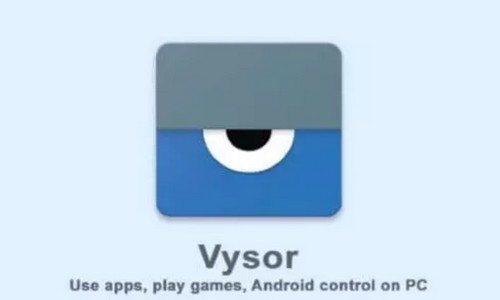
Sử dụng Vysor trong ứng dụng Chrome:
Bước 1: Kết nối thiết bị của bạn với cáp USB để đảm bảo thiết bị được sạc trong khi truyền dữ liệu đến máy tính.
Bước 2:Bật gỡ lỗi USB trên thiết bị của bạn. Vị trí của mục này sẽ phụ thuộc vào cài đặt Android bạn có và thiết bị nào nhưng sẽ nằm trong menu cài đặt. Kiểm tra trực tuyến để biết hướng dẫn nếu bạn gặp khó khăn khi tìm mục của mình.
Bước 3:Nếu bạn đang sử dụng PC Windows, bạn cần tải xuống và cài đặt ADB.
Bước 4:Bây giờ hãy cài đặt Vysor cho Chrome.
Phần 3. Tại sao nên điều khiển Android từ xa bằng PC?
Có nhiều lý do tại sao việc truy cập thiết bị Android của bạn từ xa sẽ có lợi. Ngoài các tùy chọn rõ ràng là trả lời cuộc gọi bằng tai nghe chơi game hoặc nhận và trả lời tin nhắn qua bàn phím, sau đây là một số lý do tuyệt vời:
Chơi game: Trò chơi di động có thể rất tuyệt, nhưng đôi khi màn hình lớn hơn và giao diện chuột lại thú vị hơn và cũng có thể cải thiện đáng kể khả năng truy cập.
Hoạt động đơn giản hơn: Chúng ta đều biết một số người dùng chuẩn bị nội dung trên PC của họ và sau đó tải lên qua điện thoại của họ lên các trang như Instagram và Tiktok. Với quyền truy cập từ xa, quá trình này trở nên cực kỳ mượt mà.
Màn hình bị vỡ: Màn hình của bạn có thể bị vỡ, nhưng miễn là bạn có thể bật thiết bị, bạn vẫn có thể sử dụng nó để gọi điện, nhắn tin và thực hiện hầu hết các chức năng thông thường.
Màn hình không phản hồi: Như trên, mặc dù bộ số hóa đã hỏng, không có nghĩa là bạn phải vứt điện thoại đi ngay.
Phần 4. Khi nào bạn cần truy cập từ xa vào điện thoại Android của mình?
Như chúng tôi đã trình bày chi tiết ở đầu bài viết này, có nhiều lý do thực tế để muốn truy cập từ xa vào điện thoại của bạn. Từ việc phát trực tuyến trò chơi, nhanh chóng trao đổi tệp giữa các thiết bị hoặc cứu dữ liệu từ các thiết bị bị hỏng, có rất nhiều lý do.
Ngoài ra, một số người dùng chỉ muốn truy cập vào tất cả dữ liệu của họ cùng một lúc ở một nơi, vì vậy phần mềm được liệt kê ở trên là hoàn hảo.
Một vấn đề truy cập phổ biến đối với nhiều phần mềm như vậy là điều gì xảy ra khi thiết bị của bạn tự động khóa. Điều này thường sẽ khóa bạn khỏi thiết bị và ngăn không cho bất kỳ thông tin nào khác được chia sẻ. Do đó, đôi khi cần phải tắt chức năng này. Sau đây là cách thực hiện, trên một loạt các thương hiệu phổ biến.
Điện thoại Samsung:
Mở Cài đặt.
Nhấn vào Bảo mật hoặc Bảo mật & Vị trí > Bảo mật. Điều này sẽ khác nhau giữa các thiết bị.
Chạm vào Khóa màn hình.
Nhập mã PIN của bạn nếu cần.
Chọn Không có.
Điện thoại LG:
Nhấn vào phím Ứng dụng.
Mở Cài đặt.
Nhấn vào Bảo mật.
Chạm vào Thay đổi khóa màn hình.
Nhập mã PIN của bạn nếu cần.
Chạm vào Trượt lên để tắt chế độ bảo mật khóa đã thiết lập trước đó.
Điện thoại OnePlus:
Từ màn hình chính, chạm vào Cài đặt.
Nhấn vào Bảo mật & Màn hình khóa.
Chạm vào Khóa màn hình.
Nhập mã PIN của bạn nếu cần.
Nhấn vào Không có.
Nhấn Có, Xóa.
Phần 5. Câu hỏi thường gặp về việc điều khiển điện thoại từ máy tính
1Tôi có thể điều khiển điện thoại Android từ xa bằng PC không?
Có. Như chúng tôi đã trình bày chi tiết ở trên, có nhiều cách để điều khiển thiết bị Android của bạn từ xa.
2Tôi có thể điều khiển điện thoại Android của mình từ máy tính không?
Nhiều người hỏi: Tôi có thể điều khiển điện thoại Android của mình từ máy tính không? Câu trả lời là "Có". Bạn có thể điều khiển điện thoại Android của mình từ máy tính bằng nhiều phương pháp khác nhau. Một cách phổ biến là sử dụng các ứng dụng phần mềm như iMyFone MirrorTo (Hỗ trợ iOS & Android) hoặc Vysor (Chỉ hỗ trợ Android). Cả hai đều cho phép bạn điều khiển hoàn toàn màn hình Android bằng chuột và bàn phím và điều khiển màn hình iPhone bằng chuột. Các công cụ này cung cấp các tính năng và tùy chọn kết nối khác nhau, vì vậy bạn có thể chọn công cụ phù hợp nhất với nhu cầu của mình theo phần giới thiệu ở trên.
3Làm thế nào tôi có thể điều khiển điện thoại Android của mình từ màn hình máy tính bị hỏng?
Nếu điện thoại Android của bạn bị hỏng màn hình, có thể bạn không thể xem rõ màn hình điện thoại hoặc thậm chí màn hình cảm ứng không hoạt động. Trong trường hợp này, bạn có thể phản chiếu điện thoại Android của mình lên PC và sử dụng bàn phím và chuột để điều khiển điện thoại Android bị hỏng. iMyFone MirrorTo có thể dễ dàng giúp bạn với 3 bước đơn giản:
1. Tải xuống và cài đặt MirrorTo trên máy tính của bạn. Sau đó khởi chạy nó.
2. Trên điện thoại Android, bật gỡ lỗi USB trong tùy chọn Nhà phát triển.
3. Bây giờ hãy làm theo hướng dẫn để truyền dữ liệu từ điện thoại Android của bạn và kiểm soát hoàn toàn nó.
Nếu màn hình cảm ứng của bạn không hoạt động được nữa, bạn cần những phương pháp khác để sử dụng màn hình Android bị hỏng trong bài viết này. Tìm hiểu hướng dẫn chi tiết hơn.
4Làm thế nào để bật gỡ lỗi USB trên Android từ PC?
Để bật chế độ gỡ lỗi USB, bạn có thể cần tìm cài đặt dành cho nhà phát triển đôi khi bị ẩn. Thông thường nhất, hãy tìm kiếm "bản dựng" trên Android của bạn rồi chạm vào bản dựng nhiều lần, thường là 5 hoặc 7 lần, để bật chế độ dành cho nhà phát triển. Bây giờ hãy tìm kiếm "Gỡ lỗi USB" và thay đổi nút chuyển để bật tùy chọn.
5Có thể điều khiển từ máy tính mà không cần kết nối thiết bị không?
Không thể điều khiển từ PC nếu không kết nối thiết bị Android. Tất cả các ứng dụng đều yêu cầu cùng một kết nối Wi-Fi hoặc kết nối cáp.
Lần đầu tiên sử dụng, bạn cần phải thiết lập, nhưng mỗi lần kết nối đều rất dễ dàng, vì vậy, bạn nên dành thời gian để cài đặt công cụ phản chiếu.
6Có cách nào để điều khiển điện thoại Android từ xa không?
Một cách chắc chắn để điều khiển điện thoại Android từ xa là sử dụng AirDroid. Ứng dụng này cho phép bạn gửi liên kết qua Wi-Fi đến thiết bị khác để phản chiếu và điều khiển từ xa.
Ngoài ra, có thể truy cập từ xa vào thiết bị đầu cuối Android từ PC qua Internet. Ngoài ra, AirDroid có giao diện tương tự như màn hình nền của PC, thực hiện điều khiển từ xa hoàn toàn các thiết bị Android.
7Làm thế nào tôi có thể điều khiển điện thoại Android của mình từ máy tính mà không cần USB?
1. Chức năng tích hợp: Một số thiết bị Android có các tính năng điều khiển từ xa tích hợp, như SideSync của Samsung hoặc AirDrive của LG. Các tính năng này thường cho phép bạn điều khiển thiết bị của mình từ máy tính qua Wi-Fi hoặc giao thức độc quyền.
2. Wi-Fi: Một số ứng dụng như iMyFone MirrorTo, Vysor và TeamViewer cung cấp tùy chọn kết nối Wi-Fi. Cả điện thoại và máy tính của bạn đều cần được kết nối với cùng một mạng Wi-Fi để tính năng này hoạt động. Bạn cài đặt ứng dụng trên cả hai thiết bị, sau đó làm theo hướng dẫn để thiết lập kết nối.
Phần kết luận
Tóm lại, việc điều khiển Android từ PC có thể rất hữu ích trong nhiều tình huống khác nhau, chẳng hạn như khi bạn muốn phản chiếu màn hình thiết bị của mình trên màn hình lớn hơn hoặc khi bạn muốn sử dụng chuột và bàn phím của PC để tương tác với thiết bị. iMyFone MirrorTo thực sự giúp tôi rất nhiều trong việc điều khiển điện thoại bằng PC. Tôi thường sử dụng nó để chơi một số trò chơi di động thư giãn trên PC. Tùy thuộc vào nhu cầu của mình, bạn có thể chọn giải pháp truy cập từ xa từ PC phù hợp nhất với mình dựa trên các tính năng, khả năng tương thích và tính dễ sử dụng.
Điều khiển Android trên PC bằng USB hoặc Wi-Fi dễ dàng bằng Chuột và Bàn phím của máy tính.