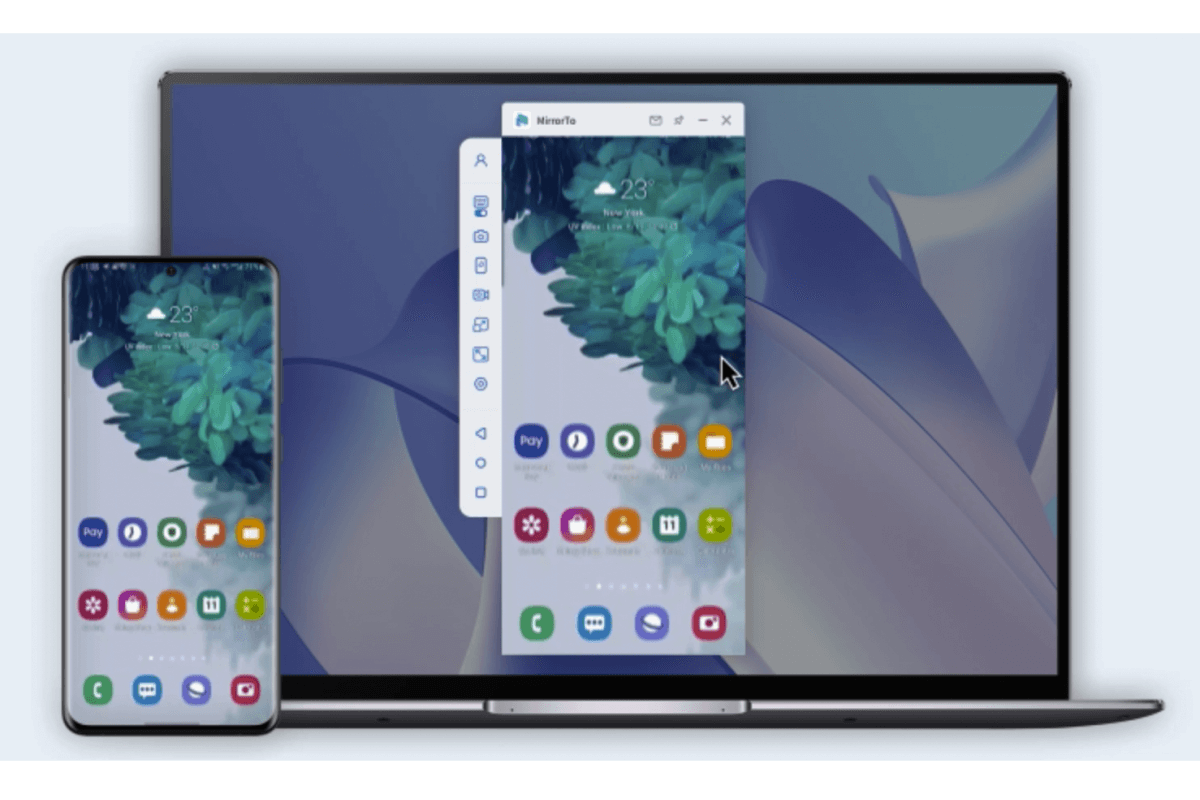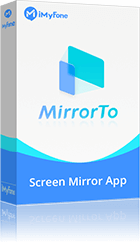Câu trả lời là "Có".
Việc điều khiển iPhone trực tiếp từ máy tính Mac mang lại trải nghiệm tiện lợi và chuyên nghiệp hơn cho người dùng – đặc biệt khi bạn cần trình chiếu, thao tác từ xa hoặc hỗ trợ kỹ thuật. Với macOS, Apple đã tích hợp sẵn một số tính năng giúp bạn dễ dàng thao tác với iPhone mà không cần phải cầm thiết bị trên tay.
Tuy nhiên, nếu bạn không sử dụng máy Macbook thì cũng đừng lo – vẫn có những phần mềm bên thứ ba cực kỳ mạnh mẽ giúp bạn điều khiển iPhone từ máy tính Windows một cách dễ dàng và hiệu quả. Trong bài viết này, chúng tôi sẽ hướng dẫn bạn cả hai phương pháp: sử dụng Macbook và sử dụng phần mềm thay thế trên PC.

Phần 1: Điều khiển iPhone bằng Macbook
Trong hệ sinh thái của Apple, sự liên kết giữa MacBook và iPhone có thể nâng cao đáng kể hiệu quả công việc và cuộc sống của chúng ta, giúp thao tác trở nên thuận tiện và mượt mà hơn. Đặc biệt, tính năng điều khiển iPhone bằng MacBook mang đến cho người dùng một trải nghiệm hoàn toàn mới mẻ.
1Điều kiện thực hiện
Cả MacBook và iPhone phải sử dụng cùng một tài khoản Apple ID
Các thiết bị của bạn ở trong phạm vi 10 mét (30 foot) của nhau.
Cả hai thiết bị đều được kết nối vào cùng một mạng Wi-Fi
macOS và iOS cần được cập nhật lên phiên bản hỗ trợ tính năng này.
iPhone của bạn có iOS 18 trở lên và máy Mac có macOS Sequoia trở lên.
2Hướng dẫn thao tác cụ thể
Bước 1: Mở menu Apple và vào Cài đặt hệ thống > Cài đặt chung > Chia sẻ
Bước 2. Kích hoạt Đăng nhập từ xa và Quản lý từ xa.
Bước 3. Xác định quyền truy cập bạn muốn cấp rồi nhấn OK.
Bước 4. Nhấp vào biểu tượng i cạnh Quản lý từ xa > Cài đặt máy tình rồi Tích vào ô cho phép bất kỳ ai yêu cầu quyền kiểm soát màn hình và nhấn vào OK. Khi kết nối Macbook với iPhone, bạn cần biết địa chỉ IP của Macbook .
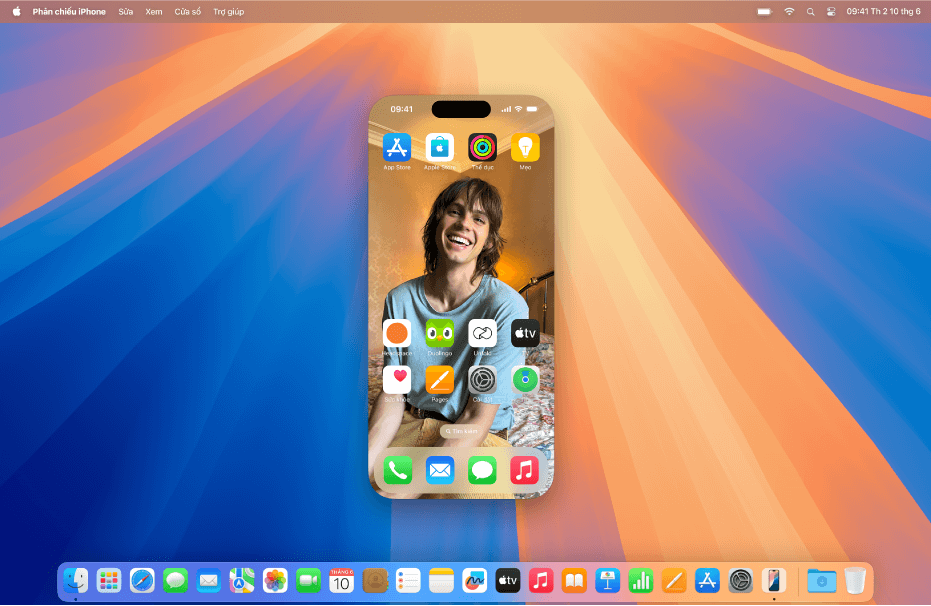
Đặc trưng
Bạn có thể nhận hoặc thực hiện cuộc gọi từ máy Mac.
Người dùng có thể gõ trên iPhone bằng cách sử dụng bàn phím của máy Mac.
Ưu điểm
- Sự tích hợp giữa Mac và iOS thật tuyệt vời
- Nó chạy khá nhanh
Nhược điểm
- Máy tính MAC khá đắt so với máy tính Windows
- Bạn không thể nâng cấp ổ cứng hoặc RAM trên máy Mac
Tips:
Nếu máy tính của bạn không phải Macbook cũng không sao, hãy xem tiếp để biết thêm về phần mềm bên thứ ba như iMyFone MirrorTo.
Phần 2: 8 Phương pháp khả thi để điều khiển iPhone từ Windows
Hãy cùng khám phá 8 ứng dụng tốt nhất để điều khiển iPhone từ xa bằng Windows. Hầu hết chúng cũng giúp bạn điều khiển iPad từ máy tính.
1 iMyFone MirrorTo
iMyFone MirrorTo là ứng dụng phản chiếu màn hình cho phép bạn dễ dàng điều khiển iPhone từ xa trên Windows. Với iMyFone MirrorTo, bạn có thể giúp những người thường gặp lỗi kỹ thuật trên thiết bị iOS và giúp họ khắc phục sự cố bằng cách truyền và điều khiển màn hình iPhone. Ứng dụng này có các tính năng mạnh mẽ và cho phép bạn phản chiếu & điều khiển iPhone qua kết nối Wi-Fi hoặc USB.
Điều khiển iPhone của bạn từ PC với MirrorTo
- Phản chiếu mượt mà: Phản chiếu iPhone của bạn sang Windows xách tay qua Wi-Fi và USB.
- Phát nhiều màn hình: Hỗ trợ phát 3-5 màn hình iOS và Android trên Windows để thực hiện nhiều tác vụ.
- Tương tác toàn màn hình: Bạn có thể chạy ứng dụng iOS trên Windows để tận hưởng màn hình lớn hơn.
- Ghi và Chụp màn hình: Hữu ích khi tạo hướng dẫn, ghi lại game hoặc ghi lại bất kỳ hoạt động nào khác trên màn hình iOS của bạn.
Cách điều khiển iPhone từ PC:
Bước 1: Tải xuống và khởi chạy ứng dụng trên PC của bạn.
Bước 2:Đầu tiên, kết nối iPhone và máy tính của bạn trên cùng một mạng Wi-Fi hoặc sử dụng cáp USB (tôi khuyên bạn nên sử dụng cáp USB ở lần kết nối đầu tiên).
Bước 3:Sau đó, vào Trung tâm điều khiển và nhấp vào Phản chiếu màn hình. Chọn PC của bạn để phản chiếu.
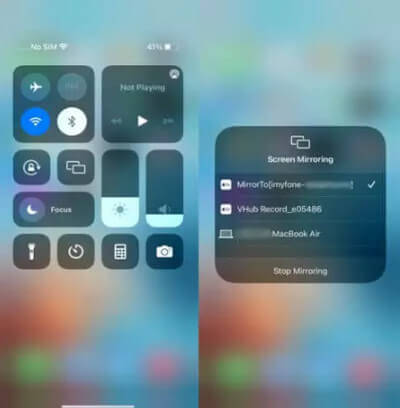
Bước 4:Tiếp theo, vào Cài đặt > bật Bluetooth . Ghép nối Bluetooth của điện thoại và máy tính. Kết nối Bluetooth cho phép bạn điều khiển iPhone từ xa từ Macbook hoặc Windows.
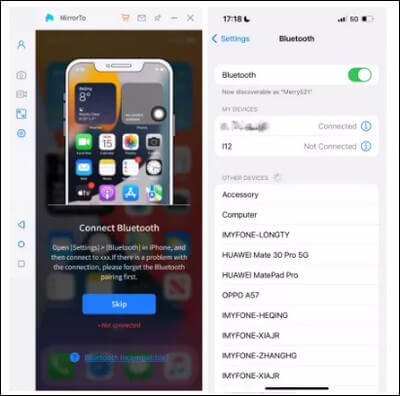
Bước 5:Sau khi kết nối Bluetooth, bạn có thể truy cập từ xa vào iPhone trên máy tính một cách thoải mái bằng chuột hoặc chia sẻ màn hình iPhone trên PC lên Twitch, TikTok, YouTube hoặc trong các cuộc họp Zoom.
2 TeamViewer
TeamViewer là giải pháp điều khiển từ xa phù hợp cung cấp các tính năng đáng kinh ngạc cho người dùng. Bằng cách cài đặt TeamViewer trên máy tính, bạn có thể truy cập iPhone từ xa từ PC.
Phiên bản mới nhất thậm chí còn tốt hơn tất cả các phiên bản trước. Nó đi kèm với Tính năng chia sẻ màn hình cho phép bạn chia sẻ màn hình iPhone với bạn bè.
Vì vậy, thay vì đến gặp bạn bè hoặc kỹ thuật viên, bạn có thể chia sẻ màn hình iPhone của mình với người có liên quan. Bằng cách cung cấp thông tin về vấn đề của mình, bạn sẽ có thể giải quyết được vấn đề.
Điều khiển iPhone từ xa trên PC bằng TeamViewer:
Bước 1: Tải TeamViewer về iPhone của bạn và sau đó cài đặt. Sau khi khởi chạy ứng dụng, nó sẽ tạo ID cho thiết bị iPhone của bạn.
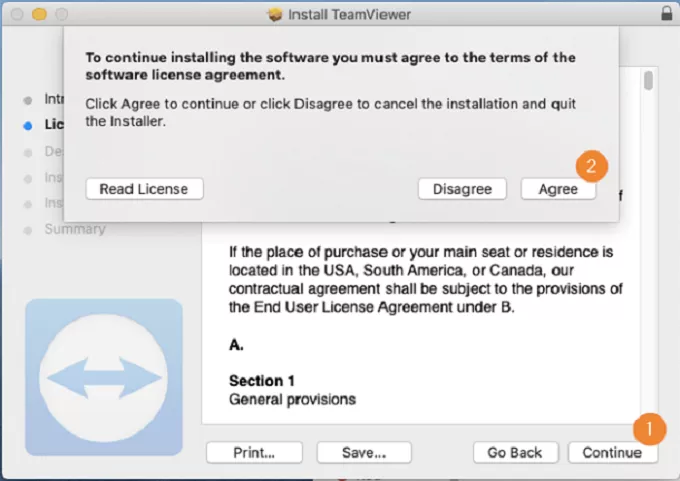
Bước 2:Ở giai đoạn này, bạn cần mở TeamViewer trên máy tính và nhấp vào Điều khiển từ xa.
Bước 3:Nhập ID duy nhất đã tạo trước đó và nhấp vào Kết nối.
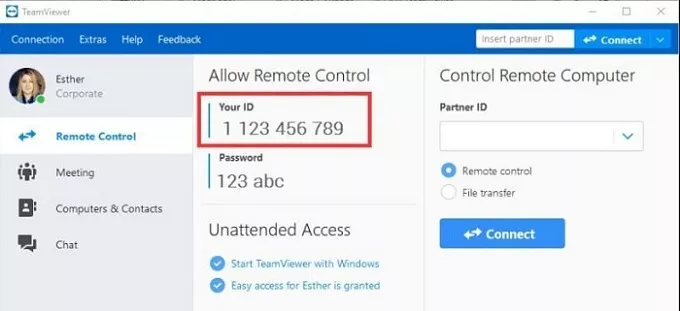
Bước 4:Bây giờ, bạn sẽ cần bật một Tính năng mang tên là Phản chiếu màn hình trên thiết bị iPhone của mình. Để bật tính năng này, hãy chọn Screen Mirroring sau khi vuốt xuống Trung tâm điều khiển . Ghép nối Bluetooth của điện thoại và máy tính. Kết nối Bluetooth cho phép bạn điều khiển iPhone từ xa từ Macbook hoặc Windows.
Đặc trưng
Bạn có thể chia sẻ màn hình iPhone của mình với bạn bè nếu thiết bị nào của bạn có vấn đề.
Nó kiểm soát giao diện người dùng với tính bảo mật cao.
Ưu điểm
- Độ ổn định của kết nối
- Bảo mật tài khoản
- Hỗ trợ từ xa
Nhược điểm
- Cấu hình mật khẩu/ao có thể cải thiện
- Bạn không thể điều khiển tất cả các chức năng của iPhone
3 ISL Light
Nếu bạn không sở hữu máy MAC nhưng muốn điều khiển thiết bị iOS bằng PC Linux hoặc Windows thì ISL Light là ứng dụng hoàn hảo và lý tưởng để bạn sử dụng.
Sử dụng ISL Light, bạn có thể thực hiện bất kỳ tác vụ nào trên thiết bị IOS của mình với sự trợ giúp của máy tính. Chương trình cụ thể đó được thiết kế tốt và được trang bị đầy đủ để truy cập từ xa vào iPhone từ PC.
Làm thế nào để sử dụng ISL Light để điều khiển iPhone từ PC?
Bước 1: Tải xuống và cài đặt ISL Light trên PC của bạn.
Bước 2:Sau khi tải ứng dụng xuống, hãy mở ứng dụng trên PC và khởi chạy phiên làm việc.
Bước 3:Cài đặt ứng dụng ISL trên thiết bị iOS của bạn và mở ứng dụng. Sau khi mở ứng dụng, hãy nhấp vào tùy chọn Tham gia phiên.
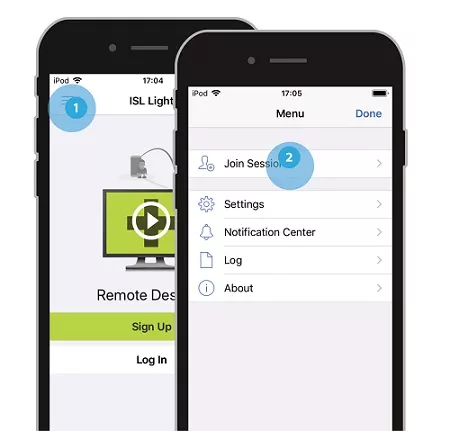
Bước 4:Bây giờ, bạn sẽ cần di chuyển đến mã phiên trên phần mềm ISL hiển thị trên máy tính của bạn. Sau khi di chuyển đến đó, hãy chạm vào kết nối.
Bước 5:Mở trung tâm điều khiển bằng cách vuốt iPhone lên rồi nhấp vào tùy chọn nút Ghi màn hình.
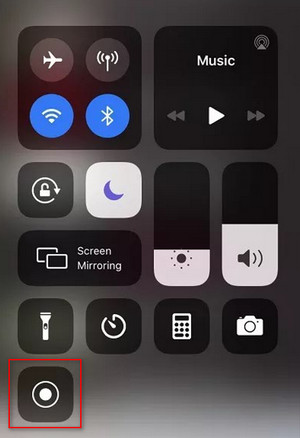
Bước 6:Bước cuối cùng là chọn ứng dụng ISL và đó là tất cả những gì bạn cần làm. Bây giờ bạn có thể điều khiển iPhone từ PC và chia sẻ màn hình.
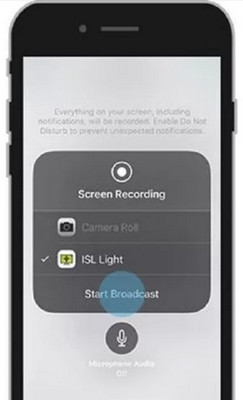
Đặc trưng
Bạn có thể mời khách hàng tham gia chuyển đổi cùng mình bằng cách sử dụng mã duy nhất với sự trợ giúp của ISL Light.
Chuyển đổi giữa nhiều màn hình.
Ưu điểm
- Tốc độ kết nối khá nhanh
- Rất trực quan cho người dùng cuối
Nhược điểm
- Mặc dù không có nhược điểm lớn nào nhưng khả năng quản lý người dùng vẫn có thể được cải thiện
4 Veency
Veency là phần mềm giúp bạn điều khiển iPhone từ xa bằng PC. Nó hỗ trợ chia sẻ màn hình và đảm bảo người dùng có thể truy cập vào tất cả các chức năng.
Điều đó có nghĩa là người dùng có thể thực hiện bất kỳ tác vụ nào trên iDevice của mình, thay đổi kích thước biểu tượng, mở khóa/khóa thiết bị, khởi chạy ứng dụng và duyệt web mà không cần chạm vào iPhone.
Hơn nữa, nó có thể tạo kết nối giữa hai thiết bị. Người dùng có thể cài đặt bất kỳ máy khách VNC nào, ví dụ như Tight VNC, Chicken VNC và UltraVNC, để sử dụng Veency.
Sau đây là một số bước sử dụng Veency để truy cập iPhone từ xa trên PC.
Bước 1: Mở Appstore để tìm kiếm Veency.
Bước 2:Bây giờ, tất cả những gì bạn cần làm là cài đặt ứng dụng trên thiết bị của bạn. Hãy nhớ rằng, nó tự động chạy ở chế độ nền và đôi khi bạn sẽ không thấy nó trên màn hình chính.
Bước 3:Bây giờ, nhiệm vụ của bạn là mở Cài đặt > Wi-Fi và kiểm tra địa chỉ IP của iPhone. Lưu ý, Veency sẽ chạy trong nền iPhone của bạn.
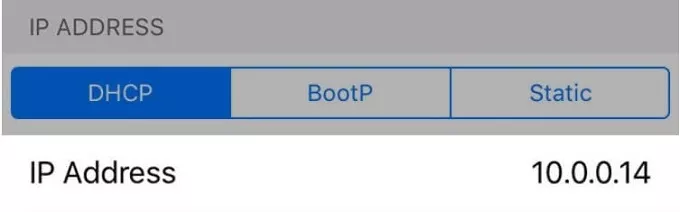
Bước 4:Nhập địa chỉ IP của thiết bị vào ô được gọi là VNC client trên máy tính của bạn. Và nhấp vào Kết nối.
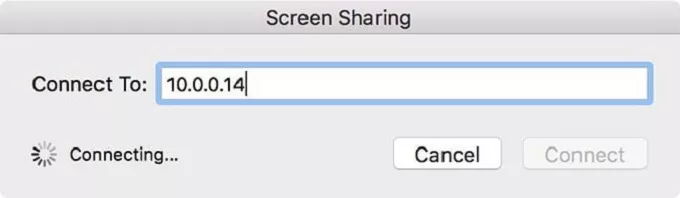
Bước 5:Bạn sẽ nhận được yêu cầu trên thiết bị iPhone của mình nếu kết nối đã được thiết lập thành công. Để tiếp tục, bạn sẽ cần chấp nhận yêu cầu. Bây giờ bạn sẽ thấy màn hình thiết bị của mình sẽ gập lại trong máy khách VNC.
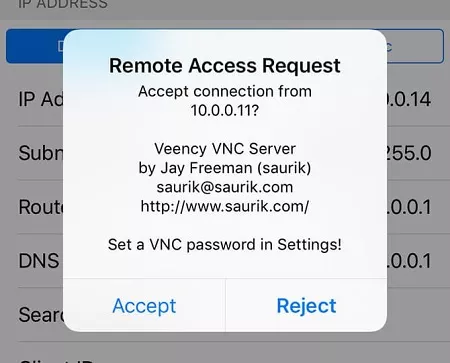
Đặc trưng
Bạn có thể Mở khóa/Khóa iPhone từ PC với sự trợ giúp của Veency.
Bạn cũng có thể duyệt qua ảnh, Danh bạ và Ảnh bằng Veency.
Ưu điểm
- Việc thiết lập khá dễ dàng
- Bạn có thể kiểm tra tin nhắn từ xa khi thiết bị iPhone của bạn đang được sạc ở nơi khác
Nhược điểm
- Nó sẽ khiến pin iPhone của bạn nhanh cạn.
- Nó chỉ hoạt động với những chiếc iPhone đã bẻ khóa
5 across
across là phần mềm khá hiệu quả trong việc kết nối thiết bị iPhone của bạn từ xa với PC. Không giống như các phần mềm khác, quá trình across App khá đơn giản và hiệu quả. Bạn có thể truy cập iPhone của mình từ xa ngay cả khi bạn đang ngồi xa thiết bị iPhone của mình với sự trợ giúp của across Software.
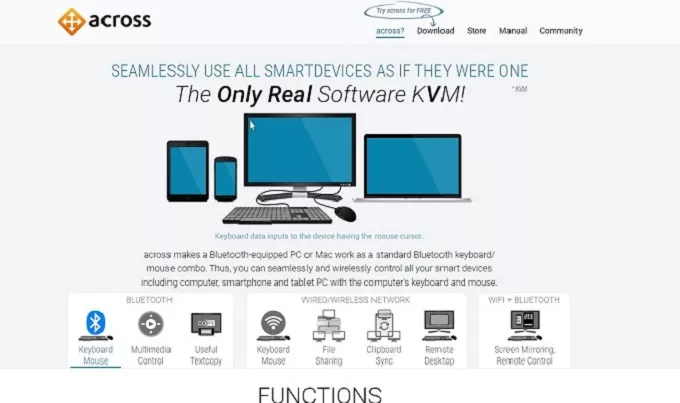
Chúng ta hãy cùng tìm hiểu từng bước hướng dẫn.
Bước 1: Tải xuống và cài đặt trên PC của bạn. Khi bạn hoàn tất, hệ thống sẽ yêu cầu bạn khởi động lại thiết bị để mở ứng dụng.
Bước 2:Sau đó, bạn cần vào tùy chọn Bắt đầu và nhấn Across center. Sau khi thực hiện xong, bây giờ hãy tìm kiếm biểu tượng ẩn ở cuối màn hình.Sau khi tìm thấy, hãy nhấp vào đó và chọn tùy chọn máy chủ. Bây giờ, hãy mở lại và nhấp vào mở Across center.
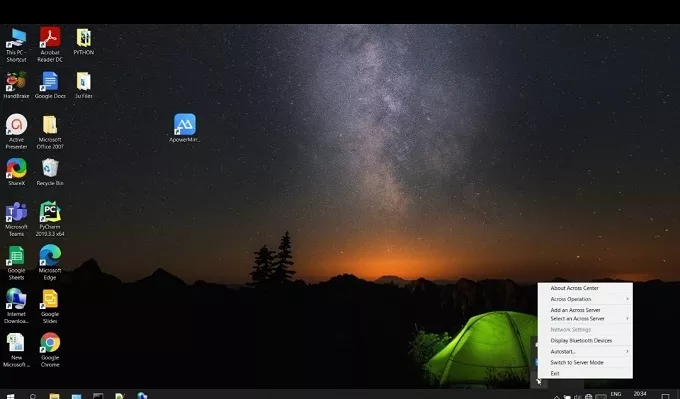
Bước 3:Bây giờ hãy mở Bluetooth trên cả thiết bị PC và iPhone từ đây và kết nối chúng.
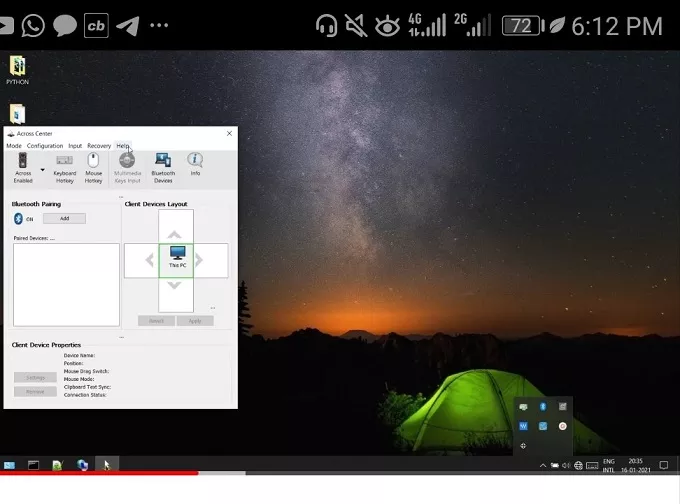
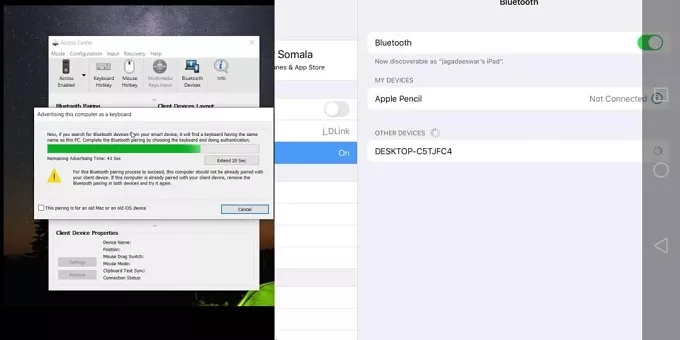
Bước 4:Sau khi kết nối, bạn sẽ thấy một thiết bị hiện diện bên cạnh biểu tượng PC. Bằng cách nhấn vào đó, bạn sẽ kiểm soát được thiết bị iPhone của mình. Hãy tận hưởng việc kiểm soát iOS trên PC ngay bây giờ.
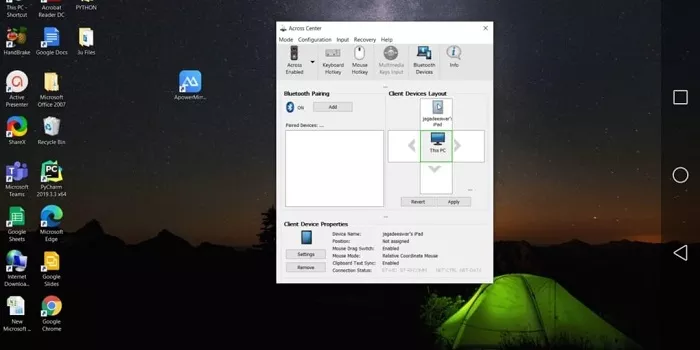
Đặc trưng
Giao diện cực kỳ dễ sử dụng và thiết lập.
Ứng dụng này cung cấp chức năng ghép nối sáu thiết bị khác nhau.
Ưu điểm
- Nó sẽ không ảnh hưởng đến các thiết bị Bluetooth
- Dữ liệu của bạn sẽ được mã hóa và đảm bảo an toàn
Nhược điểm
- Chúng tôi chưa tìm thấy nhược điểm lớn nào của Across
6 Douwan
Douwan là ứng dụng điều khiển & phản chiếu màn hình iOS cho phép bạn truyền màn hình iPhone bằng cáp USB. Nó cũng cho phép bạn điều khiển màn hình iPhone trên máy Mac/PC. Bạn có thể xem video và chơi game trên màn hình lớn mà không bị trễ, đồng thời sạc điện thoại.
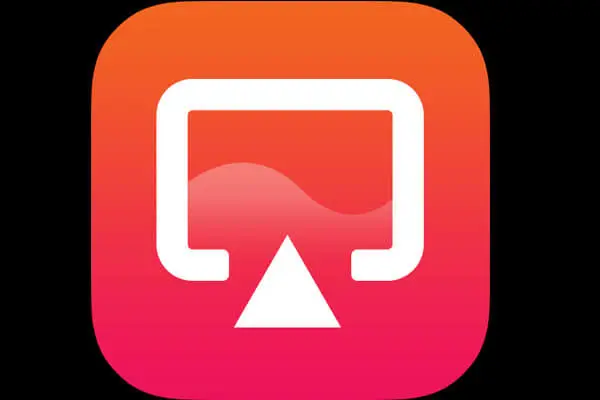
Các bước sử dụng Douwan để điều khiển iPhone từ PC:
Bước 1: Tải xuống và cài đặt ứng dụng trên PC của bạn. Sau đó khởi chạy ứng dụng.
Bước 2:Sử dụng cáp USB để kết nối iPhone và máy tính và chọn iOS Wired Mirroring và nhấn Across center. Sau khi thực hiện xong, bây giờ hãy tìm kiếm biểu tượng ẩn ở cuối màn hình.Sau khi tìm thấy, hãy nhấp vào đó và chọn tùy chọn máy chủ. Bây giờ, hãy mở lại và nhấp vào mở Across center.
Bước 3:Sau khi phản chiếu màn hình iPhone của bạn lên PC, bạn cần ghép nối Bluetooth. Trên iPhone của bạn, hãy vào Cài đặt > bật Bluetooth. Tìm PC của bạn và kết nối.
Bước 4:Sau đó bạn có thể điều khiển màn hình iPhone trên PC ngay bây giờ.
Đặc trưng
Chất lượng video 4K cực rõ nét với tốc độ khung hình cực cao 60-100.
Điện thoại Android không cần phải bật Chế độ gỡ lỗi USB, chế độ này an toàn và đáng tin cậy.
Bạn có thể điều khiển điện thoại iOS và điện thoại Android từ PC (hỗ trợ chuột và bàn phím).
Ưu điểm
- Kết nối có dây không có độ trễ và hoạt động tốt với OBS/Streamlabs
- Gói VIP có mức giá rất tốt cho thời gian sử dụng 6/12 tháng
- Không có quảng cáo ở phiên bản miễn phí và trả phí
Nhược điểm
- Độ trễ âm thanh khi phát trực tiếp trò chơi
- Không thể di chuyển hình mờ ở bên cạnh màn hình mà nó chỉ nằm ở phía trước màn hình
7 ApowerMirror
ApowerMirror là ứng dụng phản chiếu màn hình có thể được sử dụng để điều khiển màn hình iPhone của bạn. Ứng dụng này cung cấp tính năng phản chiếu màn hình có âm thanh.
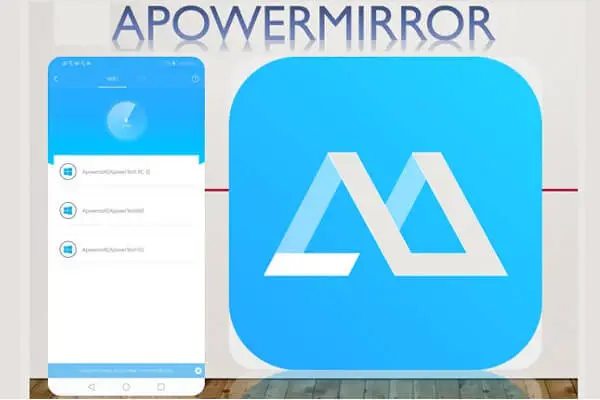
Các bước sử dụng ApowerMirrorTo để điều khiển iPhone từ PC:
Bước 1: Tải xuống và cài đặt ứng dụng trên PC của bạn. Sau đó khởi chạy ứng dụng.
Bước 2:Trước tiên, bạn cần phản chiếu màn hình iPhone của mình lên PC. Đảm bảo các thiết bị của bạn nằm trên cùng một mạng Wi-Fi hoặc sử dụng cáp USB để kết nối iPhone và máy tính.
Bước 3:Sau khi phản chiếu màn hình iPhone của bạn lên PC, bạn cần ghép nối Bluetooth. Trên iPhone của bạn, hãy vào Cài đặt > bật Bluetooth. Tìm PC của bạn và kết nối.
Bước 4:Sau đó bạn có thể điều khiển màn hình iPhone từ PC ngay bây giờ.
Đặc trưng
Hiển thị toàn màn hình.
Chụp ảnh màn hình và ghi lại màn hình.
Bảng trắng: vẽ và ghi chú trong khi thuyết trình.
Ưu điểm
- Dễ sử dụng
- An toàn và bảo mật
- Cho phép bạn chiếu nhiều màn hình trên một PC
Nhược điểm
- Đôi khi, điều khiển iOS có thể bị sập
- Đôi khi chất lượng màn hình có thể giảm khi phản chiếu màn hình
8 Tiện ích mở rộng Chrome Remote Desktop
Để điều khiển iPhone bằng PC, bạn sẽ cần phải có tiện ích mở rộng Remote Desktop. Trước đây, tiện ích mở rộng Chrome Remote Desktop chỉ khả dụng cho Android. Nhưng gần đây, Google đã cho phép sử dụng cho các thiết bị iOS.
Các bước điều khiển iPhone bằng Chrome Remote Desktop:
Bạn sẽ cần phải lưu ý một số điều trước khi bắt đầu.
Đầu tiên, bạn cần đảm bảo PC của bạn có phiên bản Chrome mới nhất.
Thứ hai, bạn sẽ cần cài đặt ứng dụng Desktop cho iOS trên iPhone của mình. Sau khi sắp xếp mọi thứ theo thứ tự, bạn có thể tiến hành các bước.
Bước 1: Trước tiên, bạn sẽ cần đăng nhập vào Tài khoản Google của mình. Sau đó, bạn cần xác minh các quyền và loại kết nối từ xa mà bạn muốn thiết lập.
Bước 2:Bây giờ, bạn sẽ cần cài đặt Tiện ích máy tính từ xa để bắt đầu.
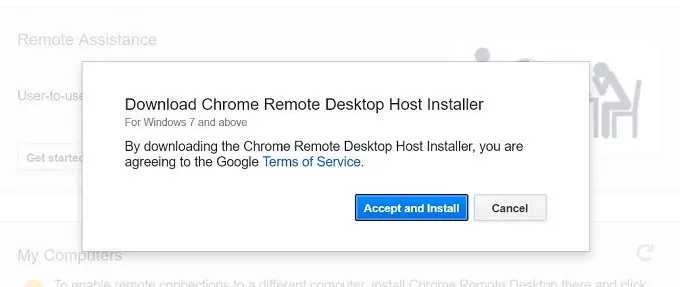
Bước 3:Sau khi cài đặt Host Utility, bước tiếp theo là tạo mật khẩu PIN để xác minh bất cứ khi nào bạn muốn truy cập iPhone từ xa từ máy tính. Mã PIN phải chứa sáu chữ số trở lên.
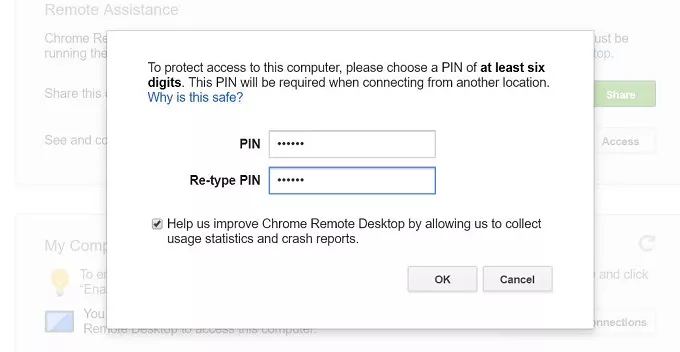
Bước 4:Sau khi bạn thiết lập mọi thứ, bạn cần khởi chạy ứng dụng trên iPhone của mình và chọn PC để kết nối và sau đó xác minh mã PIN sáu chữ số mà bạn thiết lập trên máy tính để bàn của mình.
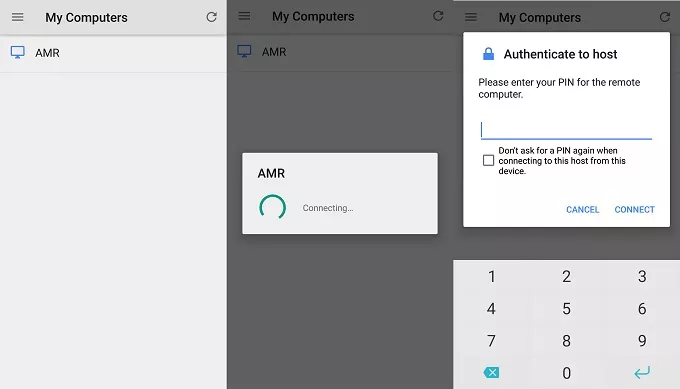
Đặc trưng
Bạn có thể chuyển tài liệu nhanh chóng bằng tiện ích mở rộng Chrome trên máy tính.
Cho phép người dùng kết nối với các thiết bị iPhone của họ khi ngồi ở khoảng cách xa.
Ưu điểm
- Dễ dàng vận hành
- Kết nối sẽ vẫn ổn định
Nhược điểm
- Không có trò chuyện tích hợp
- Cần phải có trình duyệt Chrome
Phần 3: Câu hỏi thường gặp liên quan đến việc điều khiển Windows/Macbook
1Tôi có thể điều khiển iPhone từ máy tính Windows không?
Có. Dù Apple không hỗ trợ tính năng điều khiển iPhone trực tiếp trên Windows, bạn vẫn có thể sử dụng các phần mềm bên thứ ba như iMyFone MirrorTo để chiếu màn hình và thao tác iPhone từ máy tính Windows.
2Có bị hao pin khi điều khiển iPhone qua máy tính không?
Có. Việc chiếu màn hình hoặc truyền dữ liệu liên tục qua Wi-Fi/Bluetooth có thể khiến iPhone hao pin nhanh hơn bình thường. Nên sạc trong quá trình sử dụng nếu dùng lâu.
3iPhone có cần Jailbreak để điều khiển từ xa không?
Không cần trong hầu hết các trường hợp chiếu màn hình hoặc điều khiển cơ bản. Tuy nhiên, nếu bạn muốn điều khiển sâu hơn (như truy cập file hệ thống hoặc thao tác cảm ứng từ xa), một số công cụ có thể yêu cầu Jailbreak.
Tóm tắt
Tóm lại, việc truy cập iPhone của bạn từ PC mang lại sự tiện lợi và năng suất. Phần mềm của bên thứ ba như iMyFone MirrorTo cho phép phản chiếu màn hình, chia sẻ tệp và nhiều tính năng khác. Người dùng Mac có thể sử dụng tính năng AirPlay tích hợp.
Cả hai phương pháp đều nâng cao khả năng quản lý thiết bị và cung cấp khả năng tương tác liền mạch giữa các thiết bị, giúp đơn giản hóa đa nhiệm và cải thiện trải nghiệm của người dùng.
Việc cập nhật phiên bản phần mềm đảm bảo khả năng tương thích và quyền truy cập vào các tính năng mới nhất. Điều khiển iPhone từ xa bằng PC trở thành một quá trình liền mạch và hiệu quả, giúp người dùng quản lý thiết bị của mình một cách dễ dàng.