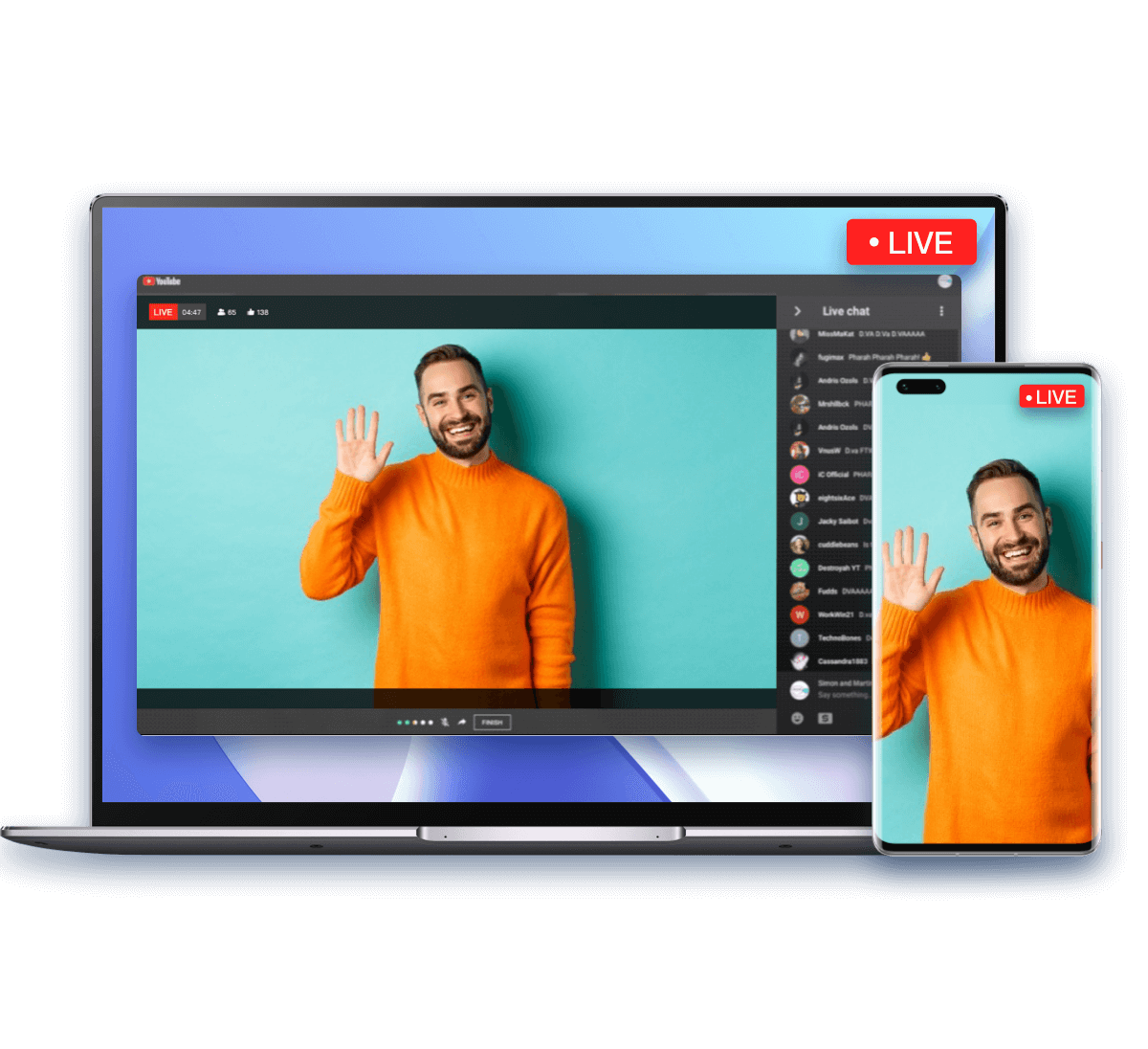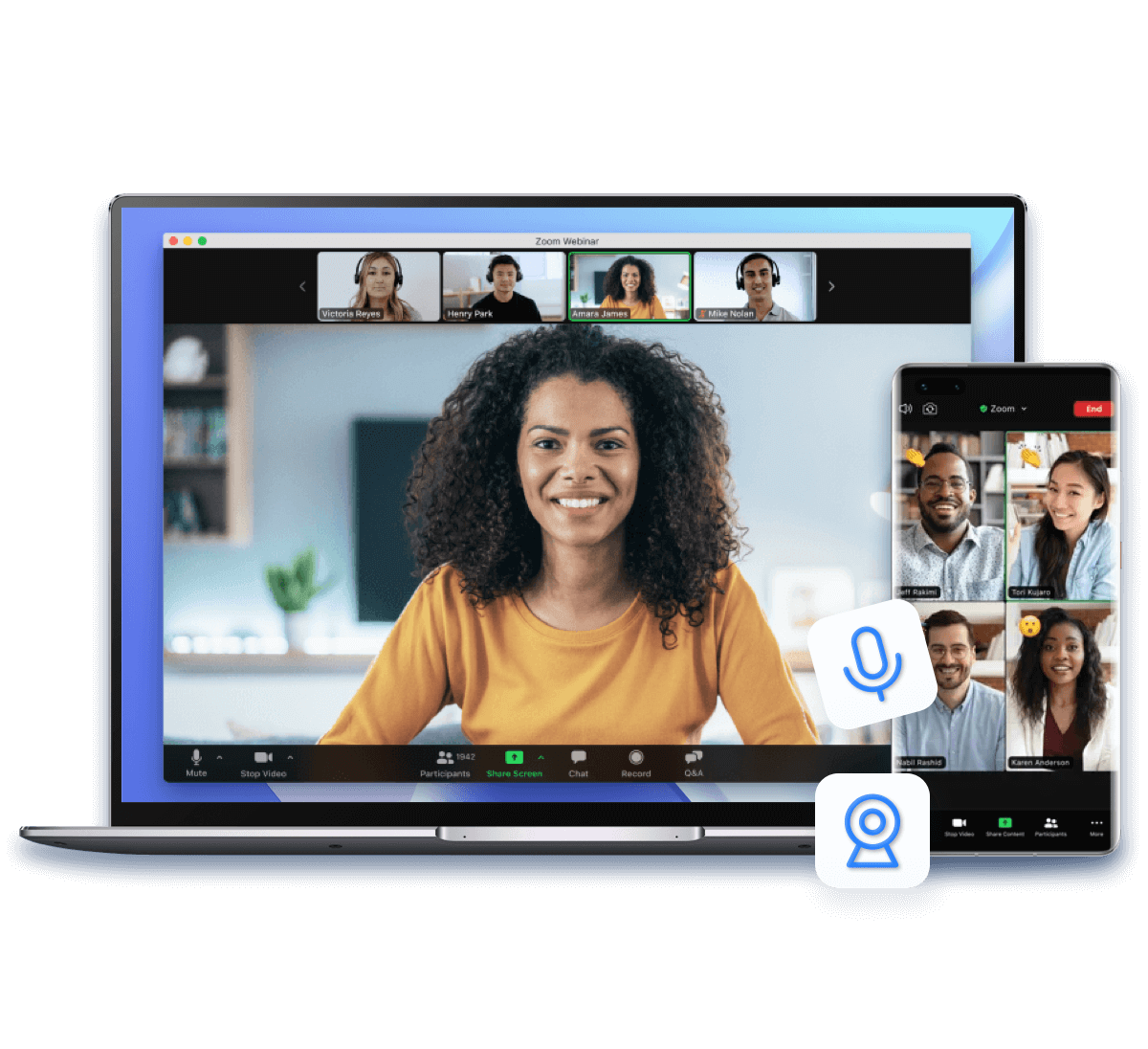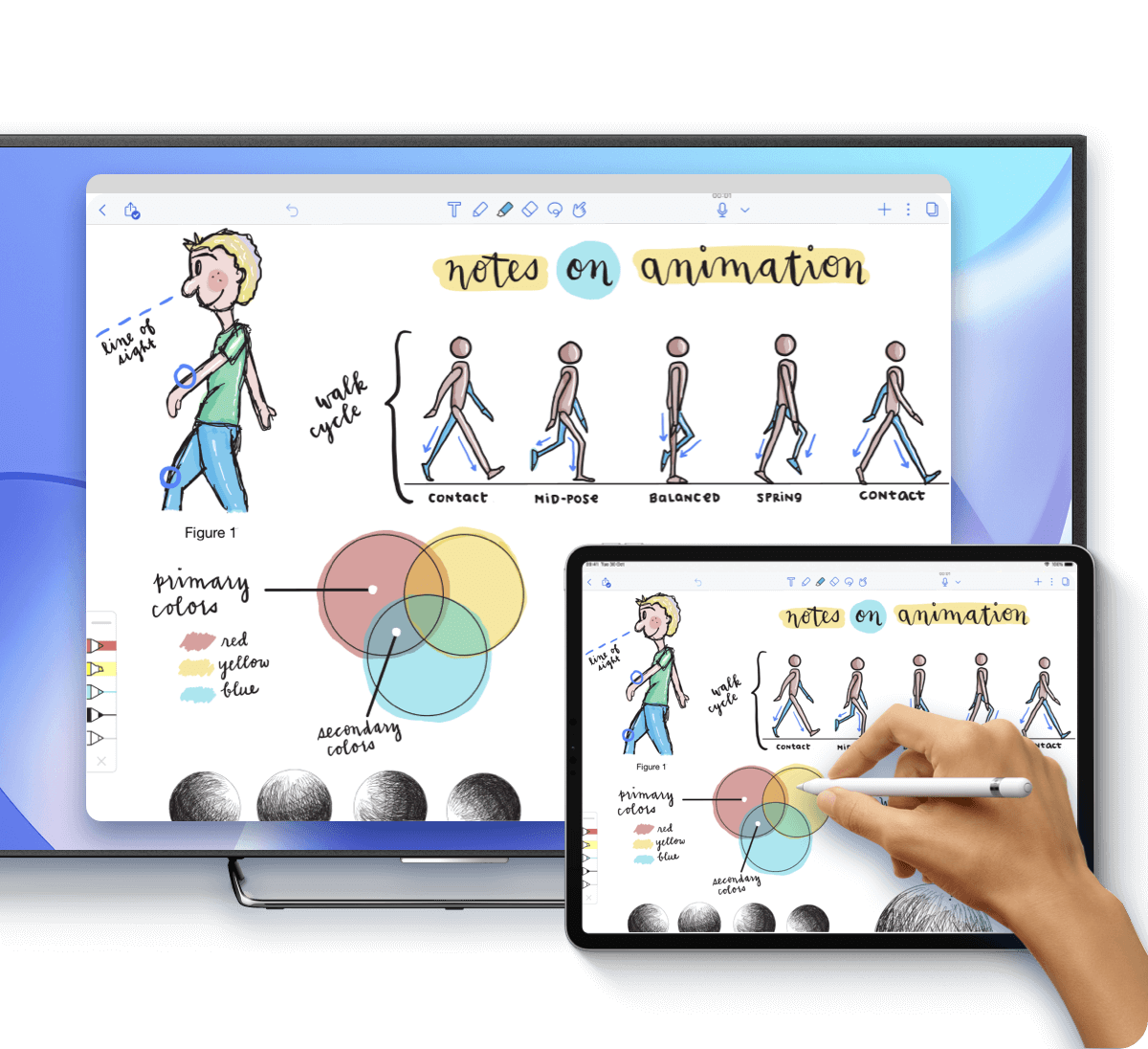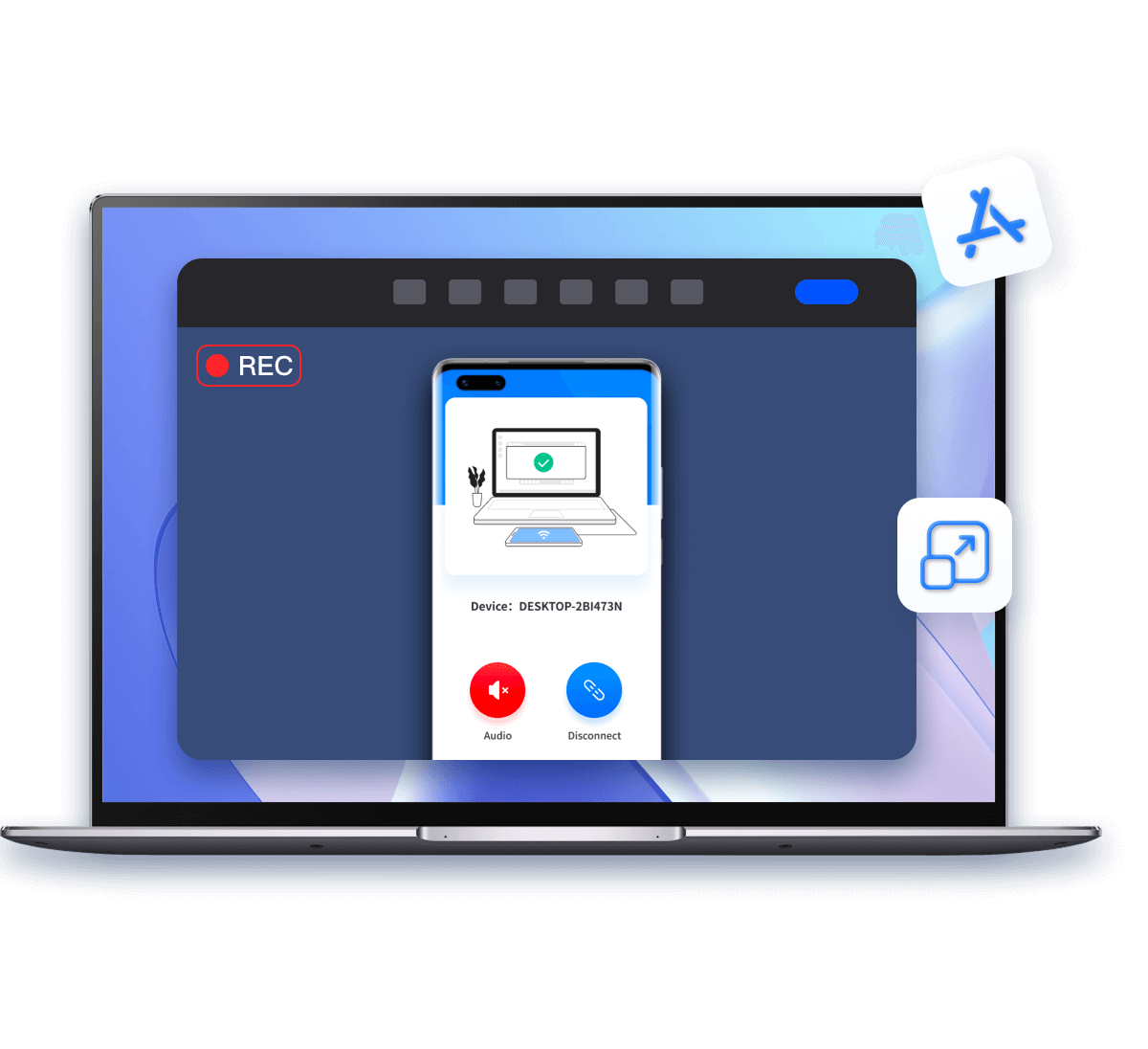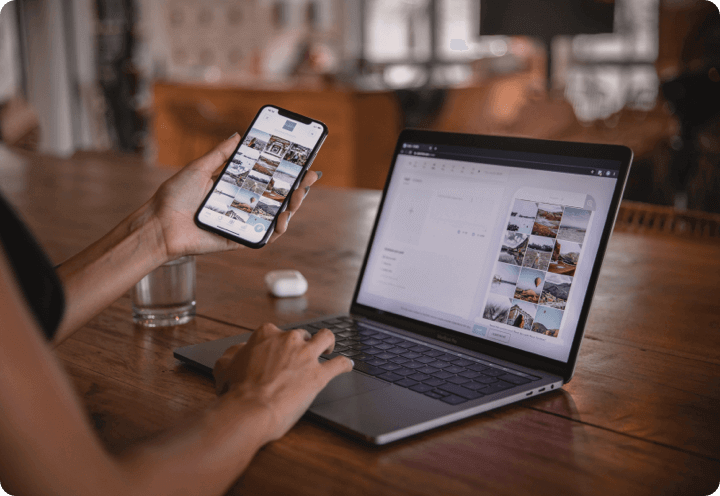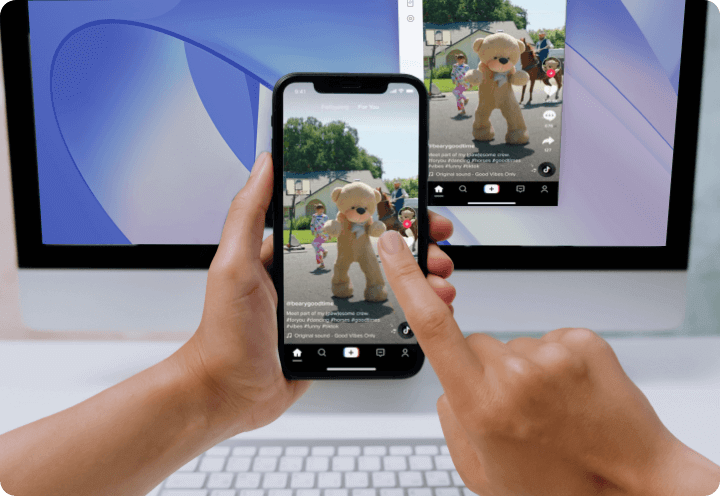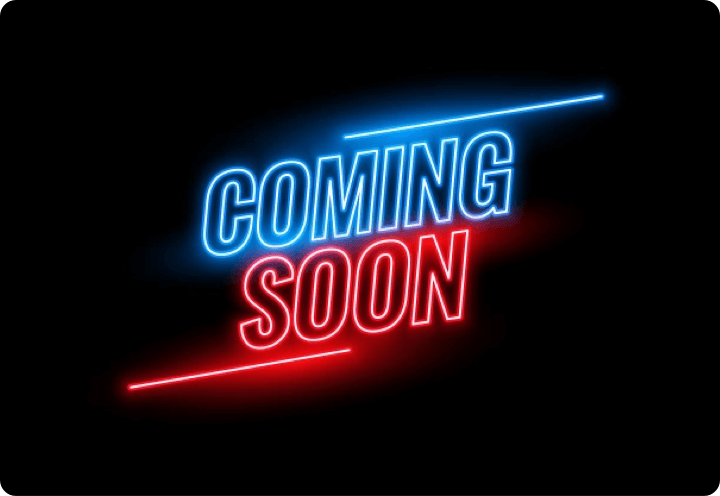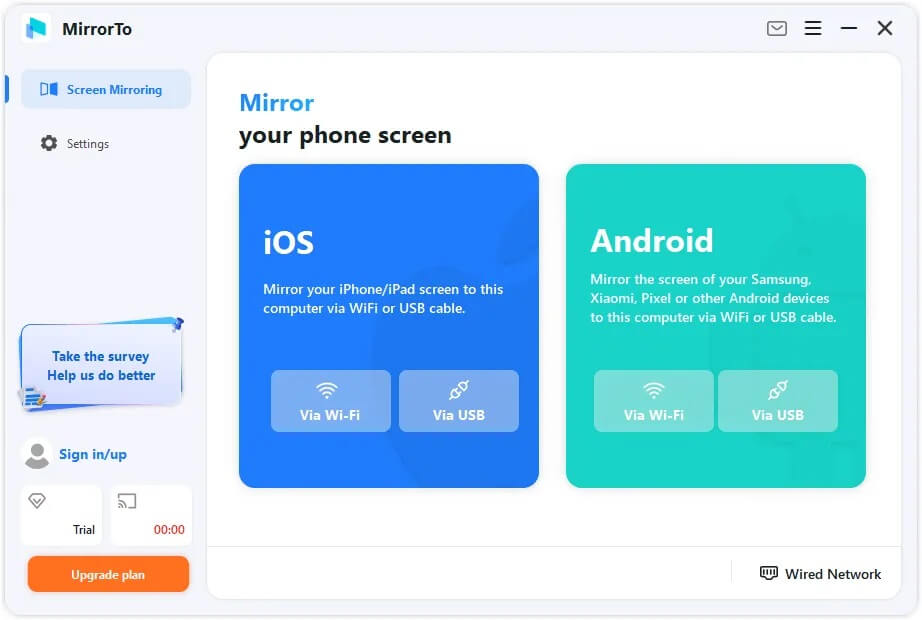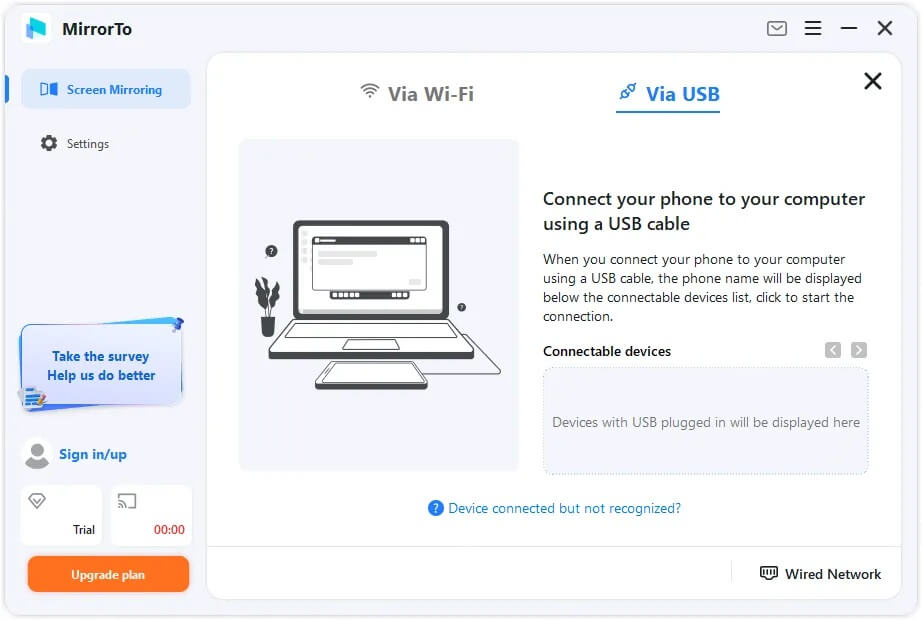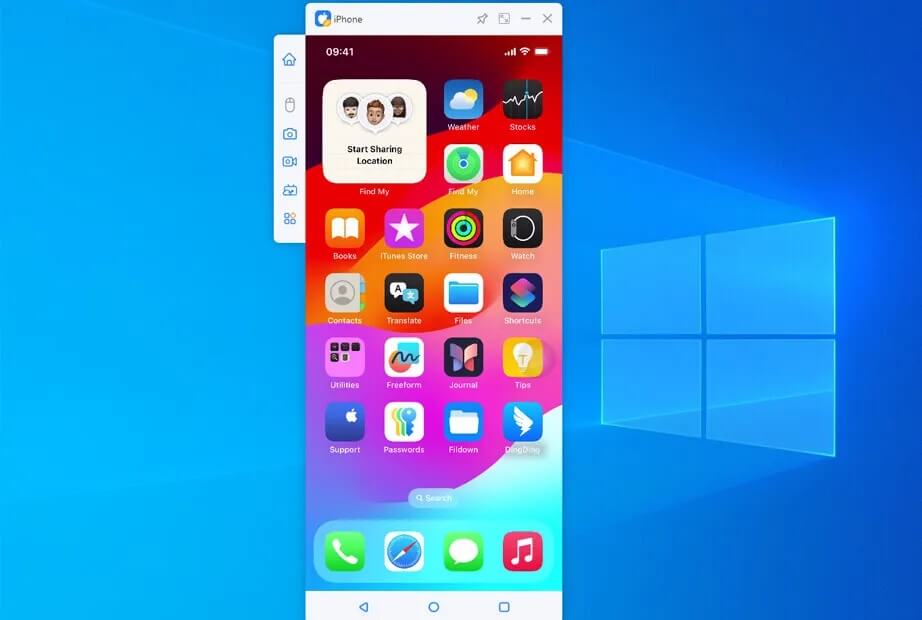Thưởng thức nội dung di động trên màn hình lớn hơn
Phản chiếu màn hình iPhone & Android lên Windows/Mac dễ dàng
Hiển thị toàn bộ màn hình iPhone, iPad hoặc Android của bạn trên màn hình lớn như máy tính hoặc máy chiếu, lý tưởng cho cả giải trí, học tập và công việc.
- Hình ảnh HD sắc nét: Thưởng thức trải nghiệm hình ảnh sống động, mượt mà với độ phân giải Full HD 1080P và tốc độ 60 FPS.
- Truyền phát không trễ: Chia sẻ màn hình ổn định, không giật lag, đảm bảo âm thanh và hình ảnh luôn đồng bộ.
- Kết nối linh hoạt:Hỗ trợ cả USB và WiFi, dễ dàng truyền phát màn hình và âm thanh điện thoại lên PC/Mac chỉ trong vài bước.
Chơi game di động trên PC mượt mà – không cần giả lập
Phản chiếu màn hình Android và iPhone trực tiếp lên PC để tận hưởng trò chơi với chuột và bàn phím, dễ dàng như đang chơi game máy tính thật sự.
- Bàn phím tùy chỉnh: Thiết lập phím tắt và điều khiển cá nhân hóa, mang đến trải nghiệm chơi game liền mạch và chuyên nghiệp.
- Hiệu suất mượt mà: Trải nghiệm chơi game ổn định, không giật lag, phản hồi nhanh nhạy ở từng thao tác.
- Toàn màn hình: Tối đa hóa sự đắm chìm hình ảnh với chế độ toàn màn hình, hỗ trợ độ phân giải 1080P và 60 khung hình mỗi giây.
- Ghi lại khoảnh khắc: Quay lại màn hình ngay trong lúc chơi để lưu giữ và chia sẻ những pha highlight ấn tượng nhất.
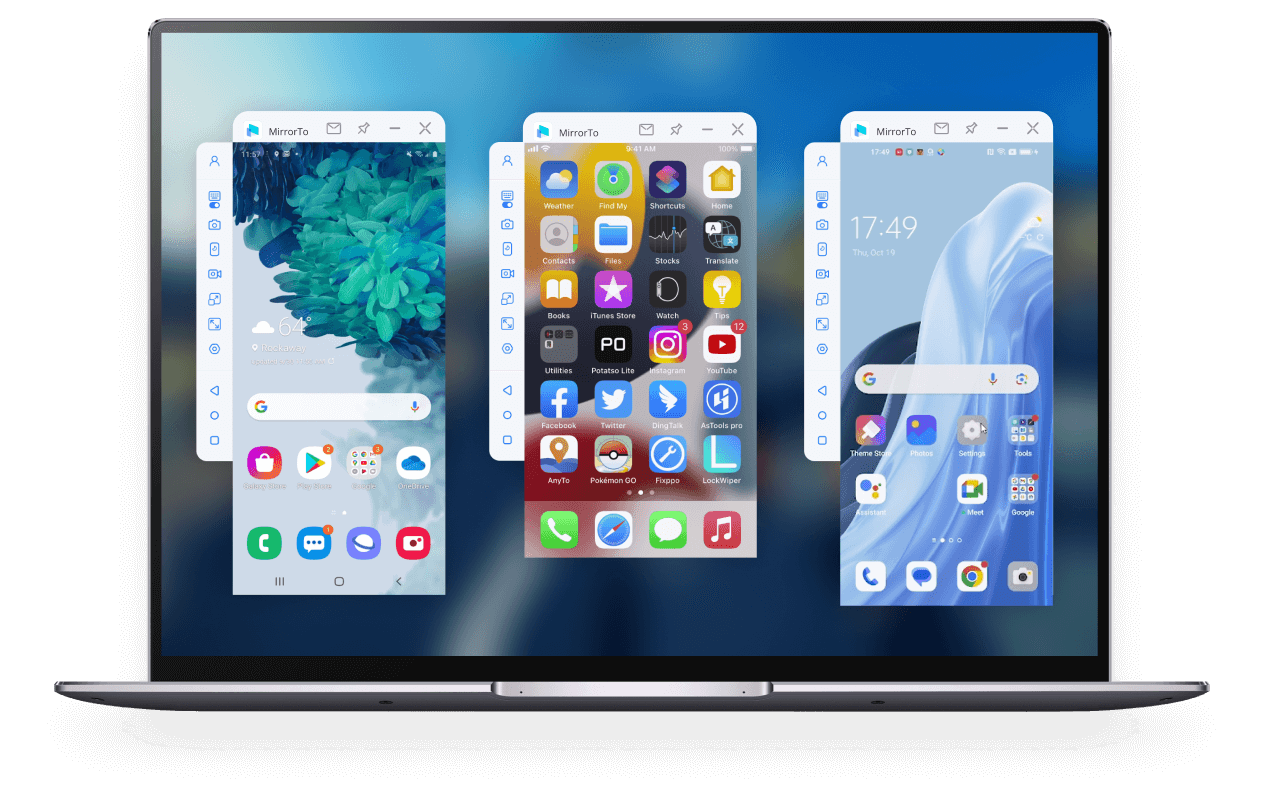
Sử dụng iPhone & Android trực tiếp trên PC
Bạn có thể sử dụng bàn phím và chuột của máy tính để dễ dàng và hiệu quả điều khiển điện thoại.
- Nhập liệu bằng bàn phím: Soạn và gửi tin nhắn cho bạn bè, trả lời nhanh các ứng dụng mạng xã hội, tìm kiếm trên trình duyệt – tất cả đều dễ dàng hơn với bàn phím lớn của máy tính.
- Điều khiển bằng chuột: Khởi chạy và sử dụng mọi ứng dụng di động, chơi game hay lướt web thoải mái trên màn hình lớn.
- Chiếu màn hình kèm âm thanh: Trải nghiệm xem phim, nghe nhạc, phát video hay tin nhắn thoại từ điện thoại trên PC với âm thanh đồng bộ, hình ảnh rõ nét.
Truyền phát trực tiếp màn hình điện thoại một cách dễ dàng
Chia sẻ màn hình iPhone, iPad, Android trên tất cả các nền tảng livestream và phần mềm hội nghị trực tuyến trong thời gian thực một cách dễ dàng.
- Kết nối ổn định: Sử dụng cáp USB giúp giảm tải cho điện thoại, đảm bảo truyền phát không gián đoạn.
- Bảng trắng tương tác: Kích hoạt chú thích trực tiếp trên màn hình chiếu để nhấn mạnh các điểm quan trọng.
- Biến điện thoại thành webcam: Sử dụng điện thoại của bạn như một máy ảnh ảo. Tiện lợi, di động và tiết kiệm chi phí.
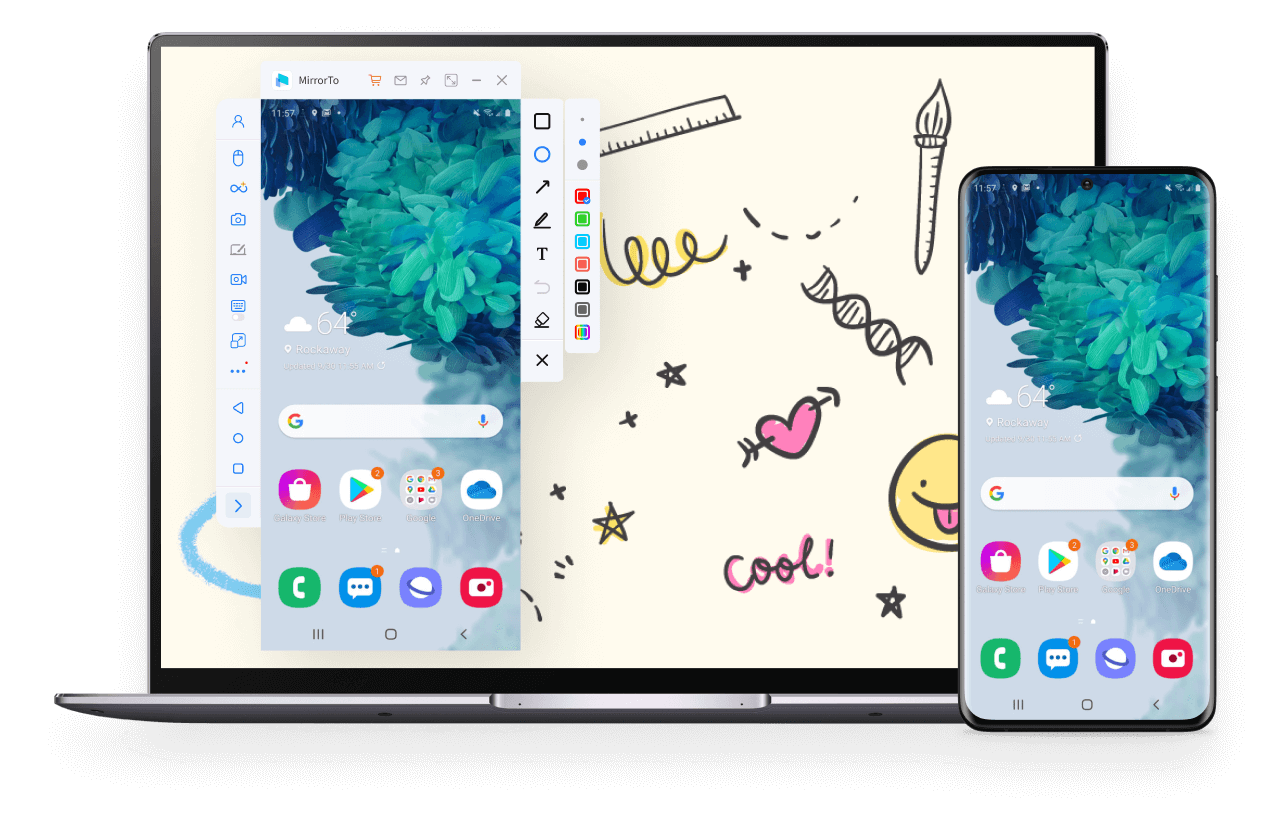
Chia sẻ màn hình iOS hoặc Android trên PC trong nhiều tình huống khác nhau
Điều gì khiến MirrorTo trở thành ứng dụng phản chiếu màn hình tốt nhất
Với công nghệ tiên tiến, iMyFone MirrorTo có thể giúp bạn phản chiếu iOS và Android trên PC chạy Windows hoặc Mac một cách dễ dàng.
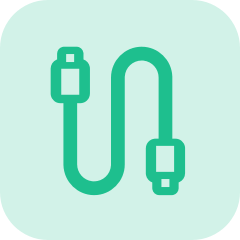
Kết nối ổn định
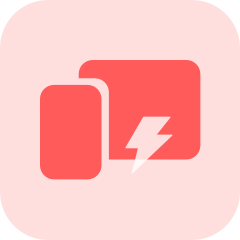
Chiếu màn hình mượt mà
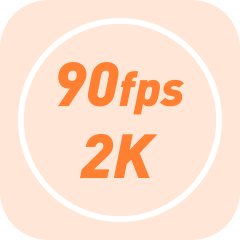
Độ nét cao
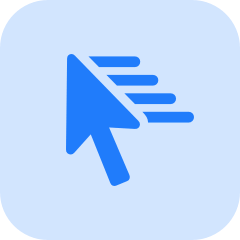
Hoạt động dễ dàng
Phản chiếu màn hình sang PC và Mac trong 3 bước đơn giản
1. Tải và mở MirrorTo > 2. Kết nối iPhone hoặc thiết bị Android của bạn > 3. Nhấn vào chiếu màn hình
Tiếng nói từ người dùng trên toàn thế giới
-
Phiên bản Android Android 6.0 trở lên, bao gồm cả Android 16 mới nhất.
-
Thiết bị Android Tất cả các mẫu máy của Samsung, Google Pixel, Huawei, LG, Sony, Oppo,Vivo, Xiaomi, OnePlus, Motorola, v.v.
-
Phiên bản iOS iOS 7 trở lên, bao gồm cả iOS 26 mới nhất.
-
Thiết bị iOS Tất cả các mẫu iPhone, bao gồm cả dòng iPhone 16 mới nhất.
Tất cả các mẫu iPad Air, iPad mini, iPad Pro và iPad.
-
CPU Win: 1GHz (32 bit hoặc 64 bit) trở lên Mac: Intel 1GHz trở lên
-
Dung lượng ổ cứng Dung lượng trống 200 MB trở lên
-
RAM Win: RAM 256 MB trở lên (Khuyến nghị 1024 MB) Mac: 512 MB trở lên
-
Hệ điều hành máy tính Windows:Win 11, 10, 8.1, 8, 7 Mac:macOS 10.15 - 15
Câu hỏi thường gặp và chủ đề nóng
Câu hỏi thường gặp:
Bước 1. Trước tiên hãy sử dụng cáp để kết nối máy tính và điện thoại di động, thử nhiều cổng USB trên máy tính để bàn.
Bước 2. Thay đổi phương thức truyền tải USB từ chỉ sạc sang truyền tệp và của Huawei sẽ được đổi thành (MTP).
Bước 3. Sau khi hoàn thành các thao tác trên, hãy kiểm tra xem máy tính có nhận dạng được điện thoại di động của bạn hay không. Nếu có thể, bạn có thể bắt đầu bước tiếp theo. Nếu không được, bạn cần thay cáp dữ liệu hoặc cổng USB.
Bước 1. Thay cáp USB hoặc cổng USB của máy tính.
Bước 2. Kiểm tra chế độ kết nối của điện thoại. Nếu là chế độ sạc USB, vui lòng chuyển sang chế độ truyền tệp hoặc chế độ MTP hoặc PTP.
Bước 3. Sau đó, làm theo hướng dẫn của ứng dụng để bật gỡ lỗi USB và tiếp tục.
Lưu ý: Nếu cách này vẫn không hiệu quả, bạn có thể cần phải cài đặt đúng trình điều khiển cho điện thoại Android của mình.
Điện thoại của bạn có thể nhắc bạn cấp quyền sử dụng máy tính này. Nếu đúng như vậy, vui lòng nhấp vào [OK hoặc Cho phép].
Nếu bạn đã bật gỡ lỗi USB và kết nối máy tính bằng cáp dữ liệu USB nhưng máy tính vẫn không phản hồi, điều này có thể là do phần mềm của chúng tôi xung đột với các trợ lý di động khác và bạn cần thoát các trợ lý di động khác theo cách thủ công.
Đảm bảo rằng tính năng gỡ lỗi USB được bật trên thiết bị Android của bạn. Bạn có thể tìm thấy hướng dẫn từng bước để bật gỡ lỗi USB tại đây.
Bước 1. Nếu bạn đang sử dụng thiết bị LG và Sony, vui lòng chọn "Chế độ Gửi hình ảnh (PTP)" để kết nối với điện thoại của bạn.
Bước 2. Sau đó sử dụng cáp dữ liệu USB để kết nối thiết bị Android với máy tính.
Các điện thoại di động khác nhau có phương pháp mở hơi khác nhau nhưng về cơ bản là giống nhau. Bạn có thể tham khảo các bước sau để thử:
Bước 1. Nhấp vào biểu tượng [Cài đặt].
Bước 2. Nhấp vào Giới thiệu về điện thoại > Thông tin phần mềm > Số bản dựng.
Bước 3. Nhấp vào [Số bản dựng]7 lần để bật Tùy chọn nhà phát triển.
Bước 4. Quay lại cài đặt và nhập "Tùy chọn nhà phát triển".
Bước 5. Cuộn xuống và bật "Gỡ lỗi USB".
*Đối với hệ thống phiên bản 6.0 trở lên, vui lòng bật [Chỉ cho phép gỡ lỗi ADB ở chế độ sạc] trước.
*Nếu có "Cài đặt USB" và "Gỡ lỗi USB (Cài đặt bảo mật)" trong "Gỡ lỗi USB", vui lòng bật những tùy chọn này hai mục.
Điện thoại của bạn có thể nhắc bạn cho phép sử dụng máy tính này. Nếu đúng như vậy, vui lòng nhấp vào "OK/Cho phép".
Có hai lý do cho vấn đề này:
1. Điện thoại không được bật để cho phép cài đặt và vận hành không rõ nguồn;
2. Một phần của quá trình cài đặt điện thoại di động yêu cầu sự can thiệp thủ công vào quá trình cài đặt. Nếu bạn không bấm cài đặt trên điện thoại thì quá trình cài đặt sẽ không thể hoàn tất (Một số điện thoại Android đã đặt quyền và hạn chế đối với hệ điều hành).
Giải pháp:
1. Trước tiên, bạn cần kích hoạt cài đặt nguồn không xác định trên điện thoại của mình.
2. Cắm và rút điện thoại lại, xem lời nhắc cài đặt hiện lên trên điện thoại và cài đặt thủ công theo lời nhắc.
Chủ đề nóng:
- Cách phản chiếu iPad sang PC dễ dàng [USB & Wi-Fi]
- [ 2025 ]Cách điều khiển iPhone từ Windows/Macbook ổn định nhất
- Cách truyền dữ liệu từ điện thoại Android sang máy tính khi màn hình bị hỏng
- 5 Trình giả lập Pokemon tốt nhất cho PC có Hướng dẫn đầy đủ
- Cách sử dụng AirPlay trên Windows | AirPlay đến/từ Windows
- 15 Trình giả lập iOS tốt nhất cho PC