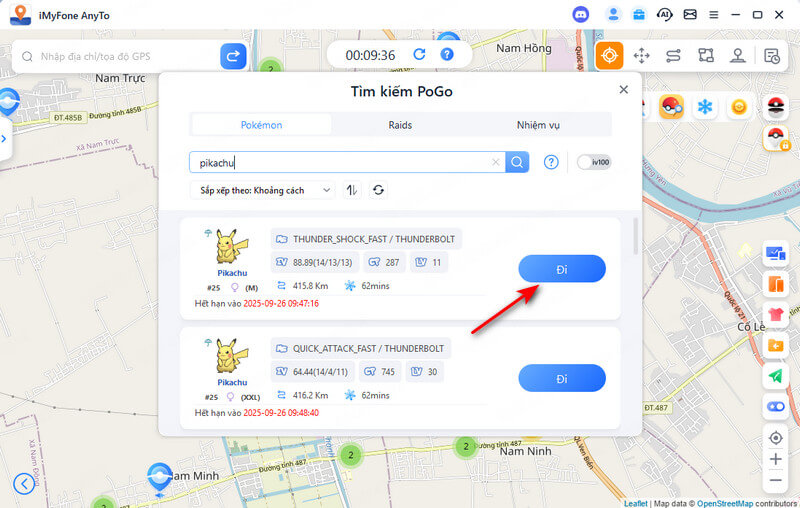Tôi có thể thay đổi vị trí của mình trên thiết bị iOS/Android không? Làm cách nào tôi có thể tùy chỉnh tuyến đường không cần đi bộ khi chơi game AR? Với iMyFone AnyTo, bạn có thể giả mạo vị trí GPS trên thiết bị iOS/Android của bạn một cách linh hoạt và dễ dàng. Trong khi đó, bạn có thể sử dụng Chế độ hai điểm và Nhiều điểm Chế độ mô phỏng chuyển động GPS với lộ trình tùy chỉnh.
Phần 1: Bắt đầu
Bước 1:Khởi chạy iMyFone AnyTo
Cài đặt và khởi chạy iMyFone AnyTo trên máy tính của bạn. Nhấp vào Bắt đầu.
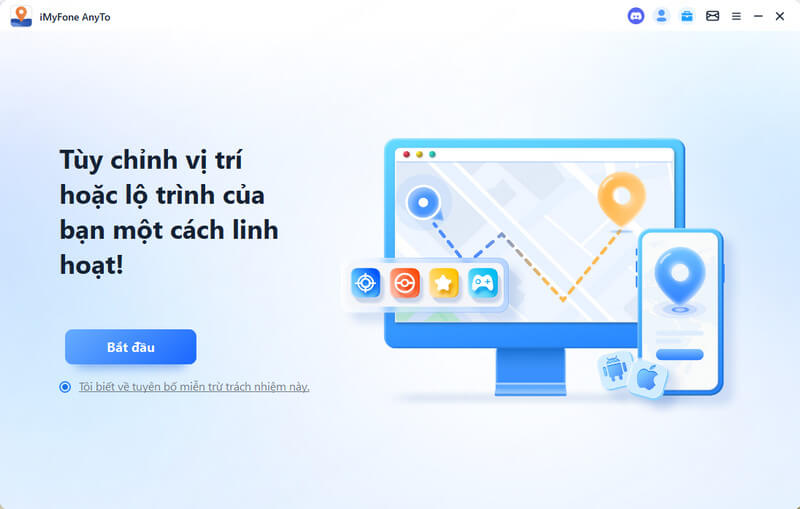
Bước 2:Kết nối thiết bị của bạn
Kết nối đầu tiên: Kết nối thiết bị iOS của bạn với máy tính thông qua cáp USB. Tiếp theo, mở khóa thiết bị. Nhấn vào Tin cậy trên iPhone của bạn khi yêu cầu bạn Tin cậy máy tính này. Nhập lại mật mã màn hình để hoàn tất quá trình này.
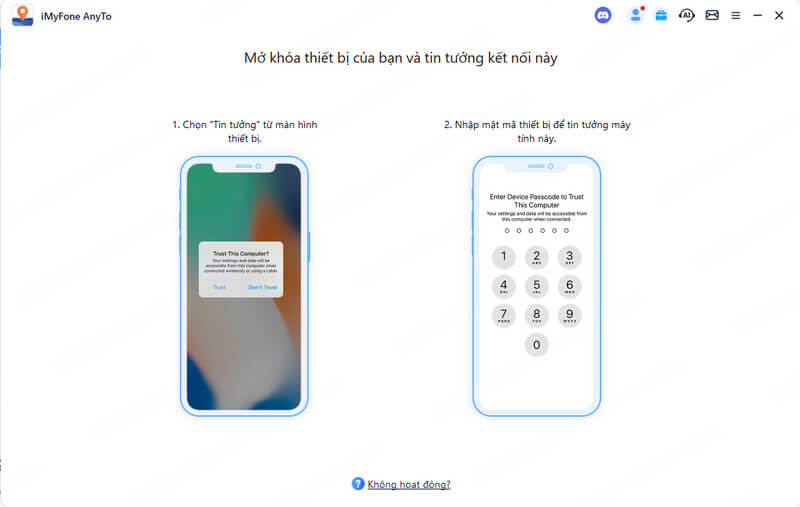
Kết nối thứ hai: Sau khi kết nối thiết bị qua USB thành công cáp lần đầu tiên, bạn có thể trực tiếp chọn kết nối thiết bị iOS của mình với máy tính dưới cùng một mạng WiFi vào lần tới.
Chú ý:
- Thiết bị iOS và máy tính phải được kết nối với cùng một mạng WiFi.
- Luôn bật màn hình cảm ứng iPhone/iPad/iPod khi kết nối với WiFi.
Bước 3: Tải bản đồ
Nó sẽ bắt đầu tải bản đồ. Sau khi tải bản đồ thành công, bạn có thể tìm thấy vị trí của bạn trên bản đồ.
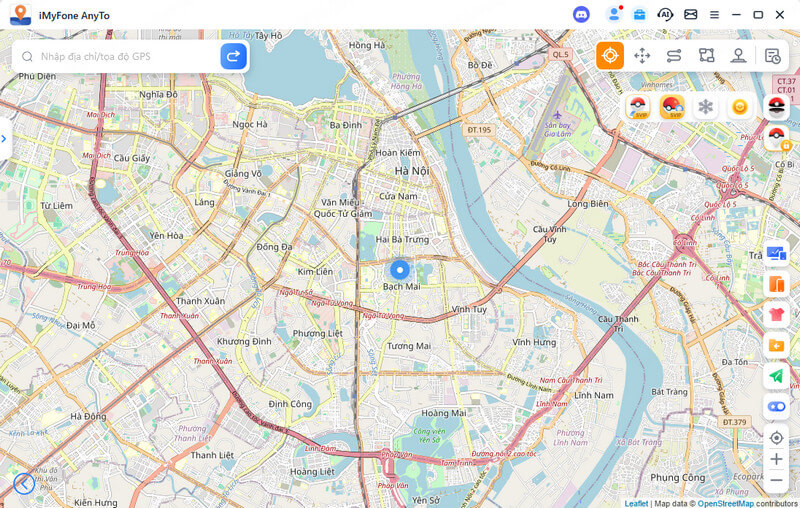
Phần 2: Thay đổi vị trí GPS đến mọi nơi chỉ bằng 1 cú nhấp chuột
Bước 1: Chọn điểm đến trên bản đồ
Chọn Chế độ dịch chuyển ở góc trên bên phải. Bây giờ bạn có thể phóng to và thu nhỏ bản đồ bằng cách cuộn chuột và chọn đích đến. Hoặc bạn có thể nhập địa chỉ/tọa độ GPS tại góc trên bên trái để tìm kiếm điểm đến của bạn, ví dụ: Đà Nẵng.
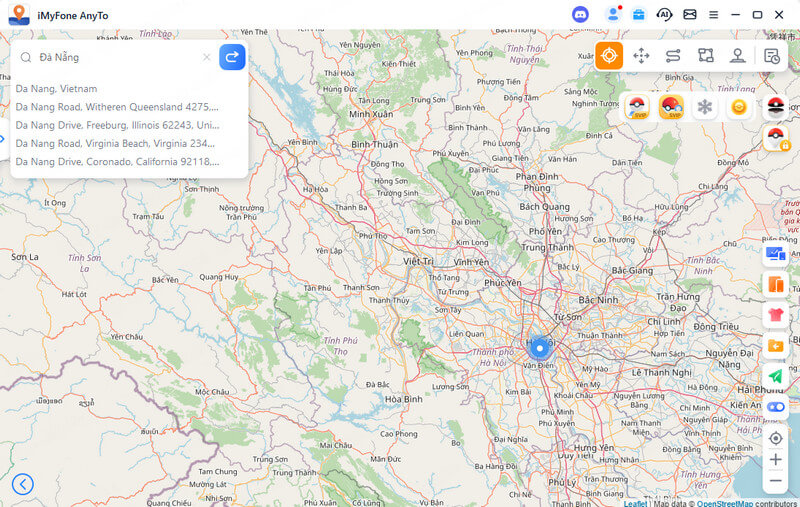
Bước 2: Thay đổi vị trí GPS chỉ bằng 1 cú nhấp chuột
Khi bạn chọn đích đến, thanh bên sẽ bật lên. Nó cho bạn thấy thông tin điểm đến bao gồm cả địa điểm tên, tọa độ và khoảng cách. Nhấp vào Di chuyển.
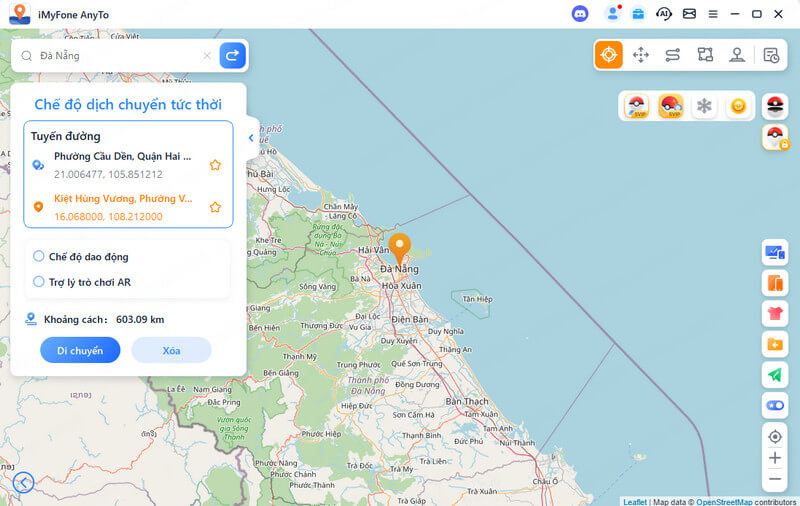
Vị trí của bạn sẽ được thay đổi thành Đà Nẵng ngay lập tức. Tất cả các ứng dụng dựa trên vị trí trên iPhone của bạn sẽ cũng đổi sang Đà Nẵng.
Phần 3: Mô phỏng chuyển động của GPS - bằng Chế độ dịch chuyển nhảy
Bước 1: Chọn Chế độ dịch chuyển nhảy
Nếu bạn muốn tùy chỉnh lộ trình dịch chuyển nhảy, bạn có thể chọn Chế độ dịch chuyển nhảy.
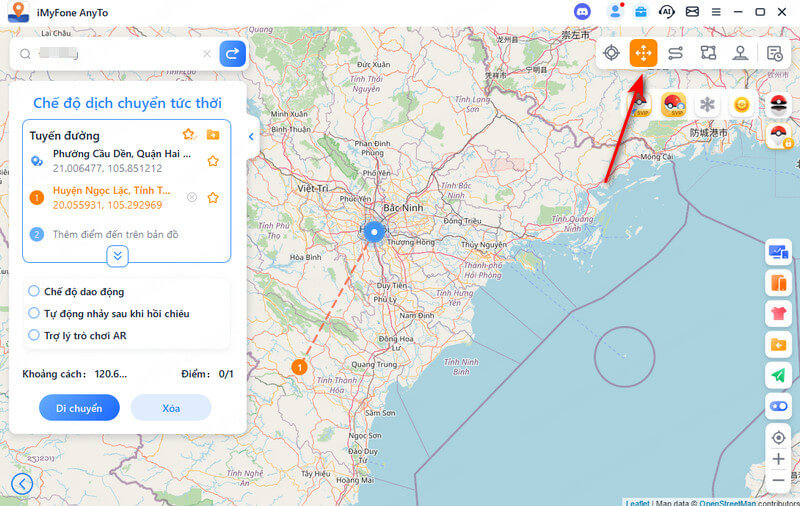
Bước 2: Lập kế hoạch cho tuyến đường dịch chuyển nhảy của bạn
Chọn lần lượt các điểm dịch chuyển nhảy khác nhau trên bản đồ mà bạn muốn đi qua. Hoặc nhập địa chỉ/tọa độ GPS để đặt điểm.
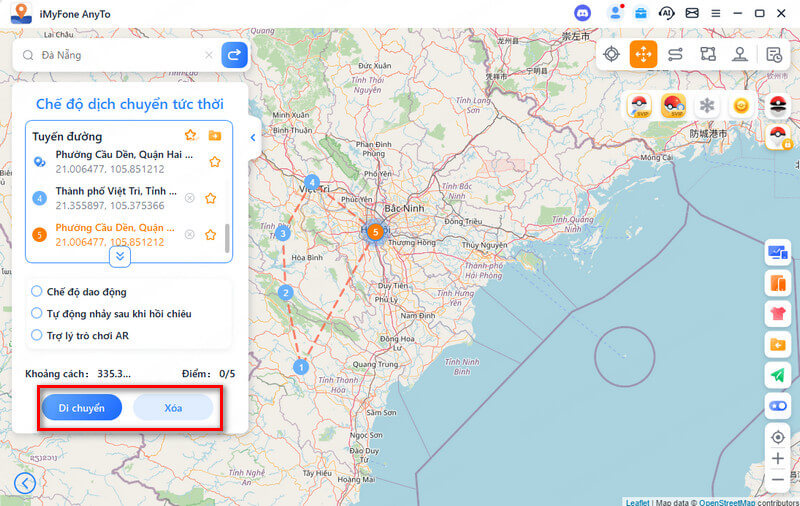
Sau khi chọn tuyến đường, hãy nhấp vào Điểm tiếp theo để chuyển sang điểm tiếp theo và bạn có thể chuyển đổi giữa điểm trước đó và điểm tiếp theo theo ý muốn.
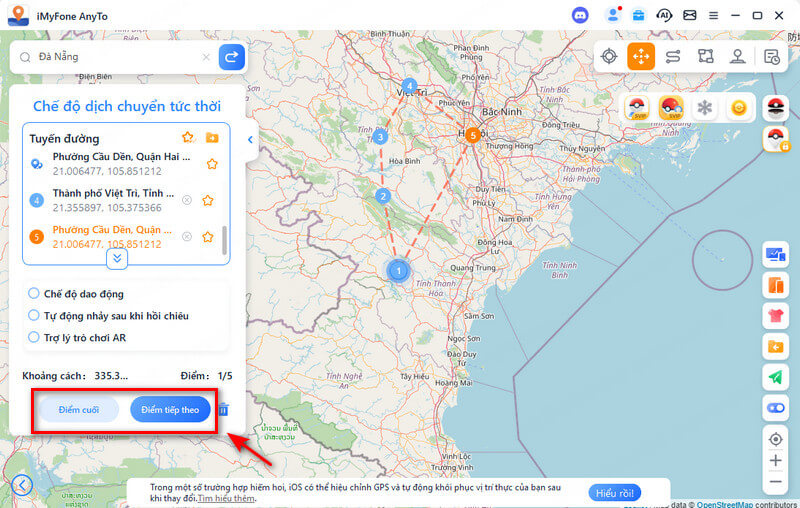
Nếu bạn muốn kết thúc lộ trình, hãy bỏ qua điểm cuối cùng và nhấp vào Kết thúc.
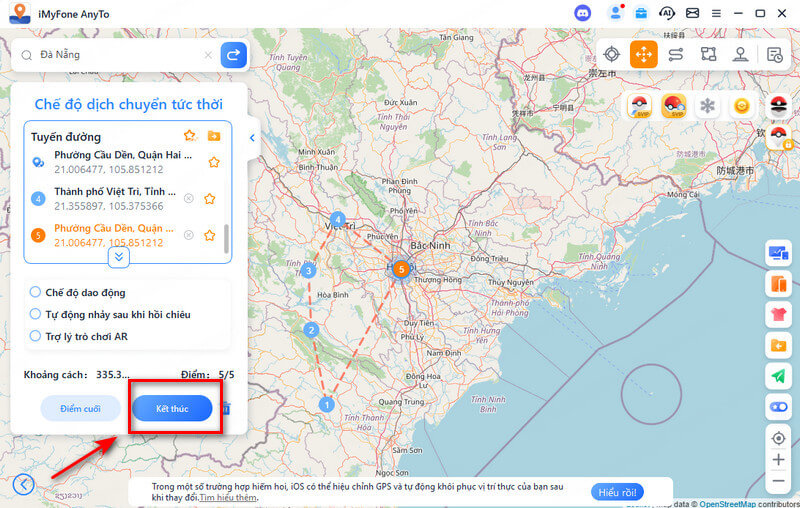
Ngoài ra, bạn có thể đánh dấu Tự động nhảy sau thời gian hồi chiêu trước khi bắt đầu tuyến đường và tuyến đường đã chọn sẽ tự động chuyển sang điểm tiếp theo dựa trên bộ đếm thời gian hồi chiêu cho đến khi tuyến đường hoàn thành.
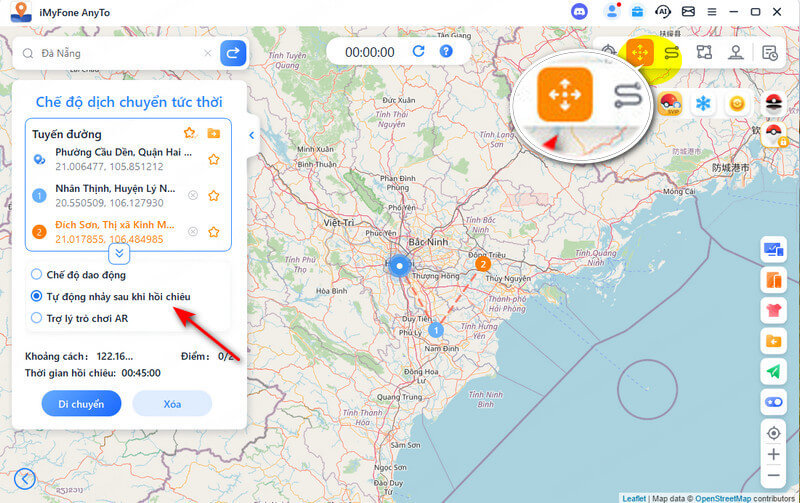
Khi nó di chuyển trên bản đồ, GPS trên thiết bị iOS của bạn sẽ di chuyển mà không bị lag. Sau khi hoàn thành, sẽ có một âm thanh và một cửa sổ bật lên nhắc nhở sẽ bật lên.
Phần 4: Mô phỏng chuyển động của GPS với Lộ trình tùy chỉnh - theo Chế độ hai điểm
Bước 1: Chọn Chế độ hai điểm
Bước 2: Lập kế hoạch tuyến đường hai điểm
Nếu bạn muốn tùy chỉnh tuyến đường, bạn có thể chọn Hai điểm Chế độ ở góc trên bên phải. Xác định một vị trí trên bản đồ làm điểm đến của bạn. Bạn cũng có thể chọn một đích bằng cách nhập địa chỉ hoặc tọa độ trong Hộp tìm kiếm. Điểm đến đã chọn sẽ được thêm vào trong thanh bên. Bạn có thể nhìn thấy tên địa điểm và tọa độ của vị trí hiện tại của bạn và điểm đến.
Bây giờ bạn có thể thiết lập số lần tuyến đường ảo di chuyển qua lại giữa hai nơi. Kéo thanh Tốc độ để tùy chỉnh tốc độ di chuyển của bạn.
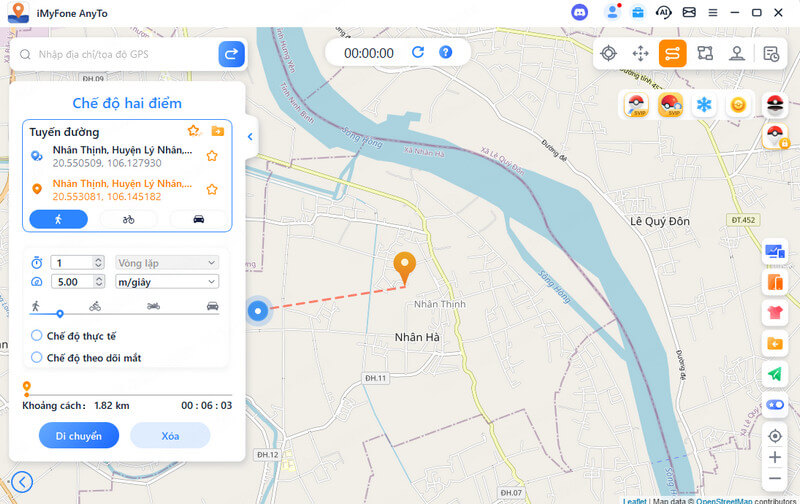
Khi mọi thứ đã được thiết lập xong, hãy nhấp vào Di chuyển để bắt đầu mô phỏng chuyển động. Bạn có thể thấy khoảng cách và thời gian thay đổi khi nó di chuyển.
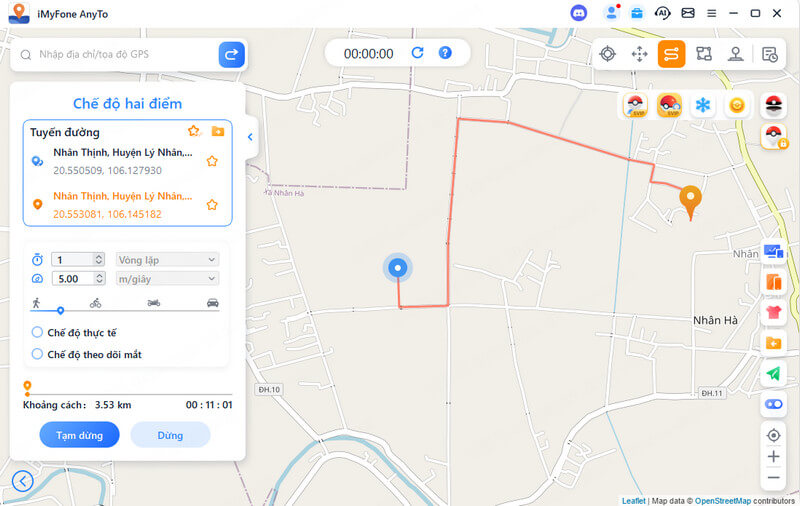
Khi nó di chuyển trên bản đồ, GPS trên thiết bị iOS của bạn sẽ di chuyển mà không bị lag. Sau khi hoàn thành, sẽ có một âm thanh và một cửa sổ bật lên nhắc nhở sẽ bật lên.
Phần 5: Mô phỏng chuyển động của GPS với Lộ trình tùy chỉnh - theo Chế độ nhiều điểm
Bước 1: Chọn Chế độ nhiều điểm
Nếu bạn muốn lập kế hoạch tuyến đường có nhiều điểm, bạn có thể chọn Chế độ nhiều điểm ở góc trên bên phải.
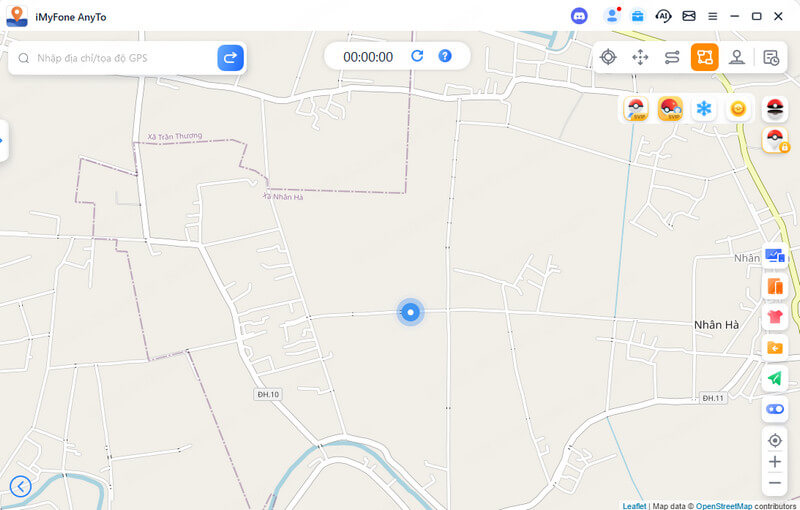
Bước 2: Lập kế hoạch cho tuyến đường nhiều điểm của bạn
Chọn từng điểm khác nhau trên bản đồ mà bạn muốn đi qua. Hoặc nhập địa chỉ/tọa độ GPS để đặt điểm.
Đặt số lần khứ hồi bằng cách nhập số. Và thiết lập tốc độ bằng cách kéo thanh Tốc độ. Sau khi thiết lập xong Thời gian và Tốc độ, hãy nhấp vào Di chuyển để bắt đầu hành trình.
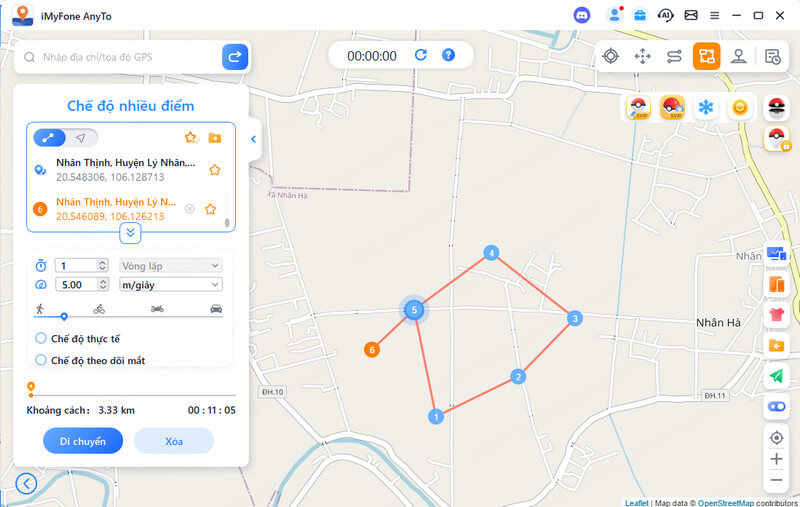
iMyFone AnyTo sẽ mô phỏng chuyển động với tốc độ mà bạn cài đặt. Bạn có thể thưởng thức tất cả các trò chơi AR dựa trên vị trí mà không cần phải đi bộ!
Khi di chuyển trên bản đồ, GPS trên thiết bị iOS của bạn sẽ di chuyển mà không bị trễ. Sau khi hoàn thành, sẽ có một âm thanh và một cửa sổ bật lên nhắc nhở sẽ bật lên.
Lưu ý: Để tránh việc các nhà phát triển trò chơi nghĩ rằng bạn đang giả mạo vị trí, tốt nhất bạn nên chọn các điểm đến dọc theo những con đường cụ thể.
Phần 6: Vị trí GPS mô phỏng - bằng Chế độ cần điều khiển
Bước 1: Chọn Chế độ cần điều khiển
Nếu bạn muốn mô phỏng vị trí GPS của mình bằng cần điều khiển, bạn có thể chọn Chế độ cần điều khiển ở góc trên bên phải. Một cú nhấp chuột để Di chuyển tự động.
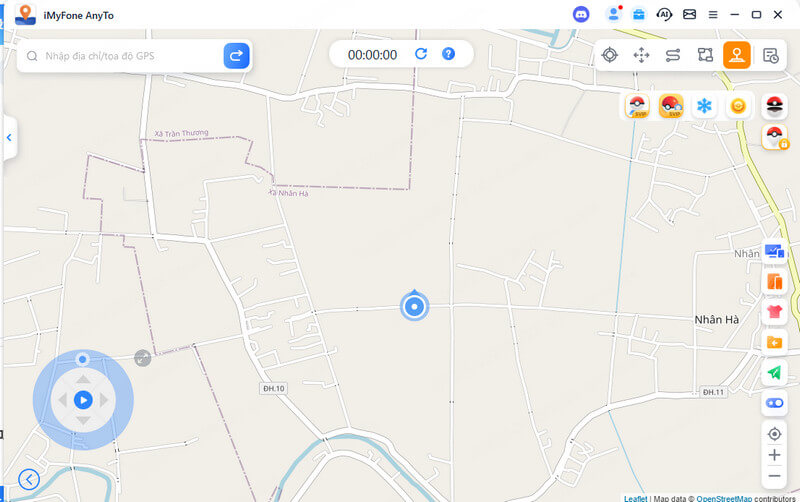
Bước 2: Đặt hướng
Đặt hướng 360 độ. Di chuyển tiến hoặc lùi bằng cách nhấp vào nút Hướng. Bạn có thể thay đổi hướng đi trong thời gian thực. Hoặc bạn có thể sử dụng các phím W, A, S, D hoặc các phím Lên, Xuống, Trái, Phải để điều khiển chuyển động của điểm GPS.
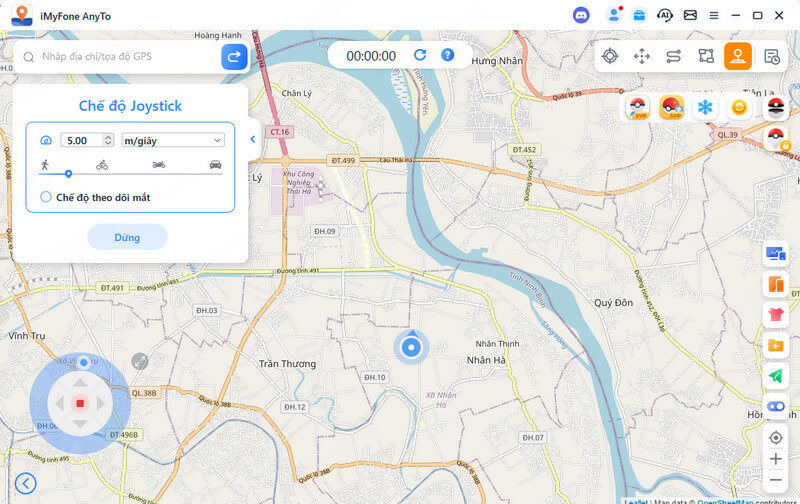
Phần 7: Tính năng đặc biệt của iMyFone AnyTo
Tính năng 1: Tuyến đường vòng
Trong chế độ Nhiều điểm, khi điểm bắt đầu và điểm kết thúc bằng nhau ở gần đó, chương trình sẽ tự động hỏi bạn có cần tạo lộ trình vòng tròn hay không. Nhấp vào Có, nó sẽ căn chỉnh điểm đầu và điểm cuối; nhấp vào Không, điểm cuối sẽ giữ nguyên chính xác tọa độ.
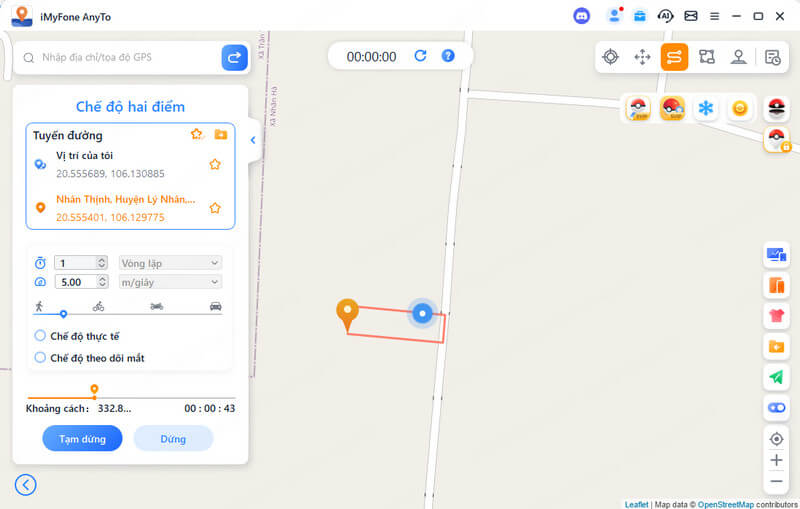
Tính năng 2: Chế độ thực tế
Kiểm tra Chế độ thực tế, sau đó tốc độ di chuyển sẽ thay đổi ngẫu nhiên ở phía trên hoặc thấp hơn 30% phạm vi tốc độ đã chọn. Tốc độ thay đổi cứ sau 5 giây.
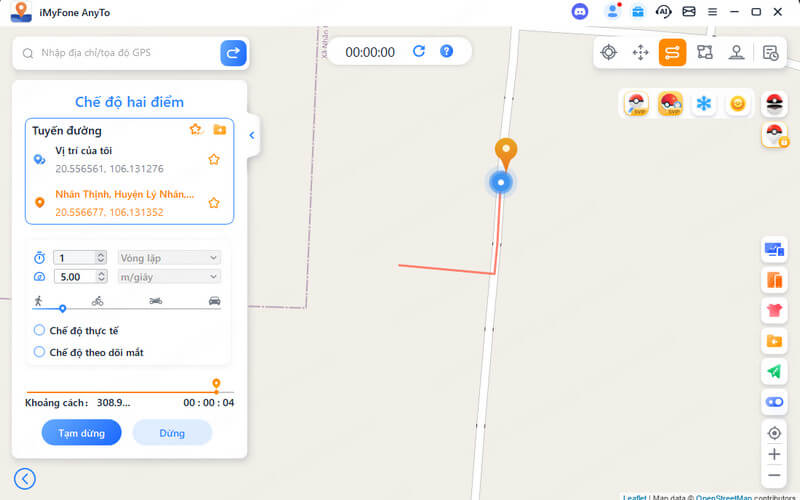
Tính năng 3: Trả về hoặc lặp lại
Khi thời gian lớn hơn 1, người dùng có thể chọn trả về bản gốc đường (từ đầu đến cuối rồi quay lại) hoặc vòng lặp (từ đầu đến cuối, từ đầu đến kết thúc lại) dưới dạng lặp lại lộ trình này.
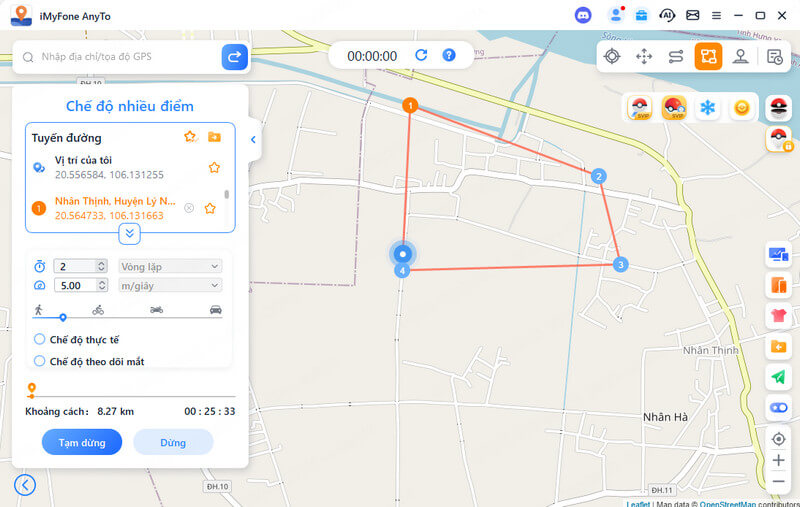
Tính năng 4: Thu thập các điểm và tuyến đường
Khi sử dụng Chế độ Dịch chuyển tức thời và tìm kiếm địa điểm mới, bạn có thể nhấp vào biểu tượng Ngôi sao để thu thập địa điểm này. Bật nút Dấu sao trong góc dưới bên phải để hiển thị các địa điểm yêu thích của bạn trên bản đồ.
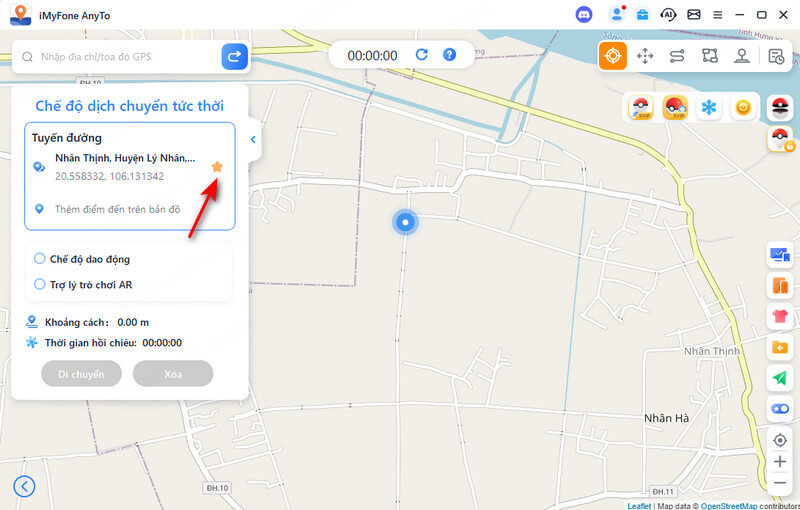
Khi tạo tuyến đường nhiều điểm hoặc tuyến đường hai điểm, bạn cũng có thể nhấp vào Biểu tượng ngôi sao để thu thập tuyến đường này.
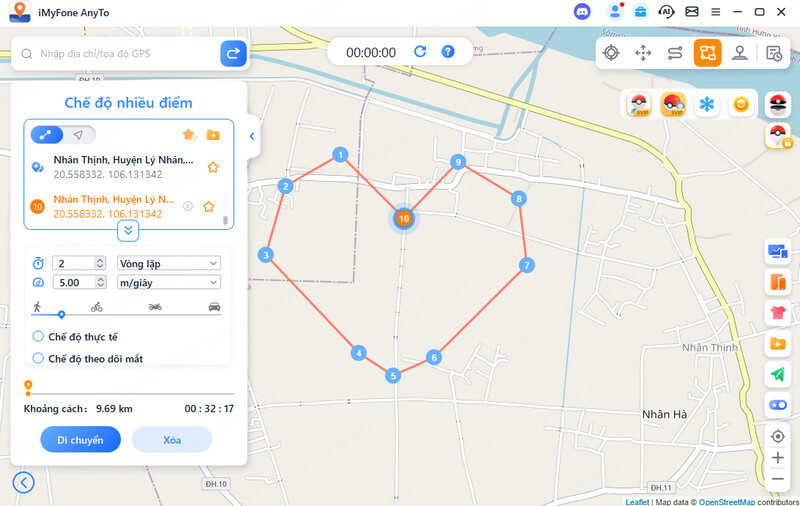
Các điểm và tuyến đường đã thu thập sẽ được hiển thị trong bảng Điểm đã lưu và Tuyến đường đã lưu.
Nhấn vào Biểu tượng trên cùng ở bên trái biểu tượng Ngôi sao để đặt yêu thích của bạn ở trên cùng.
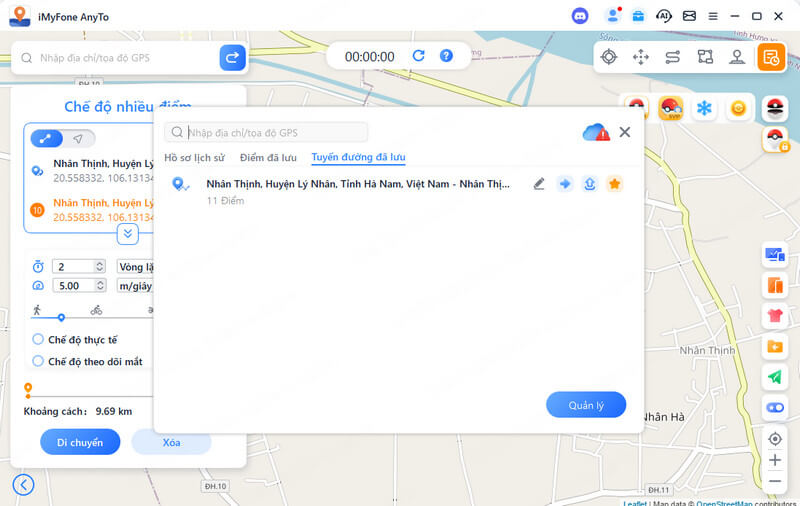
Tính năng 5: Điều khiển đa thiết bị(Bao gồm iOS & Android)
iMyFone AnyTo hỗ trợ 10 thiết bị trên phiên bản PC & 1 thiết bị trên phiên bản iOS, không giới hạn thiết bị cho phiên bản Android.
Nhấp vào biểu tượng bảng ở bên phải và nó sẽ hiển thị kết nối thiết bị. Sau đó nhấp vào dấu Plus ở góc trên bên phải.
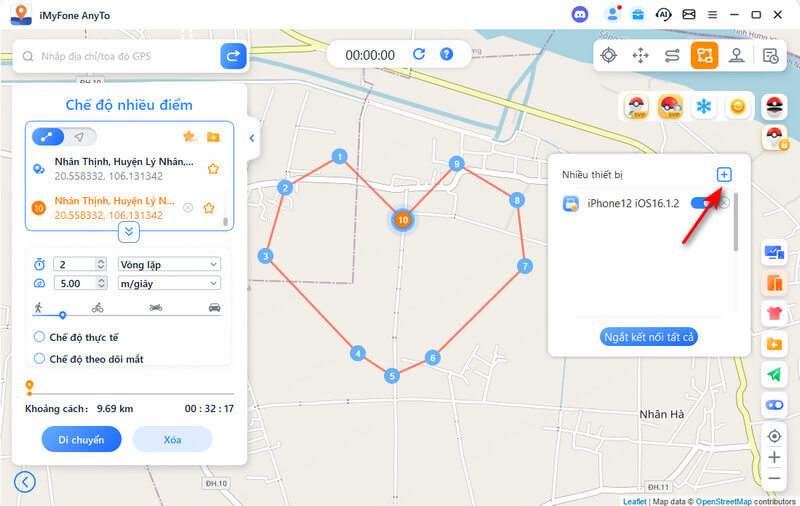
Chọn cùng thiết bị iOS mà bạn muốn thay đổi vị trí GPS thời gian.
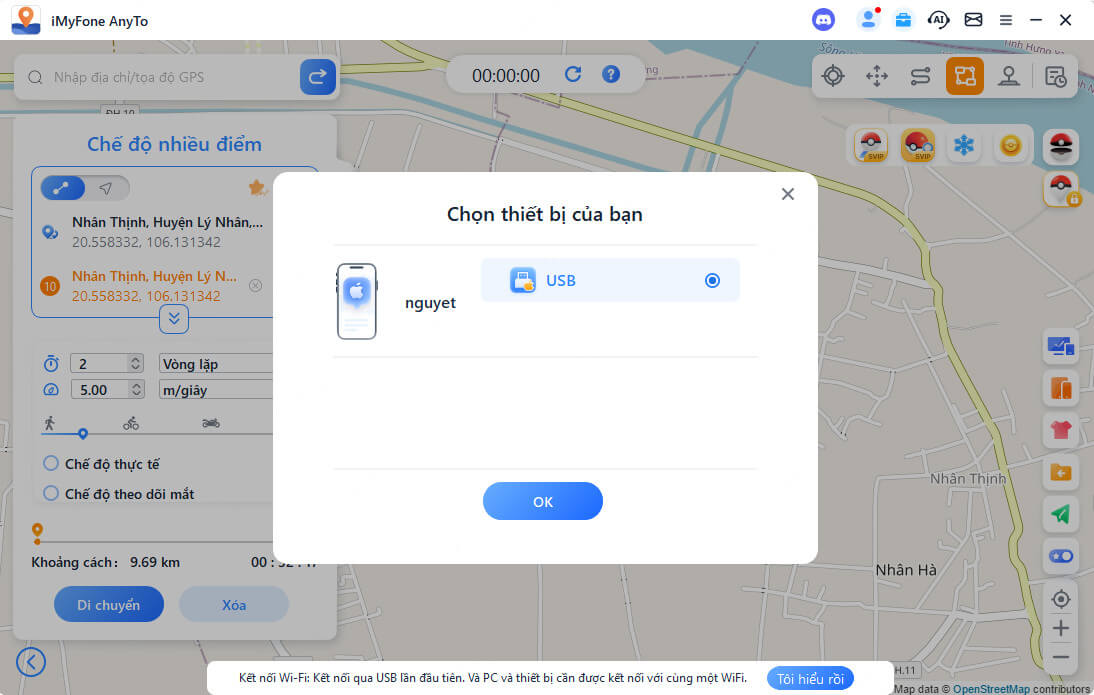
Sau khi tin cậy máy tính, bạn có thể xem tất cả các thiết bị trong bảng thiết bị, nhấp vào nút chuyển đổi để Điều khiển/không điều khiển bất kỳ thiết bị nào bất kỳ lúc nào hoặc nhấp vào nút X để ngắt kết nối bất kỳ thiết bị riêng lẻ. Hoặc bạn có thể trực tiếp Ngắt kết nối tất cả để quay lại trang Trang chủ.
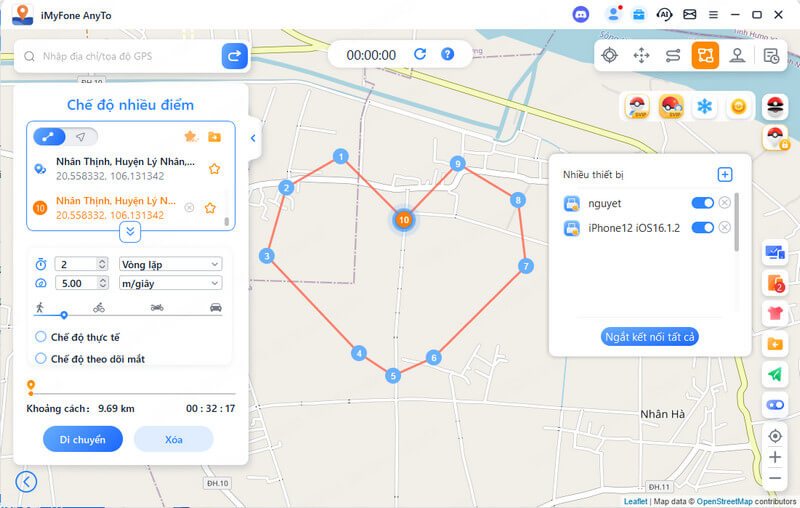
Tính năng 6: Nhập/Xuất tệp GPX
iMyFone AnyTo có thể nhập/xuất tệp GPX của một và nhiều đường đi để lưu các tuyến đường yêu thích của bạn ngay bây giờ.
Nhấp vào biểu tượng Nhập ở bên phải và bạn có thể nhập tệp GPX.
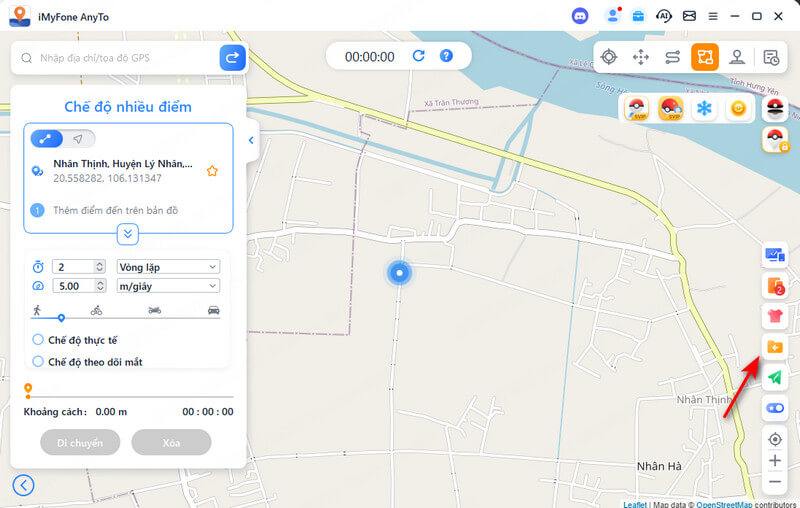
Nhấp vào biểu tượng Xuất trên bảng định tuyến bên trái và bạn có thể xuất GPX tài liệu.
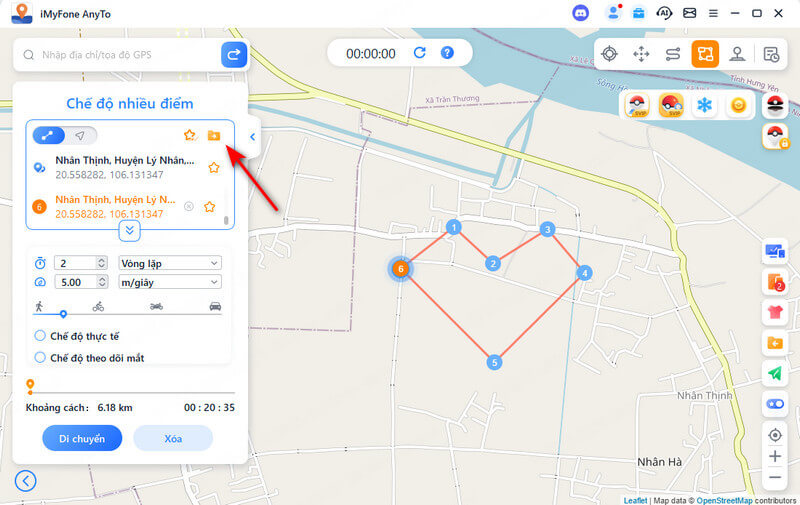
Tính năng 7: Chế độ dao động
Ở chế độ dịch chuyển, bạn có thể kiểm tra chế độ sóng. Sau khi kiểm tra, điểm định vị ảo sẽ dao động qua lại trong phạm vi vài mét tính từ tâm vị trí đã chọn.
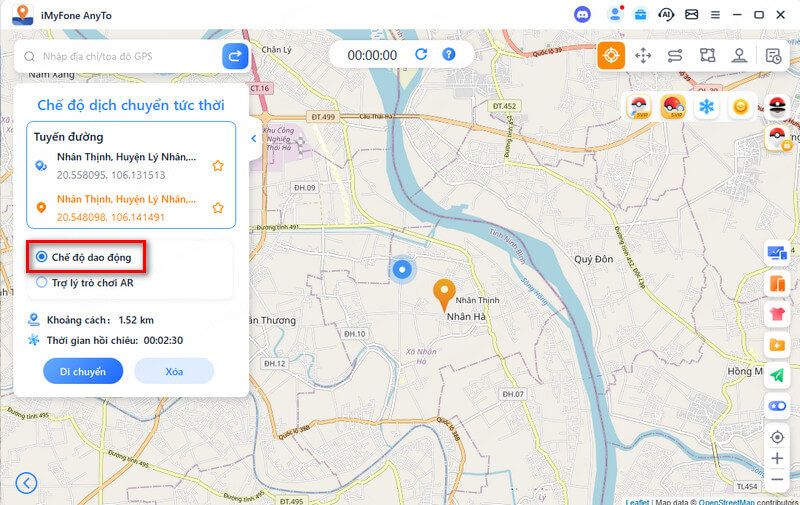
Tính năng 8: Chức năng hẹn giờ làm mát
Khi bạn muốn sử dụng Chế độ dịch chuyển tức thời hoặc Chế độ dịch chuyển tức thời để sửa đổi vị trí bằng một phím, bạn có thể bật nút làm mát ở góc dưới bên phải của Lúc này giao diện sản phẩm và đồng hồ hẹn giờ làm mát sẽ xuất hiện.
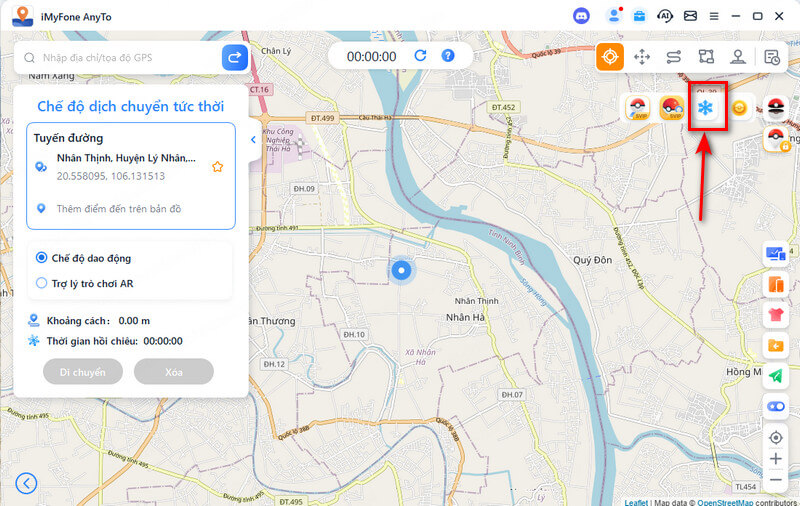
Khi bạn chọn vị trí mong muốn và bấm để di chuyển, bộ hẹn giờ sẽ tính toán thời gian làm mát tương ứng theo khoảng cách. Bạn không nên thực hiện các hành động khác cho đến khi hết thời gian đếm ngược để tránh bị trò chơi quản thúc tại gia.
Tìm hiểu thêm: [Hướng dẫn đầy đủ] Thời gian hồi chiêu của Pokémon Go hoạt động như thế nào? Chi tiết thời gian hồi chiêu của Pokémon Go
Ngoài ra, chế độ dịch chuyển tức thời khi nhảy có thể chọn tự động nhảy sau khi hạ nhiệt.
Khi bạn chọn xong điểm và chọn tự động nhảy sau khi hạ nhiệt, hãy nhấp vào nút di chuyển và nó sẽ tự động nhảy đến điểm tiếp theo theo thời gian đếm ngược hạ nhiệt cho đến khi hoàn thành lộ trình .
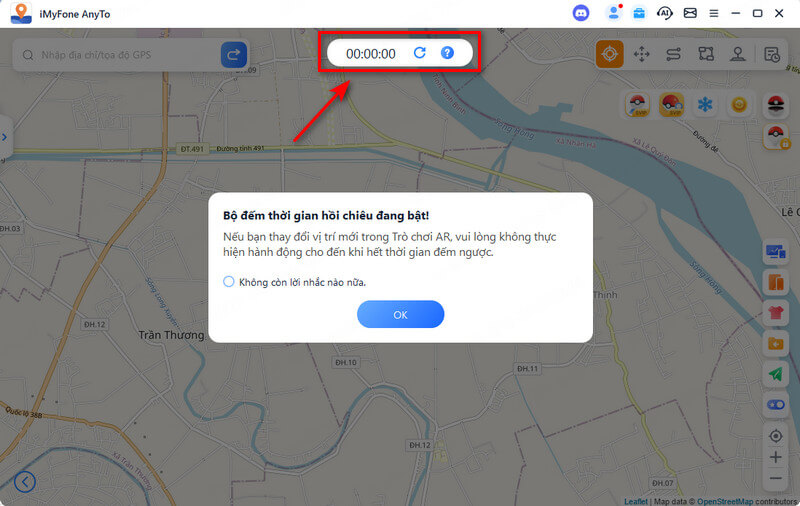
Nhấp vào Đặt lại, đồng hồ đếm ngược sẽ bị xóa và đồng hồ đếm ngược sẽ tính toán lại thời gian khi bạn sửa đổi vị trí vào lần tiếp theo.
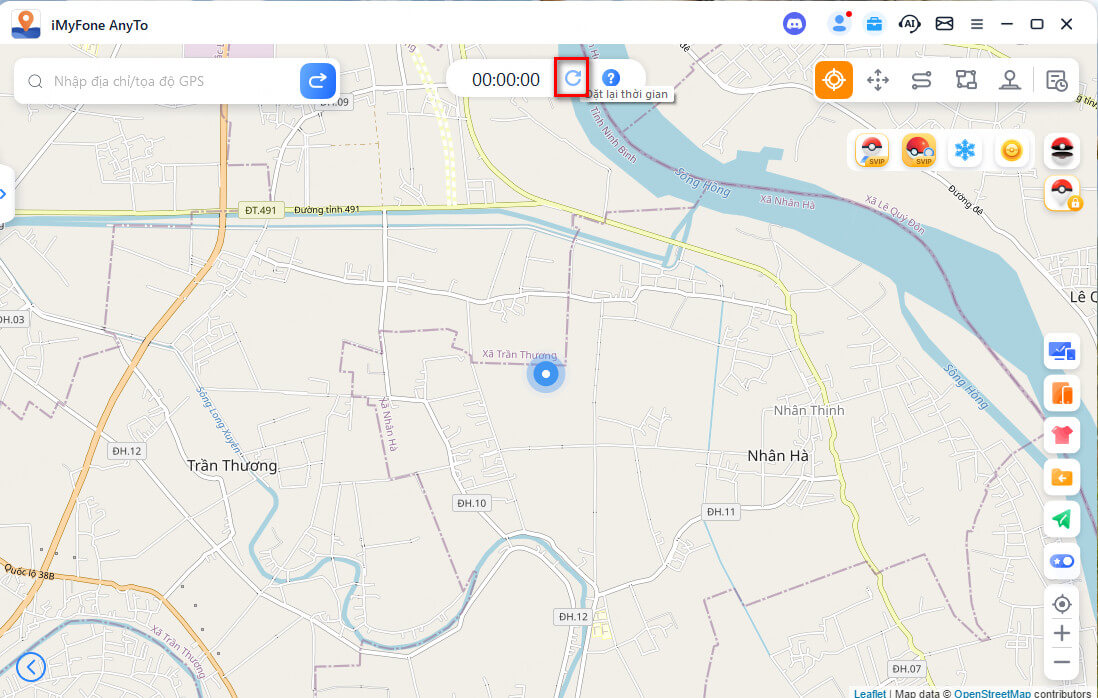
Khi bạn không muốn sử dụng đồng hồ hẹn giờ hồi chiêu, hãy nhấn lại vào nút Hồi chiêu để tắt.
Tính năng 9: Bộ sưu tập bản đồ - PokéStop & Gym
Đã thêm tính năng PokéStop & Gym trong Lịch sử & Mục yêu thích cho người dùng PokémonGo. Bạn có thể chọn khu vực yêu thích của mình và nhấp để đi đến khu vực đó.
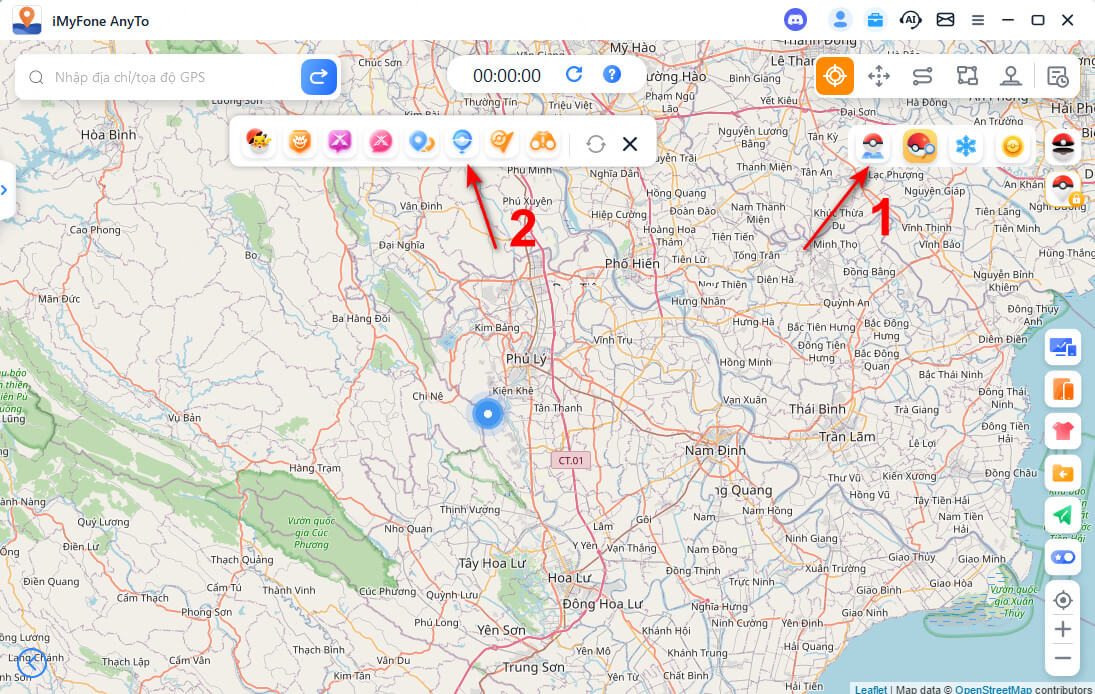
Bạn có thể thấy tất cả các PokéStop và phòng tập thể dục trong khu vực trong khu vực. Bạn có thể mô phỏng chuyển động hoặc sửa đổi địa điểm ảo để thu thập vật phẩm tại PokéStops hoặc chiến đấu tại Gym tùy theo nhu cầu của mình.
Nếu tính năng này không hữu ích với bạn, bạn có thể nhấp vào nút đóng và biểu tượng sẽ không hiển thị trên bản đồ. Nếu bạn thích một khu vực nhất định, bạn có thể nhấp vào Thích.
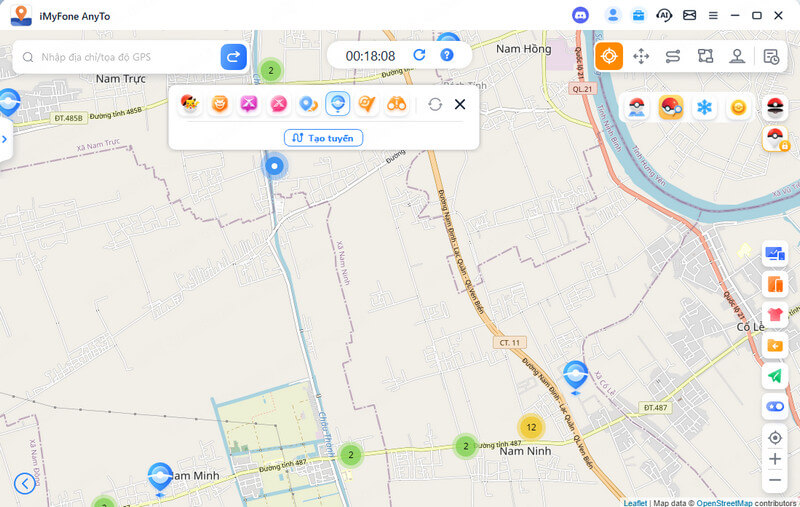
Tính năng 10: Tìm kiếm thông tin Pokémon
Nhấp để xem bài viết hướng dẫn đầy đủ trên cách sử dụng chức năng thông tin Pokemon Go.
Nhấp vào nút tìm kiếm thông tin ở thanh bên phải để mở chức năng tìm kiếm thông tin.
Tại đây, bạn có thể tìm kiếm thông tin vị trí cụ thể của Pokémon, các cuộc đột kích và nhiệm vụ trong thời gian thực, đồng thời đi đến tọa độ để bắt Pokémon, tham gia các cuộc đột kích hoặc hoàn thành nhiệm vụ. Lưu ý rằng hiện tại chỉ hỗ trợ tìm kiếm bằng tiếng Anh.
Chọn Tìm kiếm Pokémon, nhập tên Pokémon vào hộp tìm kiếm và bạn có thể thêm giá trị iv, giá trị cp và giá trị lv mong muốn.
Nhấp vào nút tìm kiếm hoặc nhấn phím Enter trên bàn phím để tìm kiếm thông tin vị trí Pokémon có liên quan. Ví dụ: bạn có thể tìm kiếm "pikachu iv60 cp600 lv26". Nếu không tìm thấy thông tin thì nên tìm kiếm bằng từ khóa.
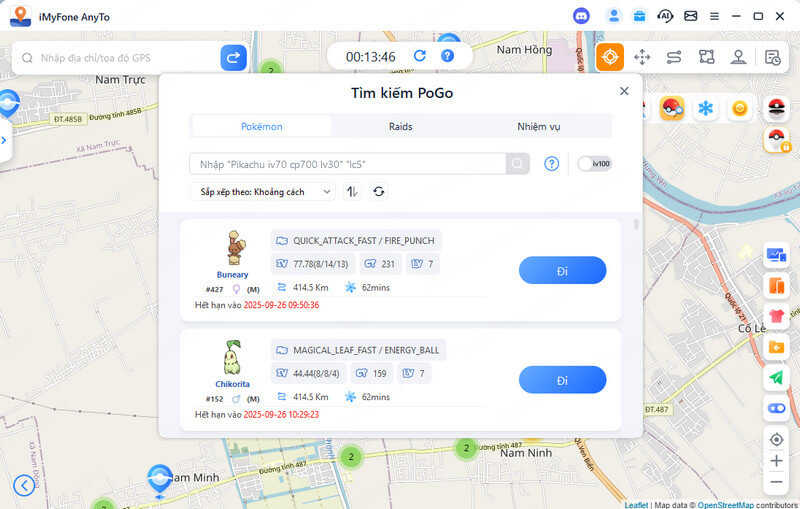
Ngoài ra, khi bạn chọn Tìm kiếm trận chiến đột kích, hãy nhập tên của trùm Pokémon hoặc cấp độ của cuộc đột kích vào hộp tìm kiếm và bạn có thể tìm kiếm thông tin vị trí đột kích có liên quan trong thời gian thực. Ví dụ: bạn có thể nhập "pikachu" hoặc "T1".
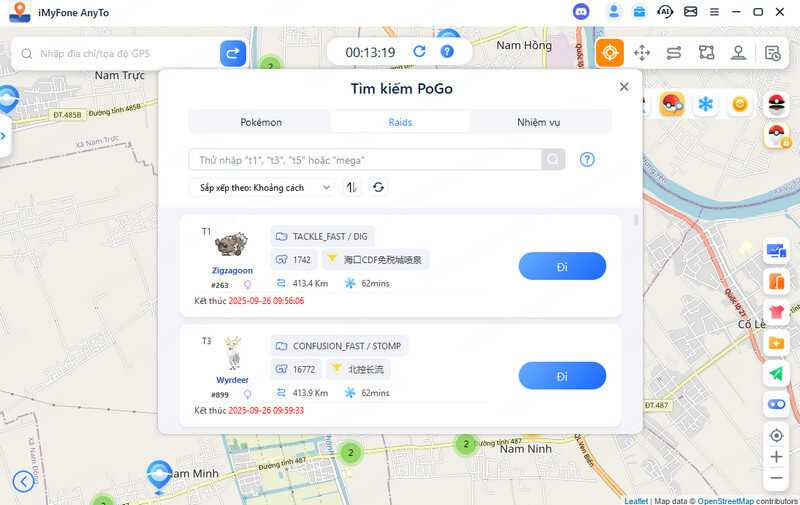
Khi bạn chọn Tìm kiếm nhiệm vụ, hãy nhập tên Pokémon, nhiệm vụ lớn hoặc vật phẩm mong muốn vào hộp tìm kiếm và bạn có thể tìm kiếm thông tin vị trí liên quan trong thời gian thực. Ví dụ: bạn có thể nhập "pikachu", "mega" hoặc "pokeball".
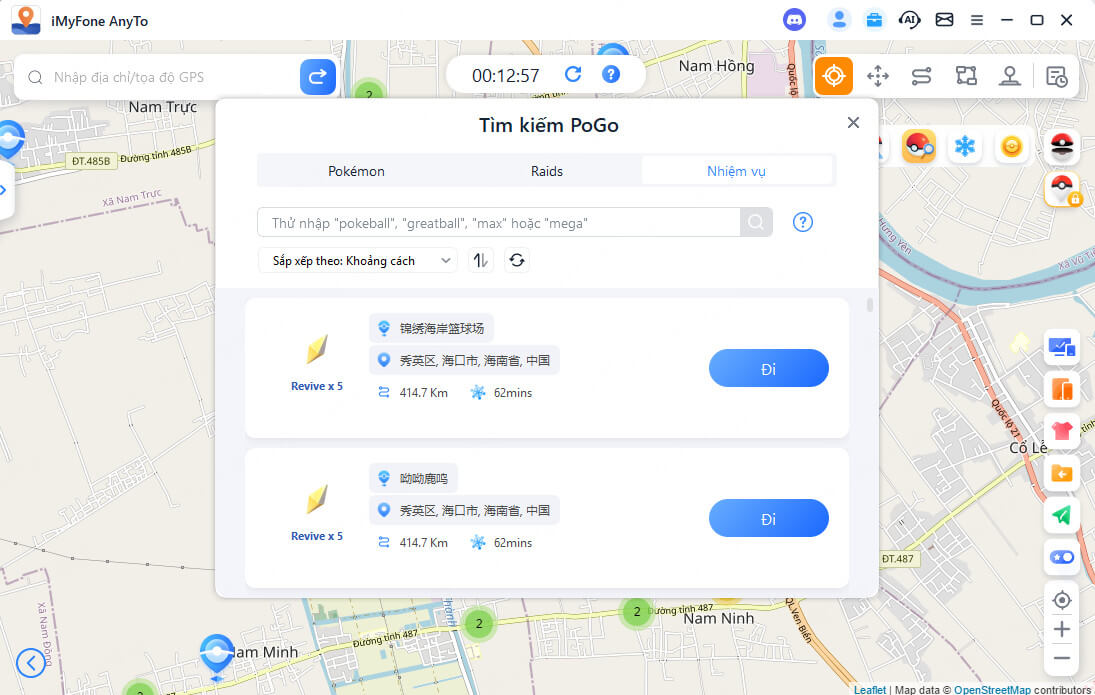
Sau khi tìm kiếm hoàn tất, thông tin sẽ được hiển thị trong danh sách. Bạn có thể nhấn nút Đi trong danh sách kết quả để về đích ở chế độ hiện tại. Ví dụ: nếu bạn đến đích ở chế độ dịch chuyển tức thời, thanh bên trái sẽ mở rộng và bạn có thể nhấp vào nút Di chuyển để đến đích.