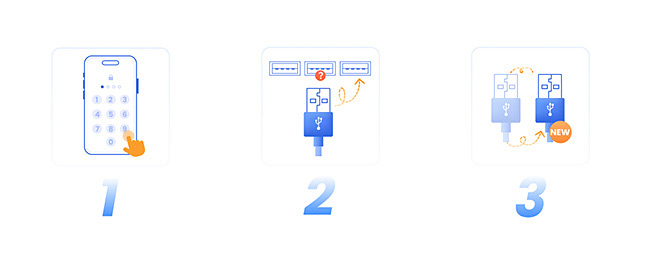Hướng dẫn sử dụng iMyFone Fixppo
iPhone/iPad/iPod touch/Apple TV của bạn có đang gặp phải những sự cố khó hiểu của Apple không? Nếu bạn đang loay hoay với các lỗi iOS/iPadOS/tvOS, iMyFone Fixppo chính là giải pháp sẵn sàng hỗ trợ bạn.
iMyFone Fixppo là phần mềm máy tính để bàn với ba chức năng chính: Sửa chữa hệ thống Apple, Đặt lại thiết bị iOS, và Cập nhật/Hạ cấp iOS. Bên cạnh đó, phần mềm còn cung cấp miễn phí tính năng vào/thoát chế độ Recovery.
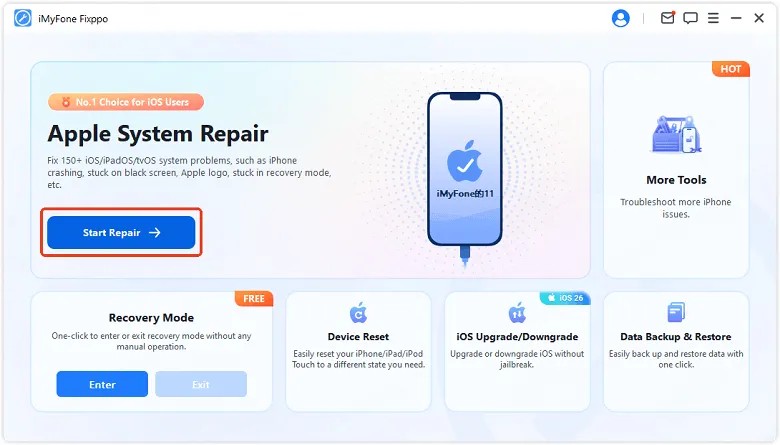
Hãy làm theo các bước chi tiết dưới đây để hiểu rõ cách sử dụng từng chế độ và khai thác tối đa hiệu quả của chương trình.
Phần 1: Sửa chữa hệ thống Apple
Phần này cung cấp hai tính năng chính: Sửa chữa Chế độ Tiêu chuẩn và Sửa chữa Chế độ Nâng cao.
- Sửa chữa Chế độ Tiêu chuẩn - Lựa chọn của 90% người dùng: Giải quyết các sự cố phổ biến trên Thiết bị iOS như “iPhone tự tắt nguồn rồi mở lại liên tục”, “iPhone bị treo táo” mà không làm mất dữ liệu.
- Sửa chữa Chế độ Nâng cao: Khắc phục những sự cố mà chế độ tiêu chuẩn không xử lý được, giúp bạn loại bỏ các vấn đề iOS và sửa chữa hệ thống, nhưng sẽ xóa toàn bộ dữ liệu.
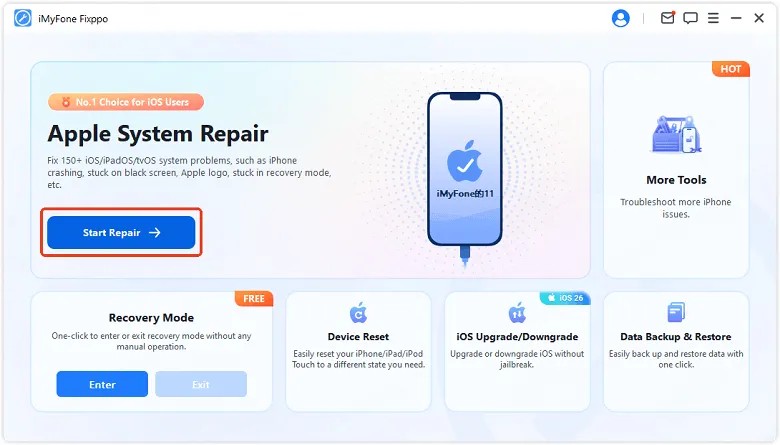
Chọn Chế độ tiêu chuẩn để sửa chữa an toàn mà không gây mất dữ liệu
Bước 1Khởi chạy iMyFone Fixppo và chọn Chế độ tiêu chuẩn
Nếu bạn muốn giữ lại dữ liệu của mình trong khi sửa chữa thiết bị của mình, hãy chọn Chế độ chuẩn từ tab Sửa chữa hệ thống Apple trên Trang chủ. Chế độ này giải quyết hiệu quả các sự cố thường gặp trên iOS/iPad.
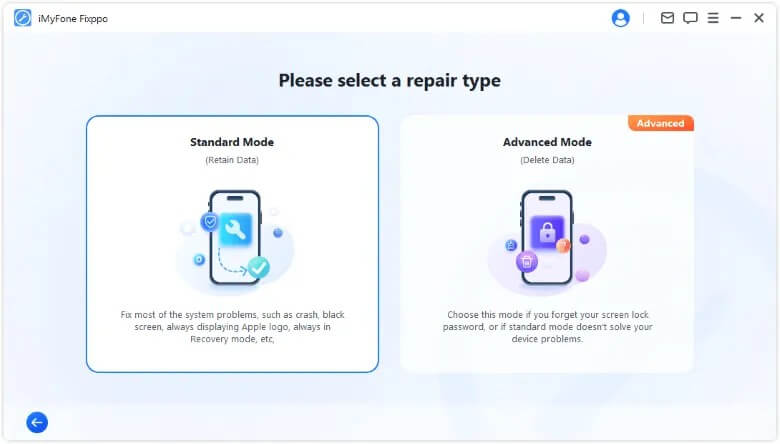
Bước 2Kết nối thiết bị của bạn với máy tính
Sau khi chọn Chế độ tiêu chuẩn, vui lòng kết nối thiết bị iOS của bạn với máy tính. Nếu thiết bị không được phát hiện, Fixppo sẽ tự động hỗ trợ bạn vào Chế độ Recovery. Bạn cũng có thể làm theo hướng dẫn trên màn hình để vào Chế độ Recovery hoặc Chế độ DFU theo cách thủ công.
Lưu ý:Để quá trình sửa chữa iOS diễn ra thành công, bạn nên sử dụng cáp lightening/type-c USB chính hãng của Apple để kết nối thiết bị với máy tính.
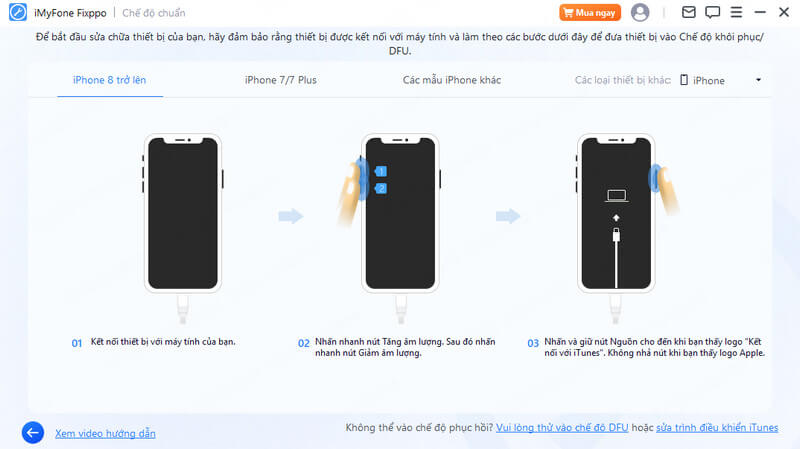
Nếu thiết bị của bạn không được phát hiện trong Chế độ Recovery, hãy nhấp vào nút "Thử Chế độ DFU" ở phía dưới.
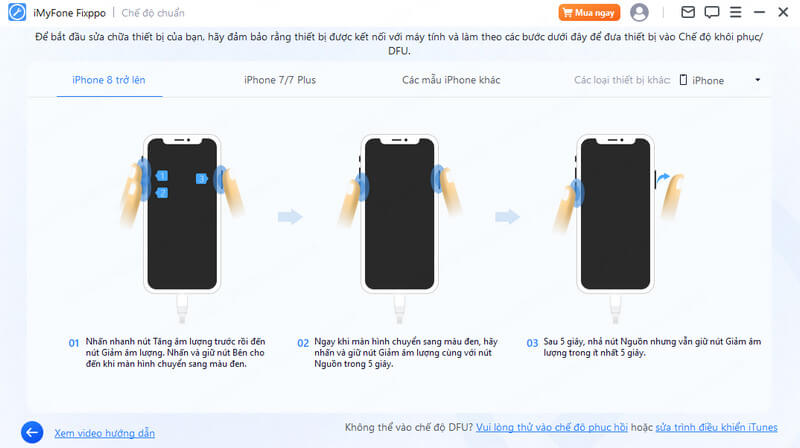
Bước 3Tải xuống chương trình cơ sở
Bây giờ, bạn cần tải xuống firmware để sửa chữa thiết bị. Chương trình sẽ tự động nhận diện mẫu thiết bị của bạn và hiển thị tất cả các phiên bản firmware khả dụng. Hãy chọn phiên bản bạn muốn và nhấp vào nút "Tải xuống".
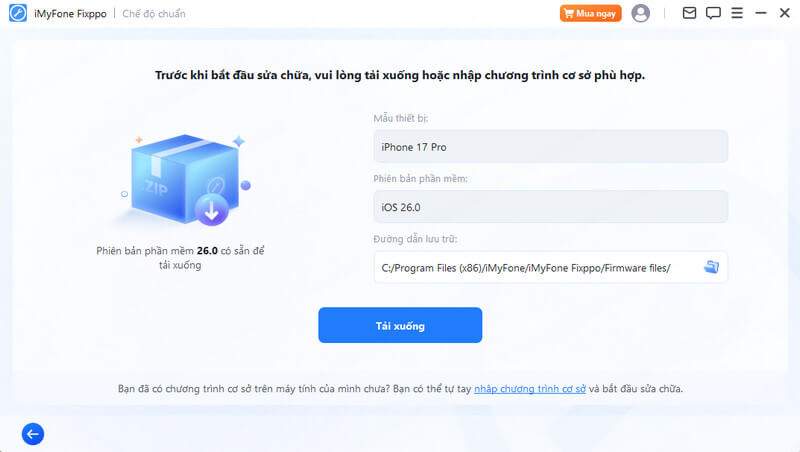
Xin lưu ý, quá trình này có thể mất chút thời gian do dung lượng tệp khá lớn (khoảng 5GB).
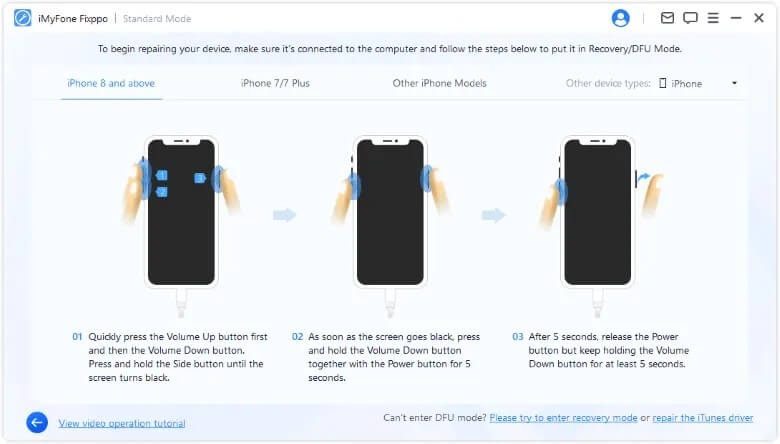
Lời khuyên:
● Nếu bạn không thể tải firmware trực tiếp, hãy thử tải gói chương trình cơ sở đó qua trình duyệt bằng cách chọn "Tải xuống qua trình duyệt".
● Nếu bạn đã tải sẵn gói chương trình cơ sở trên máy tính, chỉ cần nhấp vào "Chọn nó" để nhập chương trình cơ sở theo cách thủ công.
Bước 4 Khắc phục sự cố iOS/iPadOS/tvOS
Sau khi bạn tải xong chương trình cơ sở, nhấp vào "Bắt đầu sửa chữa chuẩn" để tiến hành sửa lỗi cho thiết bị.
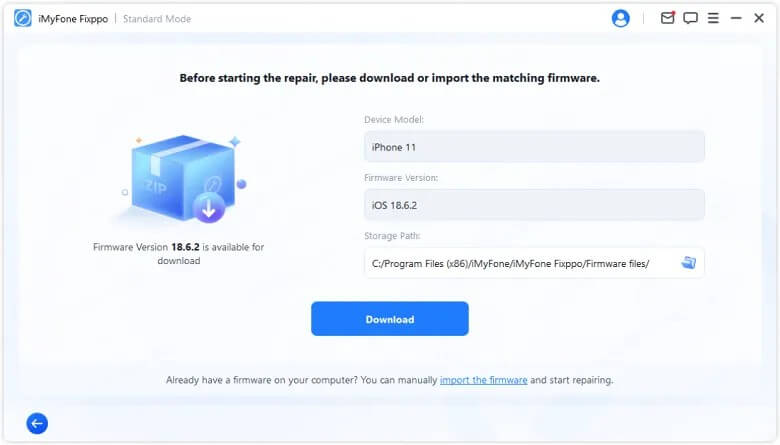
Chương trình sẽ bắt đầu sửa chữa thiết bị của bạn. Trong quá trình này, vui lòng không rút cáp hay chạm vào thiết bị.
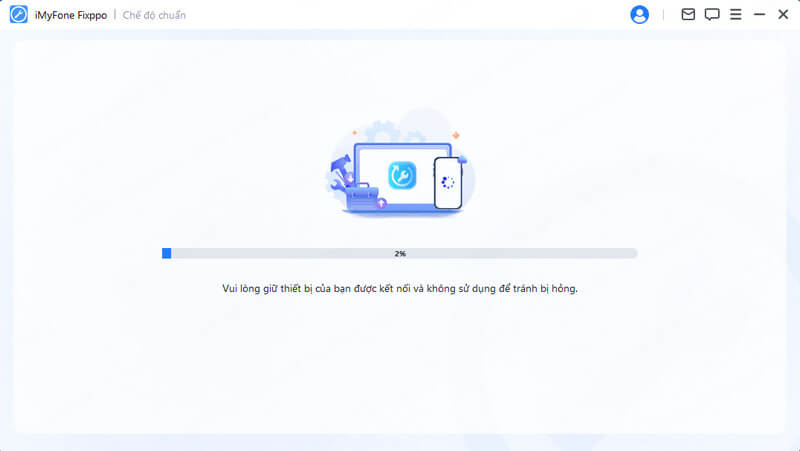
Quá trình sửa chữa sẽ sớm hoàn tất và iPhone của bạn sẽ tự động khởi động lại.
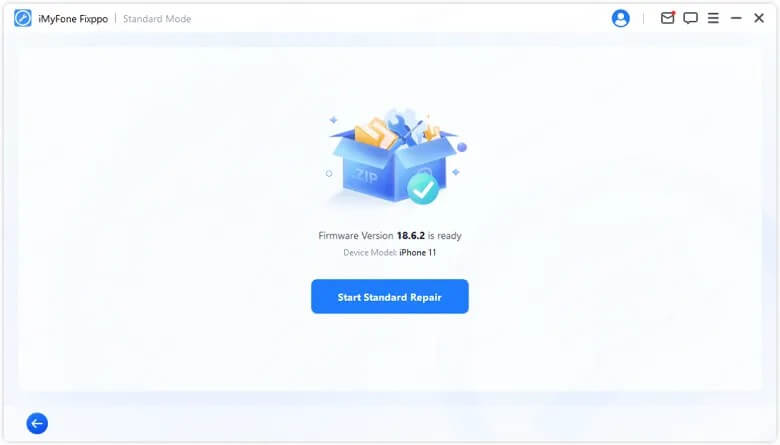
Nếu quá trình không thành công, bạn có tùy chọn thử lại hoặc chuyển sang Chế độ nâng cao.
Chọn Chế độ nâng cao để khắc phục sự cố nghiêm trọng của iOS
Bước 1Khởi chạy iMyFone Fixppo và chọn Chế độ nâng cao
Nếu bạn quên mật khẩu khóa màn hình hoặc không thể sử dụng Chế độ tiêu chuẩn để giải quyết vấn đề, Chế độ nâng cao sẵn sàng hỗ trợ bạn. Xin lưu ý rằng việc sử dụng chế độ này sẽ dẫn đến việc xóa vĩnh viễn tất cả dữ liệu của bạn.
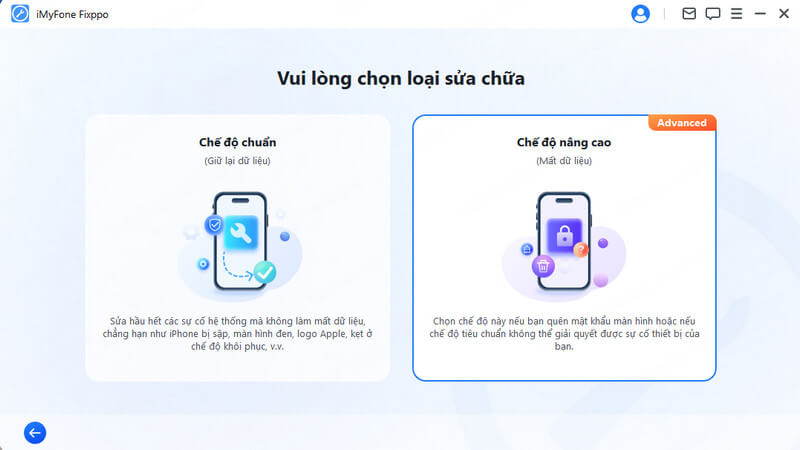
Bước 2 Kết nối thiết bị của bạn với máy tính
Sau khi chọn Chế độ nâng cao, hãy kết nối thiết bị iOS của bạn với máy tính. Nếu thiết bị không được nhận diện, Fixppo sẽ hỗ trợ bạn vào Chế độ Recovery. Vui lòng làm theo hướng dẫn trên màn hình để đưa thiết bị vào Chế độ Recovery hoặc Chế độ DFU thủ công.
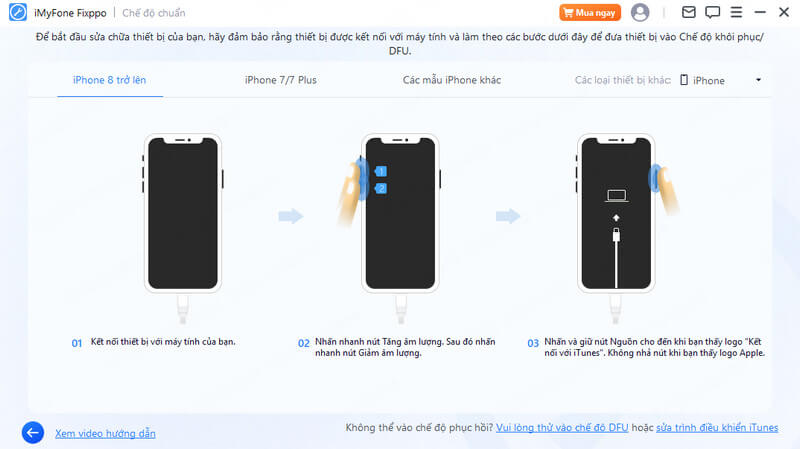
Nếu thiết bị vẫn không hiển thị trong Chế độ Recovery, hãy chọn "Thử chế độ DFU" bên dưới.
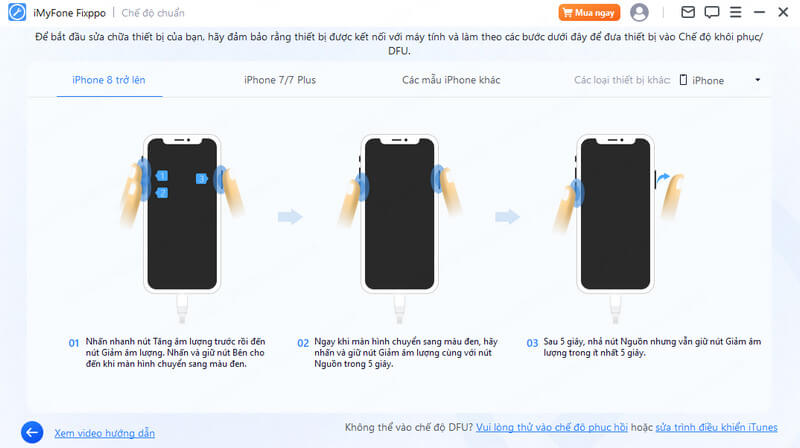
Bước 3 Tải xuống chương trình cơ sở
Bây giờ, bạn cần tải xuống firmware để tiến hành sửa chữa thiết bị. Chương trình sẽ tự động nhận diện kiểu máy và hiển thị tất cả các phiên bản firmware có sẵn. Hãy chọn phiên bản mong muốn rồi nhấp vào "Tải xuống".
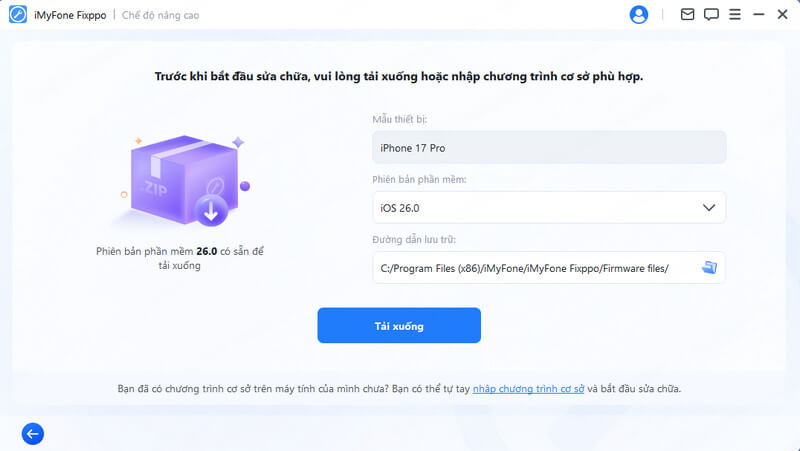
Xin lưu ý, quá trình này có thể mất chút thời gian do dung lượng tệp khá lớn (khoảng 5GB).
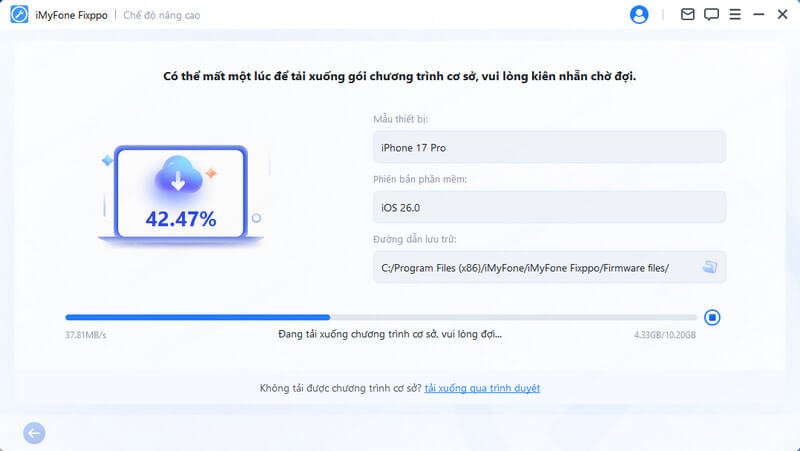
Lời khuyên:
● Nếu bạn không thể tải firmware trực tiếp, hãy thử tải gói chương trình cơ sở đó qua trình duyệt bằng cách chọn "Tải xuống qua trình duyệt".
● Nếu bạn đã tải sẵn gói chương trình cơ sở trên máy tính, chỉ cần nhấp vào "Chọn nó" để nhập chương trình cơ sở theo cách thủ công.
Bước 4 Khắc phục sự cố iOS/iPadOS/tvOS
Sau khi tải xuống firmware, hãy nhấp vào Bắt đầu Chế độ nâng cao để bắt đầu quá trình sửa lỗi thiết bị.
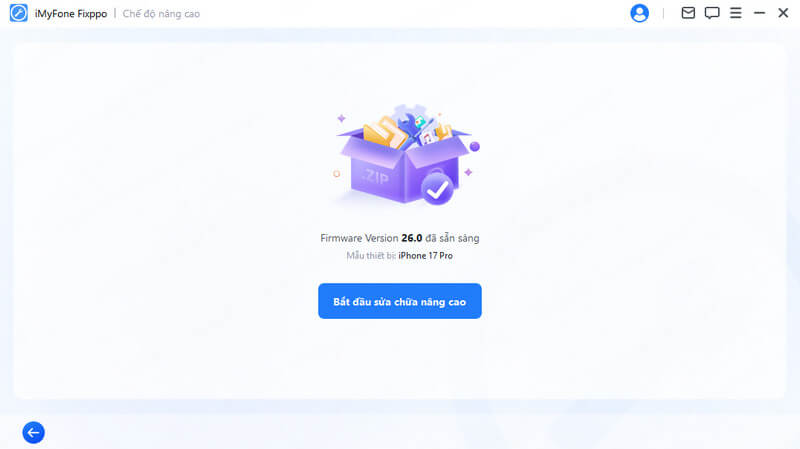
Chương trình sẽ bắt đầu sửa chữa thiết bị của bạn. Trong quá trình này, vui lòng không rút cáp hay chạm vào thiết bị.
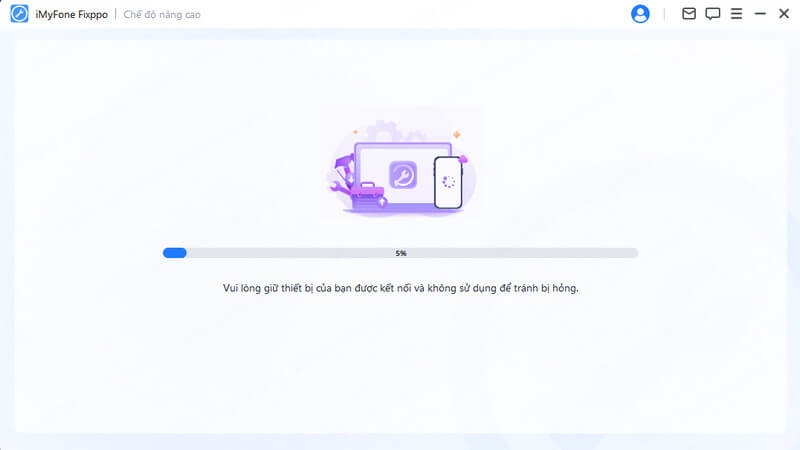
Quá trình này sẽ sớm hoàn tất và iPhone của bạn sẽ tự động khởi động lại sau khi chương trình hoàn thành nhiệm vụ.
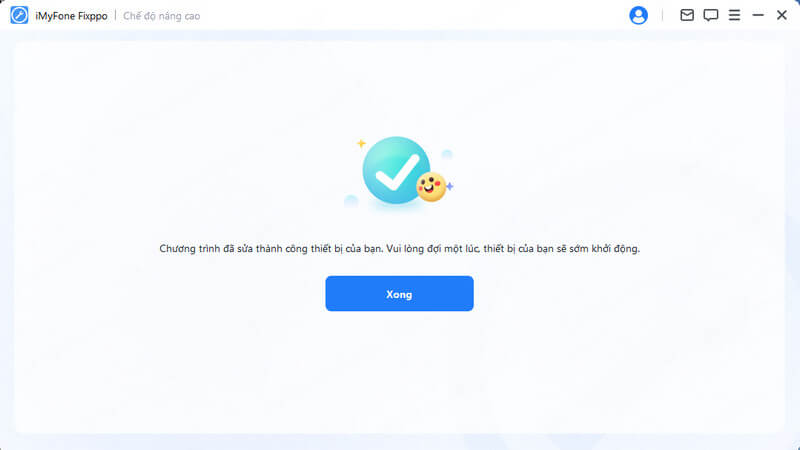
Phần 2: Cập nhật/Hạ cấp iOS
Phần này cung cấp hai tính năng chính: Cập nhật iOS và Hạ cấp iOS.
- Cập nhật iOS: Dành cho những người dùng không thể cập nhật hệ điều hành iOS theo cách thông thường, quá trình này sẽ không làm mất dữ liệu.
- Hạ cấp iOS: Dành cho những người dùng muốn quay lại phiên bản trước đó, dữ liệu sẽ bị xóa nên bạn cần sao lưu trước.
Nếu bạn không thể cập nhật iOS theo cách thông thường, hãy chọn Nâng cấp iOS để cập nhật hệ thống mượt mà mà không lo mất dữ liệu. Ngược lại, nếu muốn quay lại phiên bản trước đó, bạn có thể chọn Hạ cấp iOS.
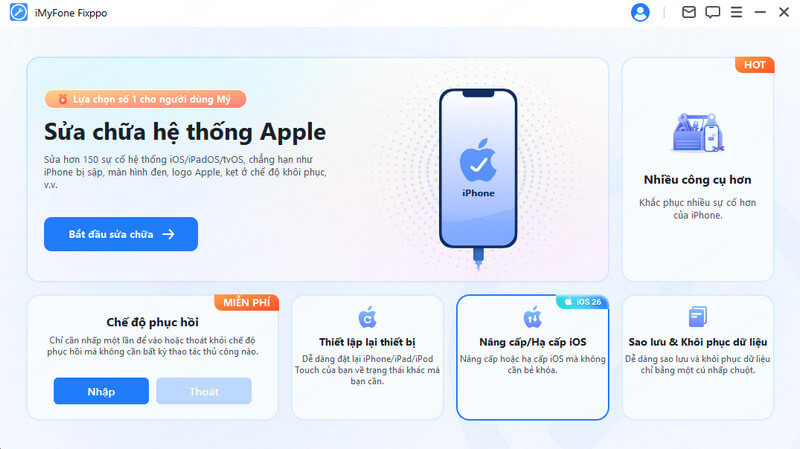
Cập nhật iOS
Bước 1 Chọn Nâng cấp iOS
Chọn tùy chọn này để cập nhật hệ thống iOS trong khi vẫn giữ lại dữ liệu của thiết bị.
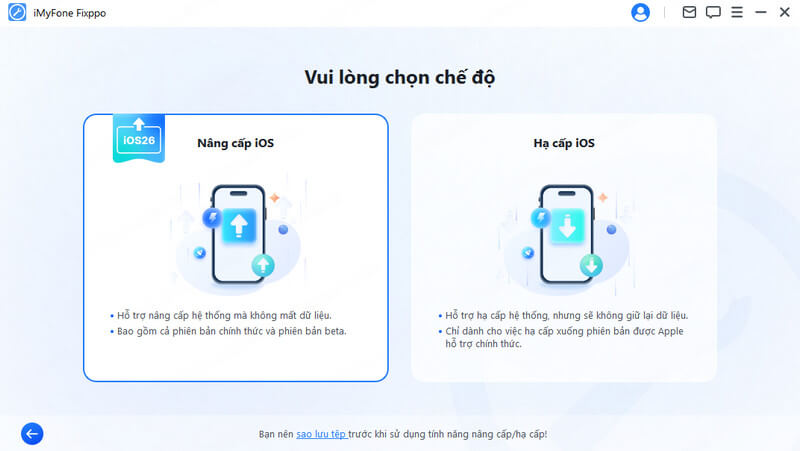
Bước 2 Kết nối thiết bị của bạn với máy tính
Kết nối thiết bị của bạn với máy tính bằng cáp lightening/type-c USB và làm theo hướng dẫn trên màn hình.
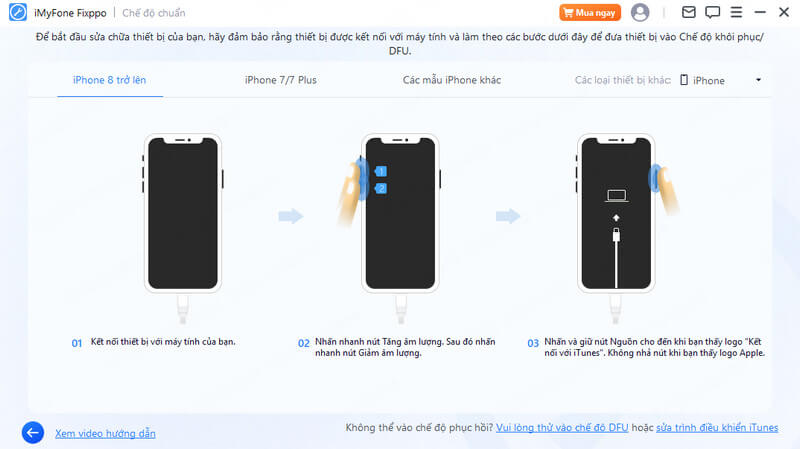
Bước 3 Tải xuống firmware
Chương trình sẽ tự động nhận diện thiết bị và hiển thị các phiên bản firmware khả dụng để cập nhật. Bạn có thể tùy chỉnh đường dẫn lưu tệp nếu muốn. Nhấp vào Tải xuống để bắt đầu quá trình tải firmware. Sau đó, Fixppo sẽ bắt đầu giải nén firmware đã tải xuống và sử dụng nó để bắt đầu quá trình cập nhật.
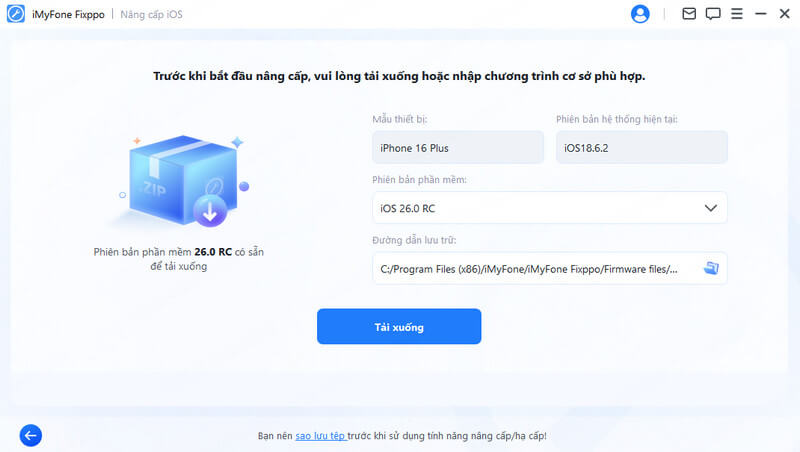
Bước 4 Bắt đầu cập nhật iOS
Thiết bị của bạn hiện đã được chuẩn bị đầy đủ cho việc cập nhật iOS. Nhấp vào Bắt đầu cập nhật iOS để bắt đầu quá trình cập nhật thiết bị của bạn.
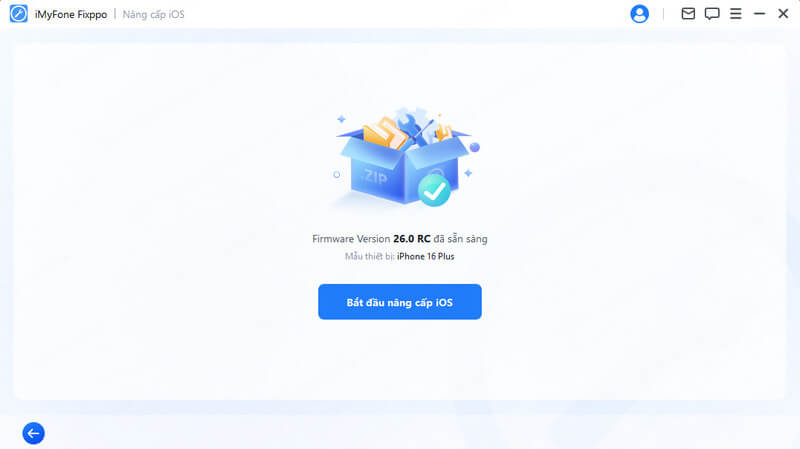
Tiếp theo, hãy chờ chương trình hoàn tất quá trình. Lưu ý giữ thiết bị luôn kết nối với máy tính và không sử dụng trong suốt thời gian này. Khi xong, bạn sẽ thấy thông báo Done hiển thị, cho biết quá trình đã hoàn tất.
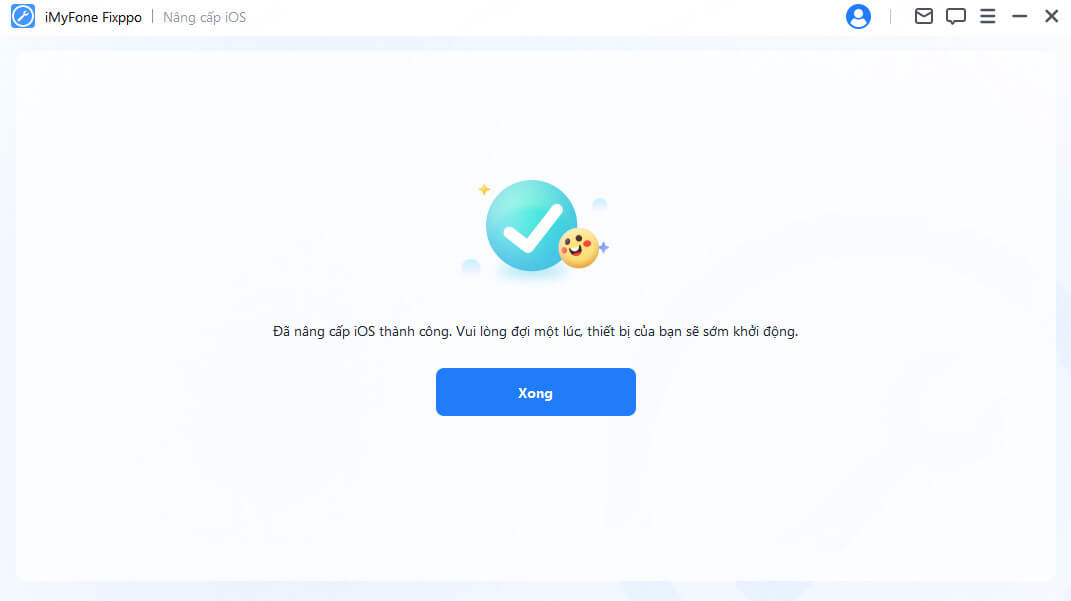
Hạ cấp iOS
Bước 1 Chọn Hạ cấp iOS
Chọn hạ cấp hệ thống iOS nhưng dữ liệu trên thiết bị của bạn sẽ không được bảo toàn.
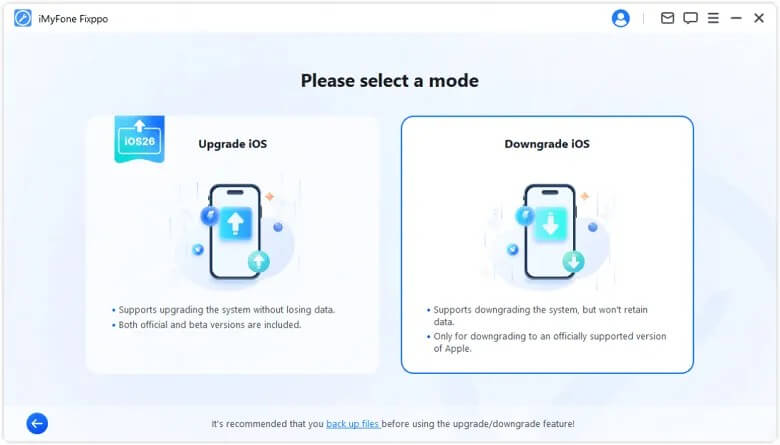
Bước 2 Kết nối thiết bị với máy tính
Sử dụng cáp chính hãng để kết nối thiết bị với máy tính, sau đó nhấn Next để chuyển tiếp.
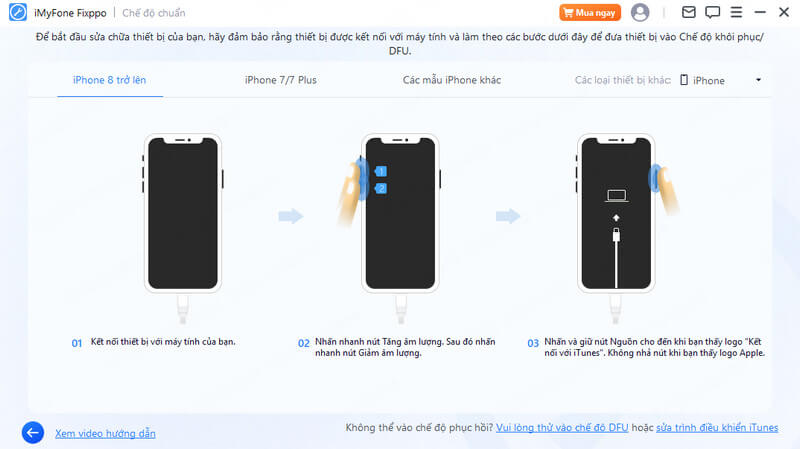
Bước 3 Tải xuống firmware
Chương trình sẽ tự động phát hiện thiết bị của bạn và hiển thị các phiên bản firmware khả dụng để hạ cấp. Bạn có thể tùy chỉnh vị trí lưu tệp firmware, sau đó nhấp vào Tải xuống để bắt đầu quá trình. Sau đó, Fixppo sẽ bắt đầu giải nén firmware đã tải xuống và sử dụng nó để bắt đầu quá trình cập nhật.
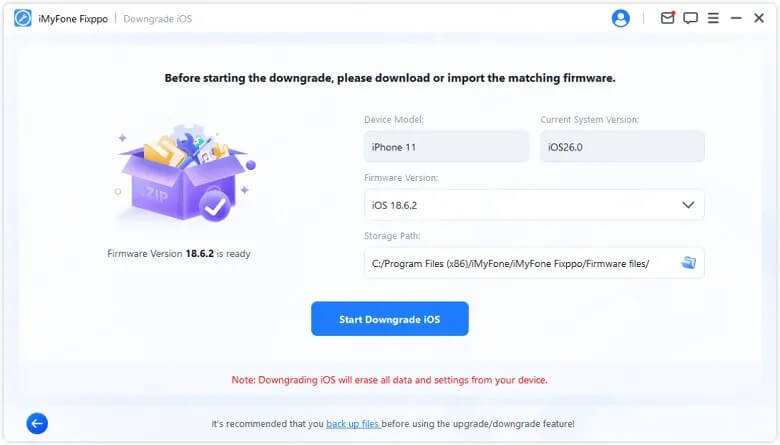
Bước 4 Bắt đầu hạ cấp iOS
Bây giờ, phần sụn có thể được sử dụng để hạ cấp hệ thống iOS của bạn. Nhấp vào "Bắt đầu hạ cấp iOS" để bắt đầu quá trình.
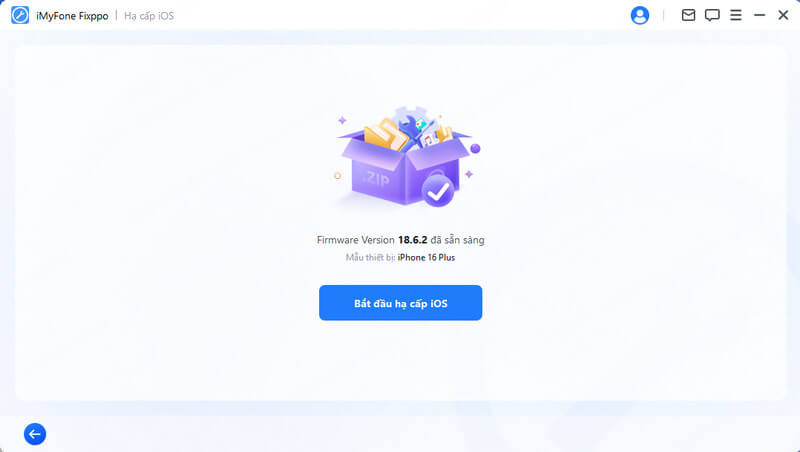
Vui lòng chờ cho đến khi quá trình hoàn tất và không sử dụng hoặc di chuyển thiết bị trong lúc này. Khi kết thúc, một thông báo sẽ xuất hiện với nội dung “Xong”, xác nhận rằng bạn đã hạ cấp iOS thành công về phiên bản trước.
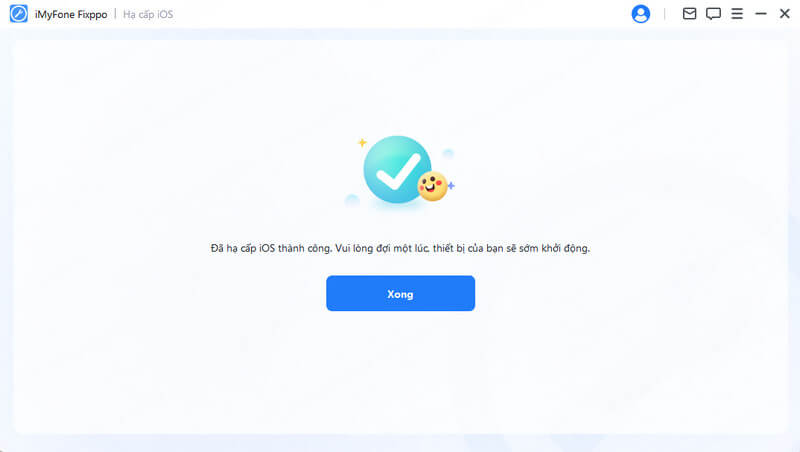
Phần 3:Đặt lại iPhone/iPad/iPod touch một cách dễ dàng
Phần này cung cấp hai tính năng chính: Đặt lại tiêu chuẩn và Đặt lại cứng. Cả hai tính năng đều sẽ làm mất dữ liệu.
- Đặt lại tiêu chuẩn: Bạn có thể sử dụng tính năng này để đặt lại thiết bị chỉ với một cú nhấp chuột.
- Đặt lại cứng: Nếu bạn quên mật khẩu thiết bị, chúng tôi khuyên bạn nên thực hiện đặt lại cứng để đưa thiết bị về cài đặt gốc, đồng thời thiết bị sẽ được cập nhật lên phiên bản iOS mới nhất.
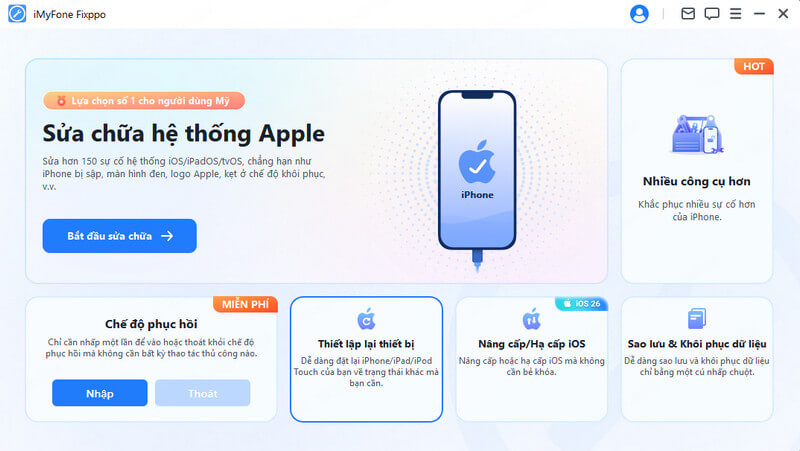
Chọn Đặt lại tiêu chuẩn
Bước 1 Chọn Đặt lại tiêu chuẩn
Chọn chế độ phù hợp nhất với tình huống của bạn. Chế độ này được khuyên dùng khi bạn có thể mở khóa thiết bị của mình.
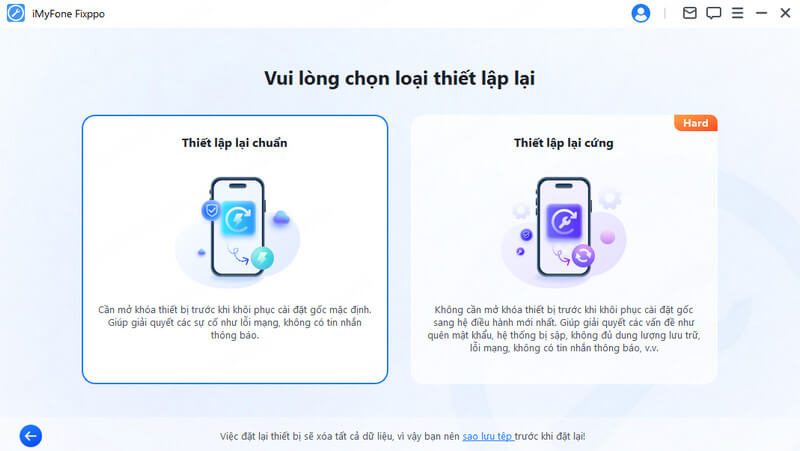
Bước 2 Kết nối thiết bị của bạn với máy tính
Sau khi chọn Đặt lại tiêu chuẩn , hãy kết nối thiết bị với máy tính. Nhập mật khẩu của thiết bị và chọn Tin cậy trên máy tính. Sau đó, nhấp vào Bắt đầu để tiến hành quá trình đặt lại tiêu chuẩn. Sau đó, Thiết bị iOS của bạn sẽ được iMyFone Fixppo tự động reset.
Ghi chú: Việc đặt lại tiêu chuẩn sẽ xóa toàn bộ dữ liệu và cài đặt trên thiết bị.
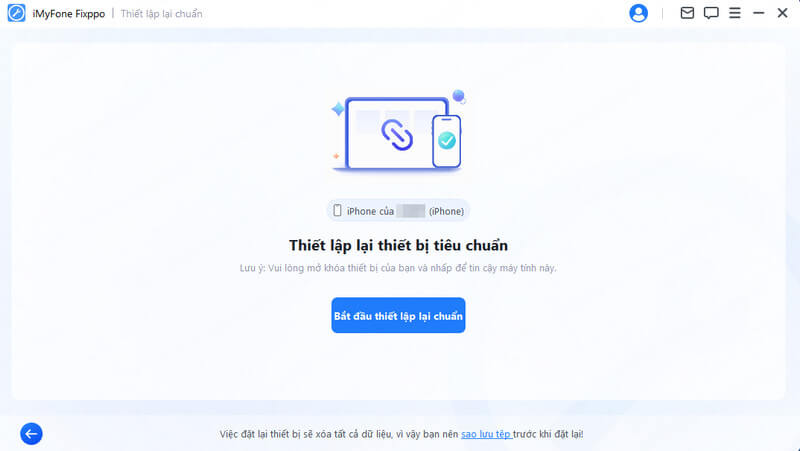
Chúc mừng! Thiết bị của bạn đã được thiết lập lại thành công. Nhấp vào 'Xong' để hoàn tất quá trình.
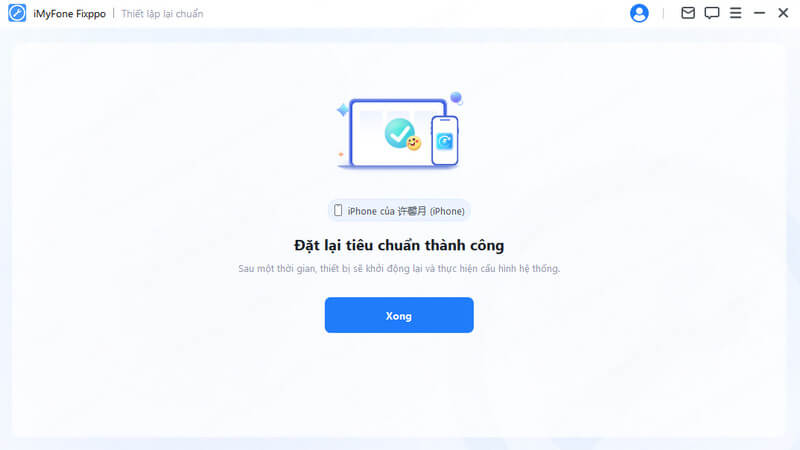
Thiết lập lại cứng
Chọn chế độ này khi bạn không thể mở khóa màn hình của thiết bị.
Bước 1 Chọn Đặt lại cứng
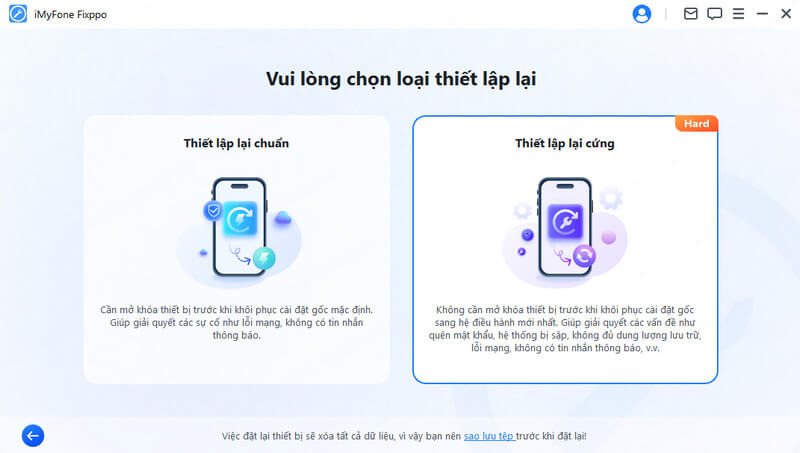
Bước 2 Kết nối thiết bị của bạn với máy tính
Kết nối thiết bị của bạn với máy tính bằng cáp lightening/type-c USB và làm theo hướng dẫn trên màn hình.
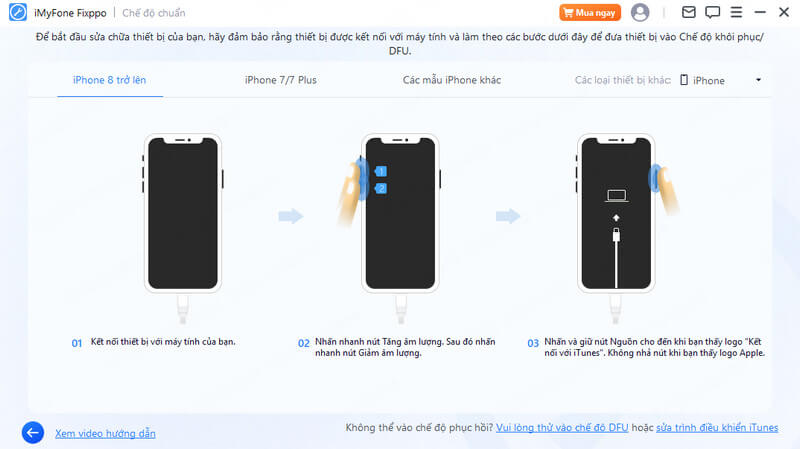
Bước 3 Tải xuống firmware
Sau khi sao lưu iPhone, iMyFone Fixppo sẽ tự động phát hiện phiên bản firmware mới nhất. Nhấp vào nút Tải xuống để tải về.
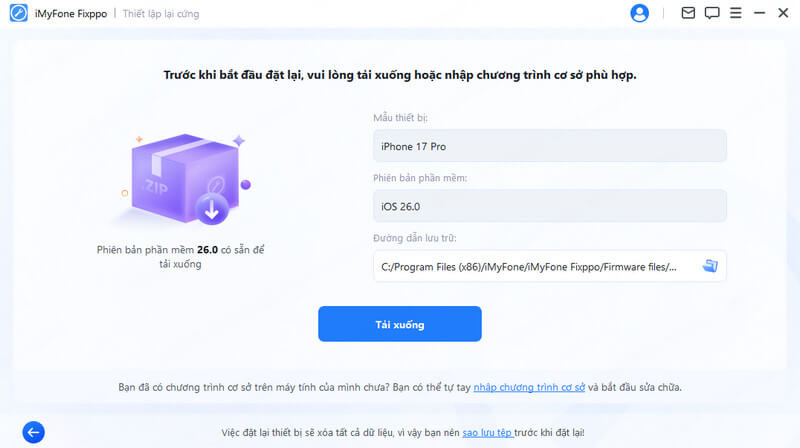
Bước 4 Bắt đầu thiết lập lại cứng
Bây giờ, firmware đã sẵn sàng để thực hiện Khôi phục cài đặt gốc (Hard Reset) trên thiết bị của bạn. Nhấp vào Bắt đầu Khôi phục cài đặt gốc để tiến hành quá trình này.
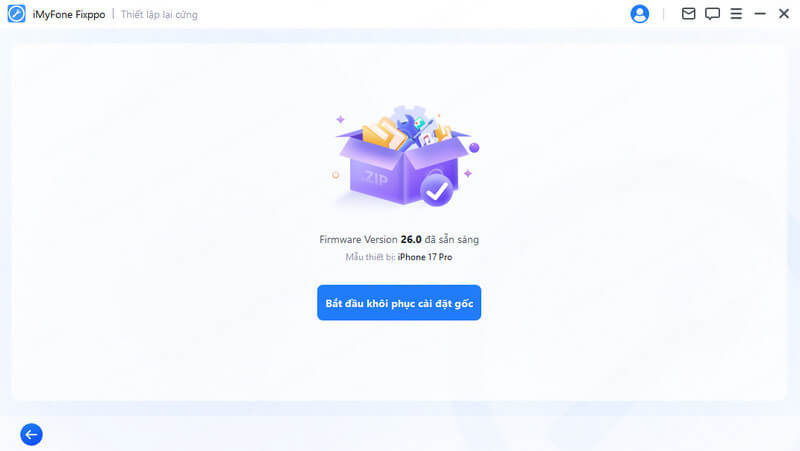
Vui lòng chờ chương trình hoàn tất nhiệm vụ. Trong suốt quá trình, hãy giữ thiết bị kết nối với máy tính và không sử dụng thiết bị. Cuối cùng, bạn sẽ thấy thông báo "Hoàn tất" để xác nhận quá trình đã kết thúc.
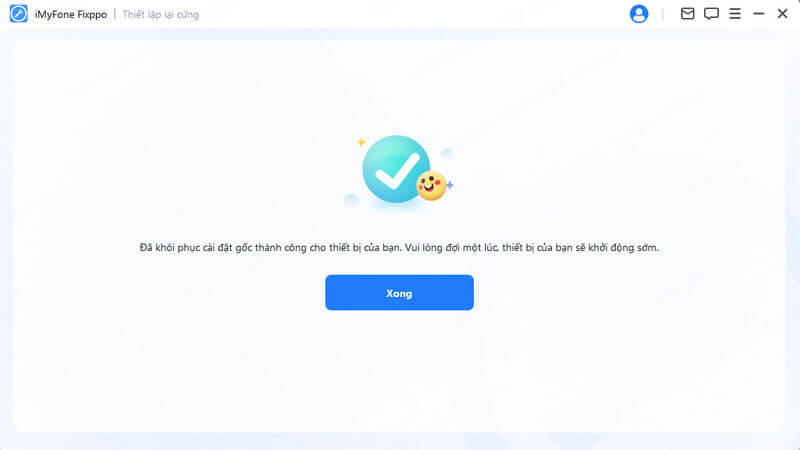
Phần 4: Vào hoặc thoát Chế độ khôi phục chỉ bằng một cú click
Quá trình này rất đơn giản. Chỉ với một cú click, iPhone/iPad/iPod touch/Apple TV của bạn có thể vào hoặc thoát chế độ khôi phục sau vài giây. Tính năng này đặc biệt hữu ích khi nút home hoặc các nút khác trên thiết bị bị hỏng.
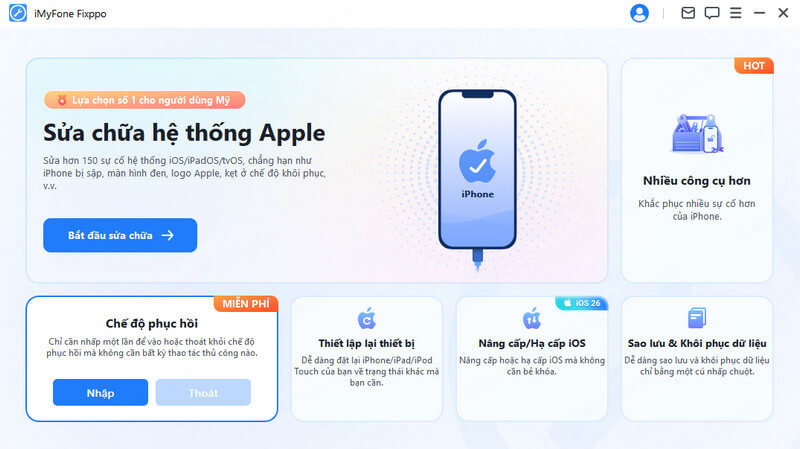
Vào Chế độ khôi phục
Bước 1Kết nối thiết bị của bạn với máy tính
Vui lòng kết nối thiết bị iOS của bạn với máy tính.
Ghi chú:Để đảm bảo sửa chữa iOS thành công, bạn nên kết nối thiết bị iOS với máy tính bằng cáp lightening/type-c USB chính hãng của Apple.
Bước 2Nhấp để vào Chế độ khôi phục
Khi thiết bị của bạn được kết nối với máy tính, như hiển thị bên dưới, nút "Vào" sẽ có thể nhấp được. Nhấn vào nó.
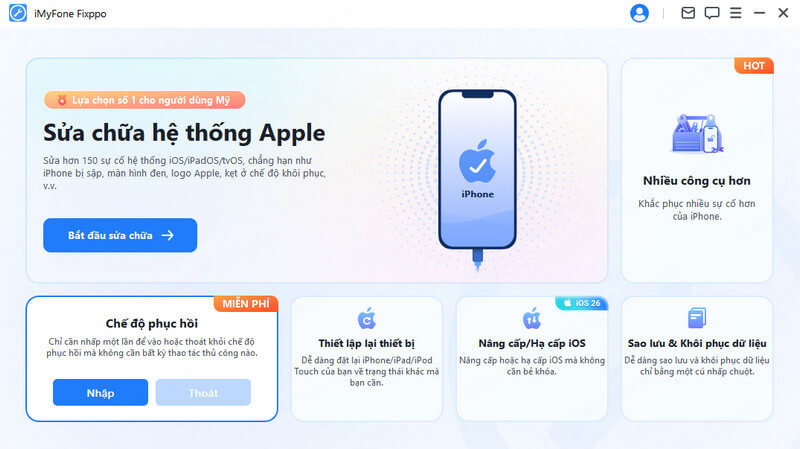
Sau một thời gian ngắn, bạn sẽ thấy thông báo xác nhận rằng bạn đã vào chế độ Recovery thành công.
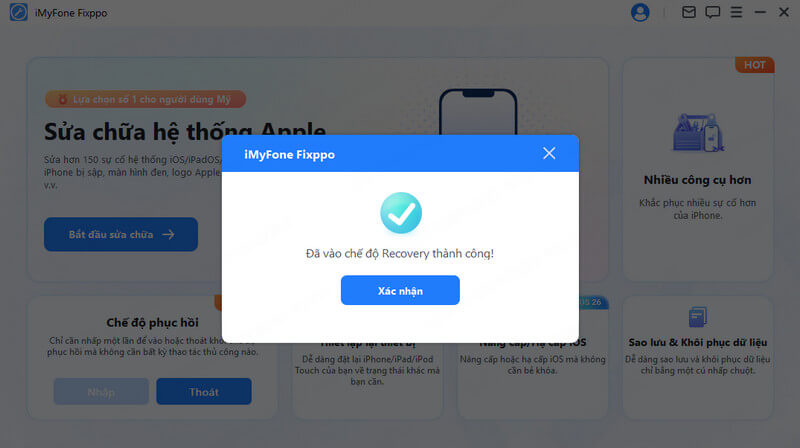
Thoát chế độ khôi phục
Bước 1Kết nối thiết bị của bạn với máy tính
Vui lòng kết nối thiết bị iOS của bạn với máy tính.
Ghi chú:Để đảm bảo sửa chữa iOS thành công, bạn nên kết nối thiết bị iOS với máy tính bằng cáp lightening/type-c USB chính hãng của Apple.
Bước 2Nhấp để thoát khỏi Chế độ khôi phục
Khi thiết bị của bạn được kết nối với máy tính, như hiển thị bên dưới, bạn sẽ có thể nhấp vào nút "Thoát". Nhấn vào nó.
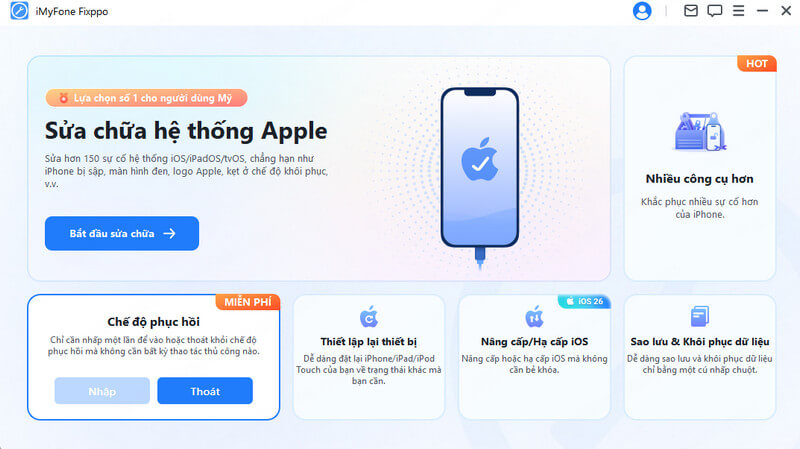
Sau một thời gian ngắn, bạn sẽ thấy thông báo xác nhận rằng bạn đã thoát khỏi chế độ Recovery thành công.
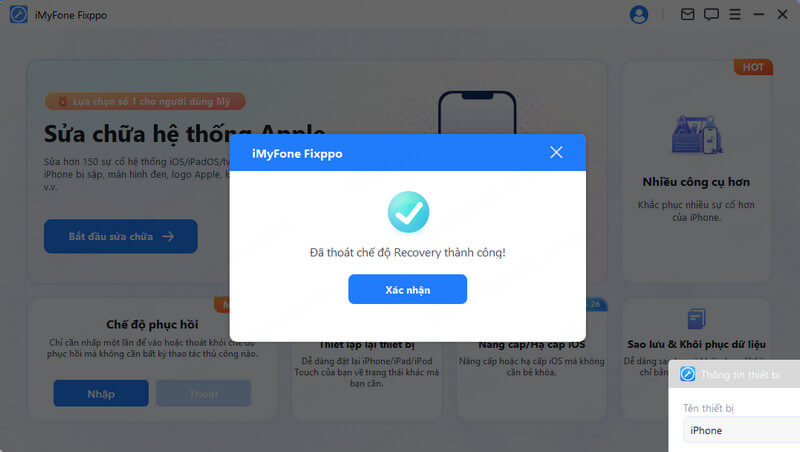
Nếu quá trình hoàn tất nhưng thiết bị của bạn không khởi động lại, bạn có thể thử lại hoặc sử dụng Chế độ tiêu chuẩn trong phần Sửa chữa hệ thống Apple để khắc phục thiết bị của mình. Dữ liệu của bạn sẽ không bị ảnh hưởng khi sử dụng Chế độ tiêu chuẩn.
Phần 5.Khắc phục sự cố
Sự cố: Thiết bị đã kết nối nhưng không được nhận dạng
Bước 1 Mở khóa khóa màn hình thiết bị
Đảm bảo rằng thiết bị của bạn được bật và mở khóa. Sau khi mở khóa, chọn "Tin cậy" trên thiết bị để cáp dữ liệu có thể hoạt động bình thường.
Bước 2 Kiểm tra cổng USB và kết nối lại thiết bị
Cổng USB trên thiết bị máy tính của bạn có thể tiếp xúc kém. Hãy thử sử dụng cổng USB khác để kết nối lại thiết bị.
Bước 3 Thay cáp USB
Nếu cáp dữ liệu bị hỏng hoặc chỉ có thể dùng để sạc, hãy cân nhắc thay cáp mới. Chúng tôi khuyên bạn nên sử dụng cáp dữ liệu gốc của Apple để có khả năng tương thích và hiệu suất tốt nhất.