Hướng dẫn sử dụng iMyFone D-Back
iPhone bị hỏng, quên mật mã, hay lỡ tay reset khiến toàn bộ dữ liệu biến mất? iMyFone D-Back cung cấp 4 chế độ khôi phục mạnh mẽ, giúp bạn lấy lại dữ liệu đã mất trực tiếp từ thiết bị iOS hoặc từ bản sao lưu iTunes/iCloud - bất kể nguyên nhân mất dữ liệu là gì.
Phần 1. Tải xuống và cài đặt D-Back
Bước 1Tải xuống D-Back
Sau khi tải xuống phần mềm bằng nút ở trên, hãy khởi chạy phần mềm rồi nhấp vào biểu tượng "Tài khoản" ở góc trên cùng bên phải.
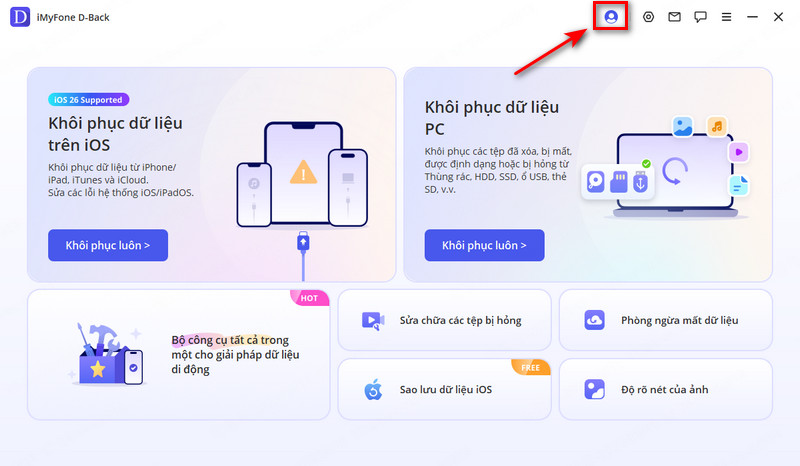
Phần 2. Khôi phục dữ liệu từ thiết bị iOS
Bước 1Chọn chế độ khôi phục
Vào tab "Khôi phục dữ liêu trên iOS"
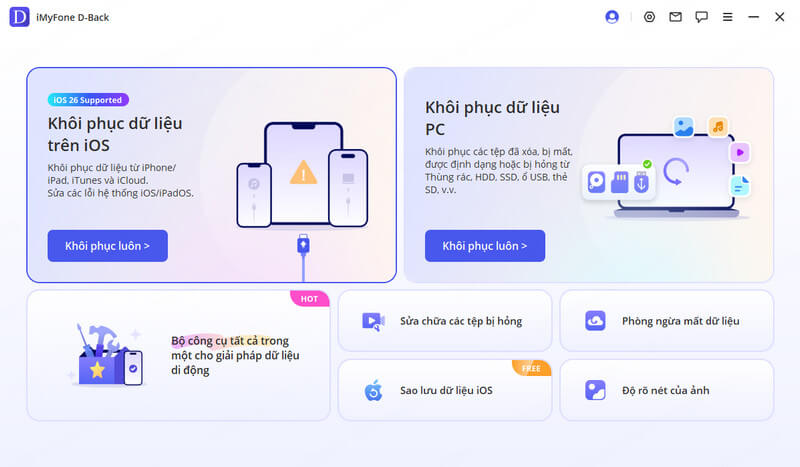
Hãy chọn tình huống bạn đang gặp phải và nhấp vào tùy chọn tương ứng. Hệ thống sẽ hướng dẫn bạn đến các chế độ: "Khôi phục từ thiết bị", "Khôi phục từ iCloud", "Khôi phục dữ liệu từ iTunes" và "Sửa chữa hệ thống iOS".
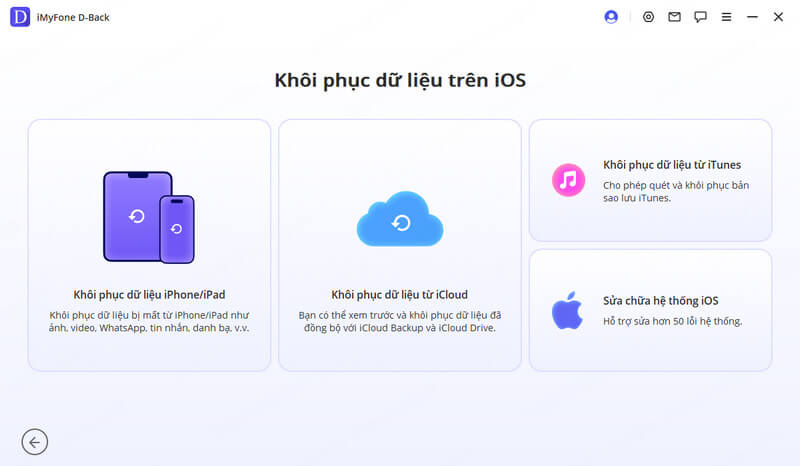
Kết nối thiết bị với máy tính.
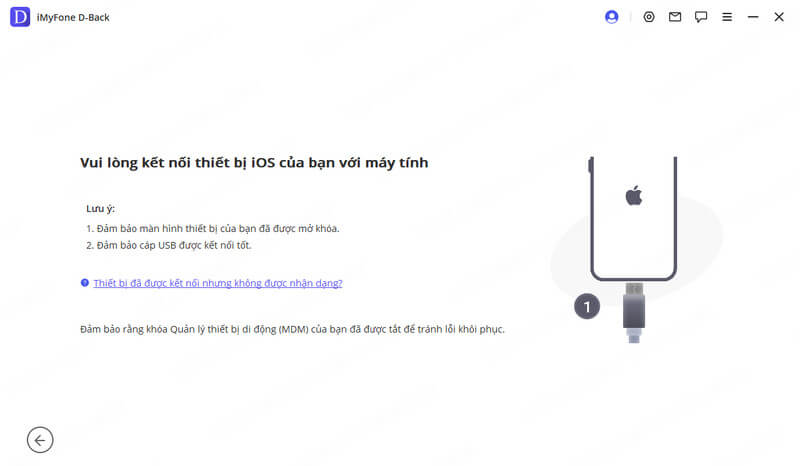
Sau khi D-Back nhận diện thành công thiết bị iOS của bạn, nhấp vào "Tiếp tục" để tiến hành.
Bây giờ, chọn các loại tệp mà bạn muốn khôi phục. Sau đó, nhấp vào "Quét". Phần mềm sẽ bắt đầu tìm kiếm các dữ liệu đã xóa trên thiết bị của bạn.
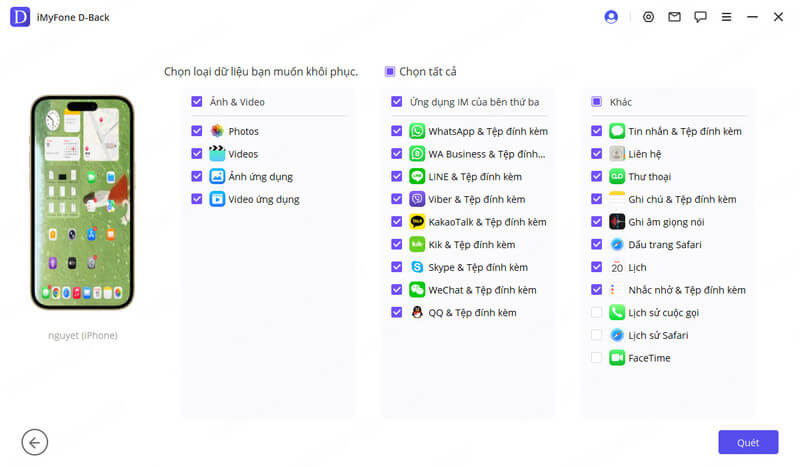
Bước 2Xem trước và khôi phục dữ liệu trên iPhone/iPad/iPod touch
Sau khi quét xong, tất cả dữ liệu có thể khôi phục sẽ được sắp xếp rõ ràng như hình dưới. Nhấp vào từng tab để kiểm tra tất cả các tệp. Để tìm dữ liệu mà bạn muốn khôi phục một cách chính xác và nhanh chóng, nhấp vào biểu tượng phễu ở góc trên bên phải để chọn trạng thái tệp và khoảng thời gian.
PS: Nếu bạn muốn khôi phục về máy tính, hãy chọn các tệp muốn khôi phục, sau đó nhấp vào “Khôi phục về máy tính” ở góc dưới bên phải.
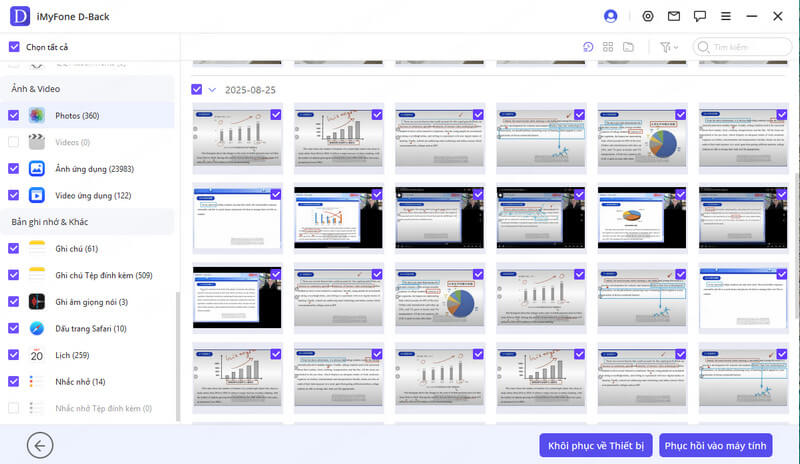
Khi một cửa sổ bật lên xuất hiện, hãy chọn vị trí lưu tệp cần khôi phục. Quá trình khôi phục dữ liệu chỉ mất vài phút để hoàn tất.
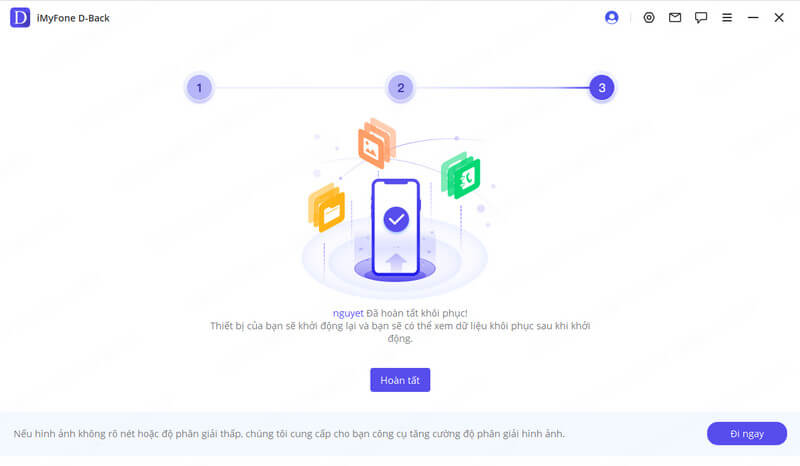
Phần 3.Khôi phục dữ liệu từ iCloud
Có hai cách để khôi phục dữ liệu từ iCloud. Một là khôi phục trực tiếp từ tài khoản iCloud, và cách còn lại là từ bản sao lưu iCloud. Nếu bạn đã bật iCloud và đăng nhập tài khoản iCloud trên thiết bị iOS, dữ liệu của bạn sẽ tự động được đồng bộ lên iCloud. Hoặc bạn cũng có thể đã sao lưu dữ liệu thủ công lên iCloud. Hãy chọn phương án phù hợp bên dưới để lấy lại dữ liệu từ iCloud.
Phương pháp 1. Khôi phục dữ liệu từ tài khoản iCloud
Bước 1:Đăng nhập vào tài khoản iCloud của bạn và quét dữ liệu của bạn
Nhấp vào biểu tượng "iCloud" ở bên trái trong tùy chọn "Khôi phục từ iCloud".
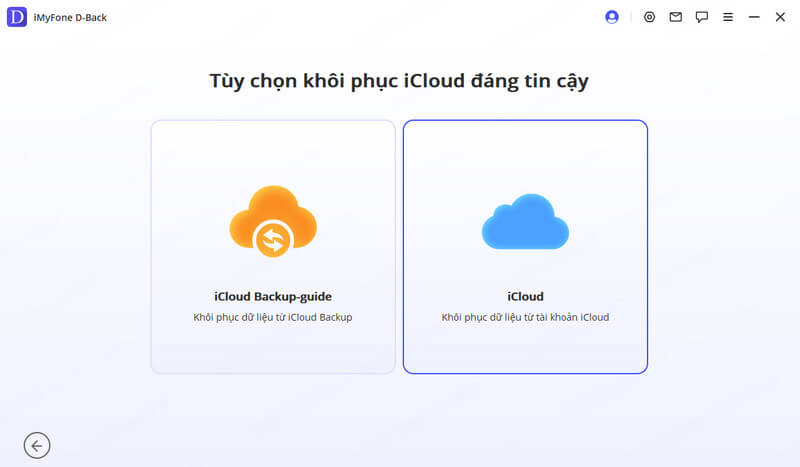
Vui lòng nhập tài khoản iCloud và mật khẩu của bạn. Hãy yên tâm, iMyFone không lưu trữ bất kỳ thông tin, dữ liệu cá nhân nào của người dùng.
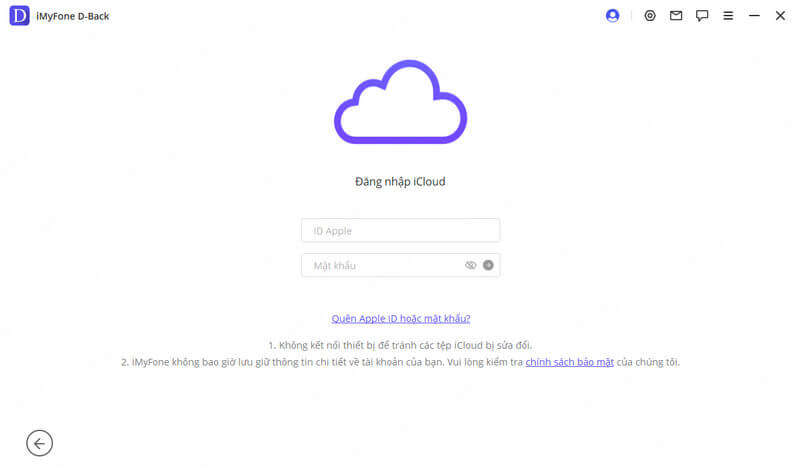
Trên màn hình tiếp theo, chọn một số hoặc tất cả các danh mục như Danh bạ, Ảnh, Lịch, iCloud Drive, Ghi chú, v.v., sau đó nhấp vào "Quét" ở dưới cùng bên phải.
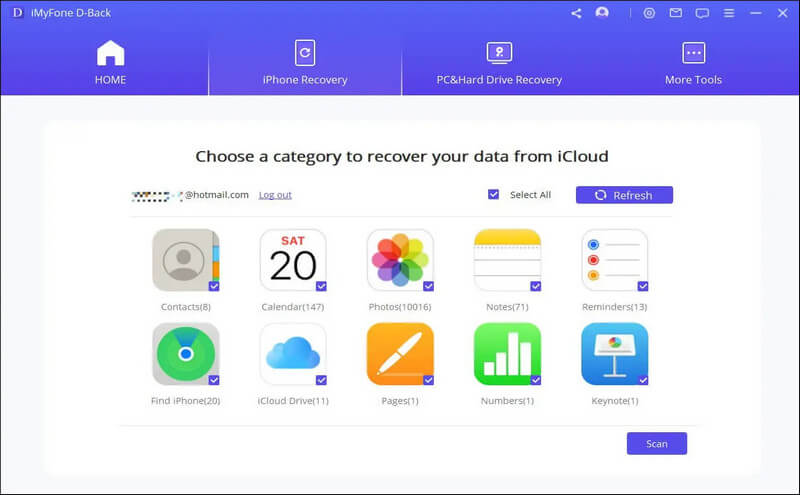
Thời gian cần thiết để quét dữ liệu sẽ khác nhau tùy thuộc vào kích thước tệp. Vui lòng đợi một lát cho đến khi nó hoàn tất.
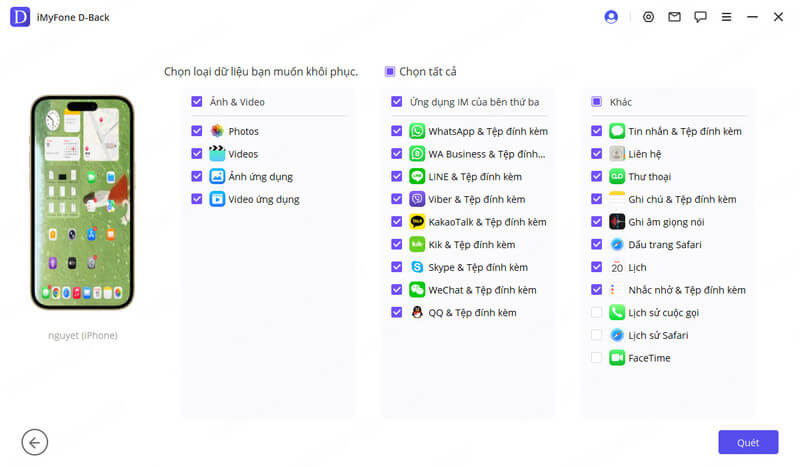
Bước 2:Xem trước và khôi phục dữ liệu từ iCloud
Sau khi quét xong tất cả kết quả tìm kiếm sẽ hiển thị trên giao diện. Chọn dữ liệu bạn muốn khôi phục và nhấp vào "Khôi phục".
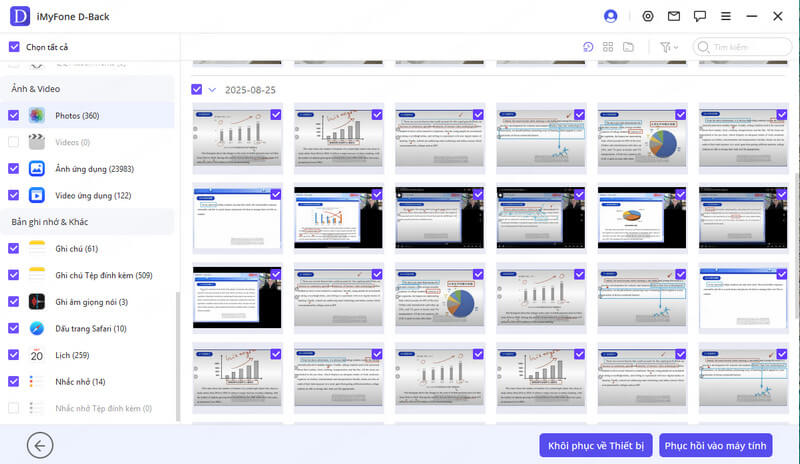
Cuối cùng, hãy chọn một vị trí trên máy tính để lưu dữ liệu đã khôi phục. Vui lòng chờ trong khi iMyFone D-Back đang khôi phục dữ liệu bị mất của bạn.
Phương pháp 2. Khôi phục dữ liệu từ bản sao lưu iCloud
Bước 1:Chọn trạng thái sử dụng iPhone của bạn và khôi phục dữ liệu từ bản sao lưu iCloud
Nhấp vào biểu tượng "iCloud Backup" ở bên phải trong tùy chọn "Khôi phục dữ liệu từ iCloud Backup".
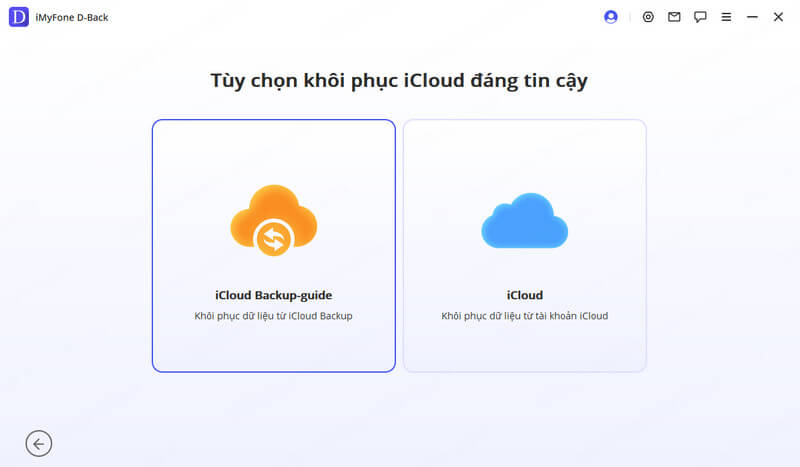
Đăng nhập vào tài khoản iCloud của bạn.
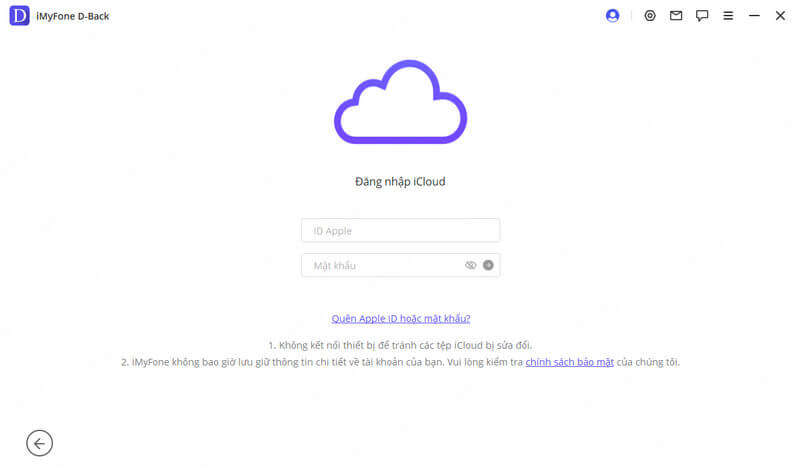
Bước 2:Chọn bản sao lưu
Chọn Chọn bản sao lưu mà bạn muốn khôi phục từ danh sách và nhấp vào "Tiếp theo".
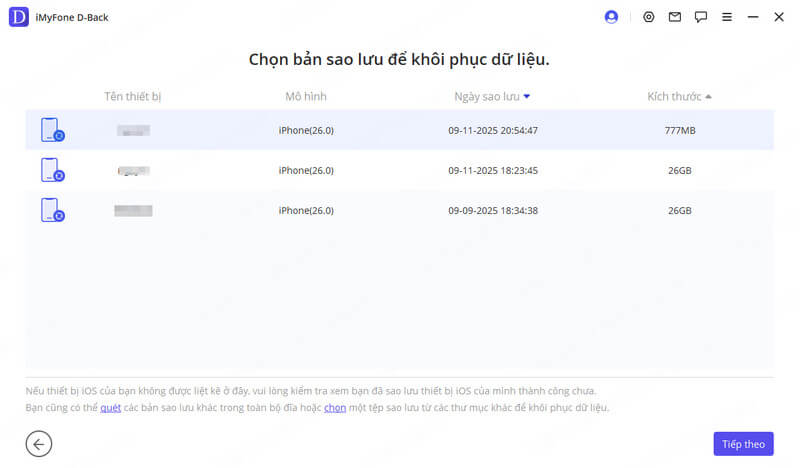
Bước 3:Xem trước và khôi phục dữ liệu
Sau khi quét xong, tất cả kết quả sẽ hiển thị trên giao diện. Chọn dữ liệu cần khôi phục và nhấp vào "Khôi phục".
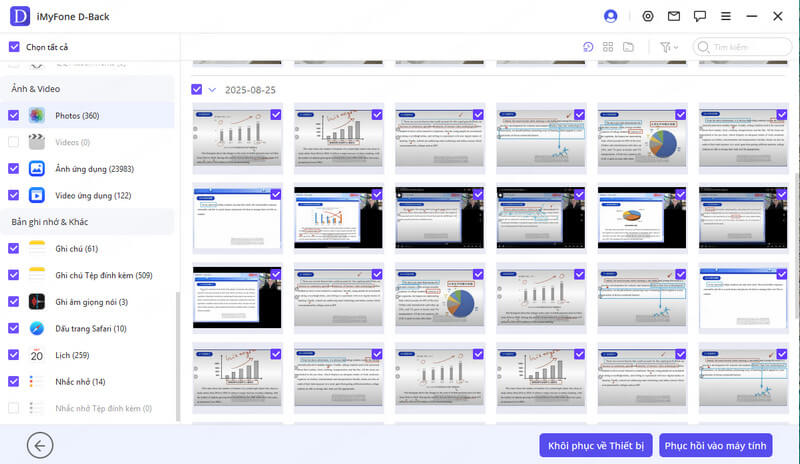
Phần 4.Khôi phục dữ liệu từ iTunes
Bước 1Chọn và quét các bản sao lưu iTunes
Bấm vào tùy chọn "Khôi phục dữ liệu từ iTunes". Sau đó chọn bản sao lưu iTunes bạn muốn khôi phục và nhấp vào "Tiếp theo". (Nếu bạn chọn bản sao lưu iTunes được mã hóa, bạn sẽ được yêu cầu nhập mật khẩu của mình.)
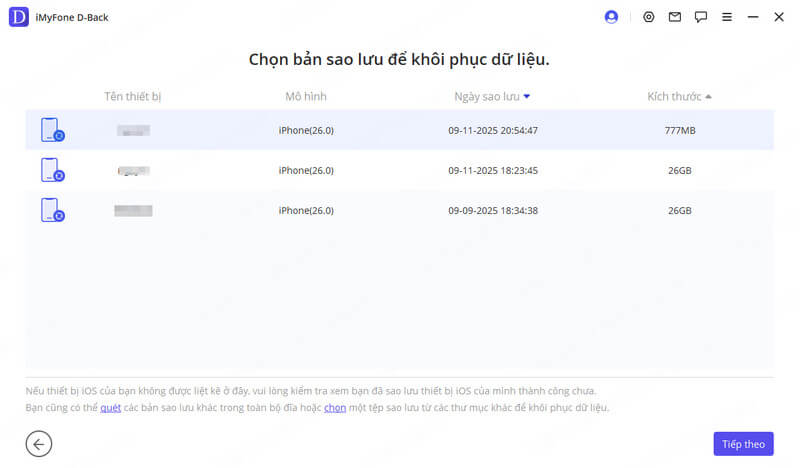
Chọn các loại tệp bạn cần và nhấp vào nút "Quét". Vui lòng đợi trong giây lát trong khi chương trình đang quét.
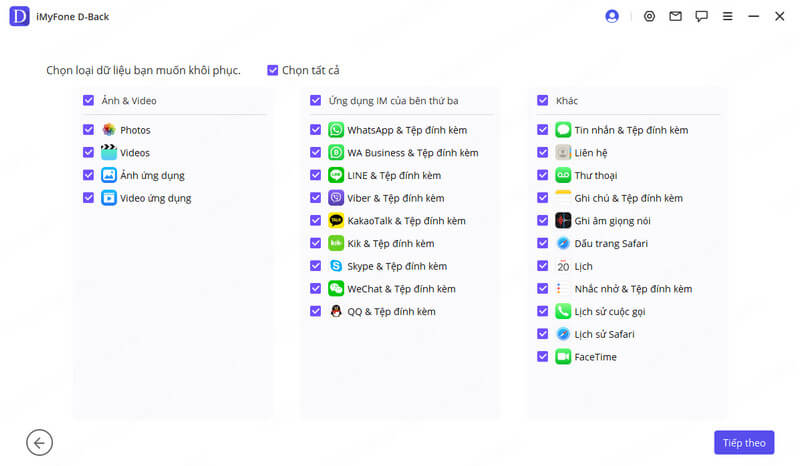
Bước 2Xem trước và khôi phục dữ liệu từ bản sao lưu iTunes
Sau khi quá trình quét hoàn tất, kết quả tìm kiếm sẽ được hiển thị dưới dạng danh sách. Bạn có thể nhấp vào từng tab để kiểm tra tất cả dữ liệu. Sau đó, chọn dữ liệu muốn khôi phục và tùy theo nhu cầu, chọn “Khôi phục vào thiết bị” hoặc “Khôi phục vào PC”.
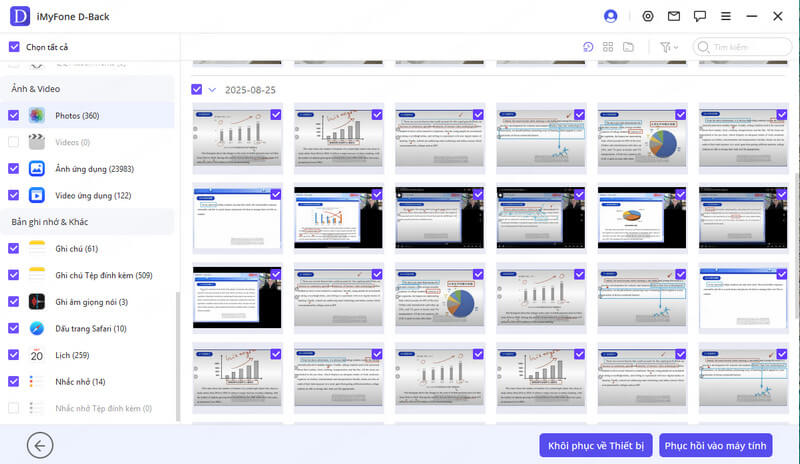
Bạn cần chọn hoặc tạo một thư mục làm đường dẫn khôi phục. iMyFone D-Back sẽ lưu dữ liệu đã khôi phục vào thư mục đó, và bạn có thể kiểm tra sau khi quá trình khôi phục hoàn tất.
Phần 5.Khắc phục các sự cố iOS khác nhau
Công cụ[Sửa chữa hệ thống iOS]được thiết kế dành cho những ai đang gặp phải các sự cố khác nhau trên iOS. Chương trình này cung cấp ba chế độ để khắc phục đa dạng vấn đề.
1.Chế độ tiêu chuẩn – Sửa các lỗi thường gặp như kẹt ở màn hình trắng/đen, logo Apple, chế độ DFU, vòng lặp khởi động, thiết bị bị treo, đóng băng màn hình, không khởi động được, và nhiều lỗi khác.
2.Vào/Thoát Chế độ Recovery – Chỉ với một cú click, bạn có thể sửa lỗi thiết bị bị kẹt ở chế độ khôi phục.
3.Chế độ nâng cao – Sử dụng khi Chế độ tiêu chuẩn không khắc phục được sự cố hoặc khi bạn quên mật khẩu thiết bị.
Hãy làm theo các bước đơn giản dưới đây để trực tiếp trải nghiệm sức mạnh của công cụ Sửa chữa hệ thống iOS.
Mở iMyFone D-Back, chọn "Sửa chữa hệ thống iOS" trên trang chính. Chương trình cung cấp ba chế độ sửa chữa, hãy chọn chế độ phù hợp với tình trạng thiết bị. Nếu được yêu cầu, hãy cài đặt hoặc cập nhật iTunes lên phiên bản mới nhất.
1.Sửa chữa các sự cố iOS ở chế độ tiêu chuẩn mà không mất dữ liệu
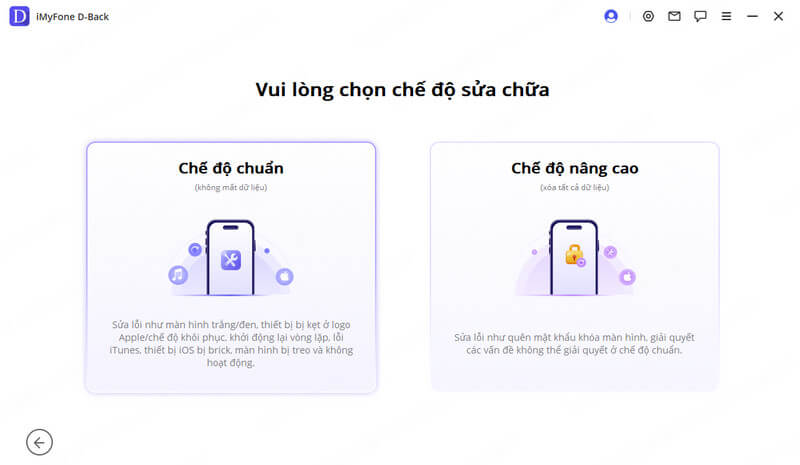
Bước 1:Kết nối thiết bị với máy tính của bạn
1. Sau khi iMyFone D-Back phát hiện thiết bị, bạn sẽ được chuyển sang Bước 2.
2. Nếu thiết bị chưa được phát hiện và phần mềm yêu cầu bạn đưa thiết bị vào chế độ DFU hoặc chế độ Recovery, hãy làm theo hướng dẫn bên dưới.
2.1. Đưa thiết bị vào chế độ DFU
Hãy làm theo hướng dẫn hiển thị trên cửa sổ chính để đưa thiết bị vào chế độ DFU. Nếu không thể vào chế độ DFU, bạn có thể chuyển sang chế độ Recovery thay thế. (Lưu ý: Nhấn vào "Quick Entrance" để thực hiện nhanh chóng.)
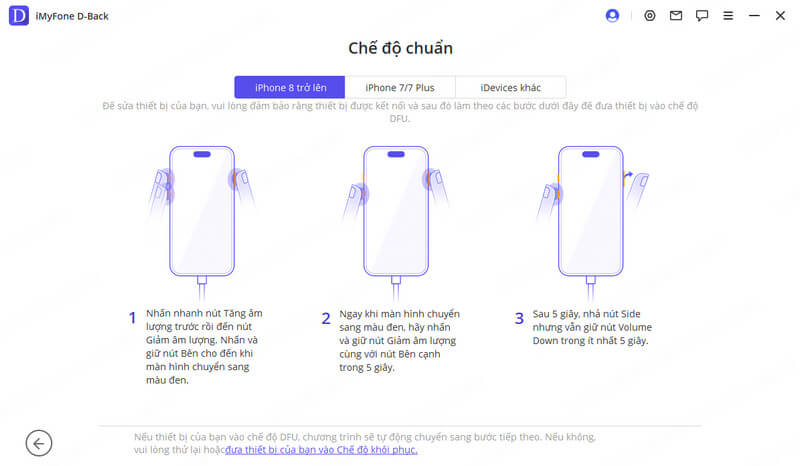
2.2. Đưa thiết bị vào chế độ Recovery
Hãy làm theo hướng dẫn hiển thị trên cửa sổ chính để khởi động vào chế độ Recovery. (Lưu ý: Chỉ cần nhấp vào "Quick Entrance" là có thể thực hiện dễ dàng.)
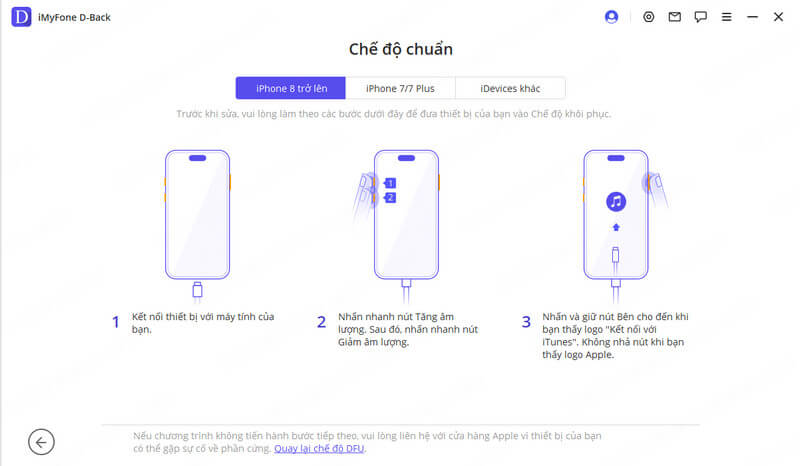
Bước 2:Tải xuống firmware
Nếu bạn vào chế độ DFU hoặc chế độ Recovery thành công, bạn cần tải xuống firmware cho thiết bị của mình. Điều tiện lợi nhất của D-Back là nó có thể tự động phát hiện thiết bị của bạn và tải xuống chương trình cơ sở mới nhất phù hợp với phiên bản iOS của bạn. Người dùng chỉ cần nhấp vào "Tải xuống".
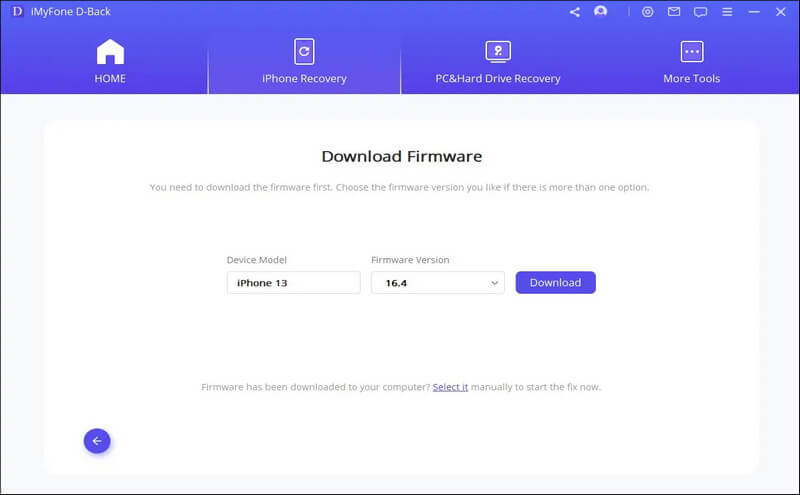
Bước 3:Ủy quyền cho phần sụn và hệ thống sửa chữa
Sau khi tải xuống chương trình cơ sở, hãy nhấp vào "Bắt đầu sửa chữa" để cấp phép cho chương trình cơ sở. Sau đó, nó sẽ tự động bắt đầu sửa chữa hệ thống iOS của bạn. Nếu bước này đưa thiết bị của bạn ra khỏi chế độ DFU/Recovery, bạn sẽ cần lặp lại bước 1 hoặc đưa thiết bị của mình trở lại chế độ DFU/Recovery.
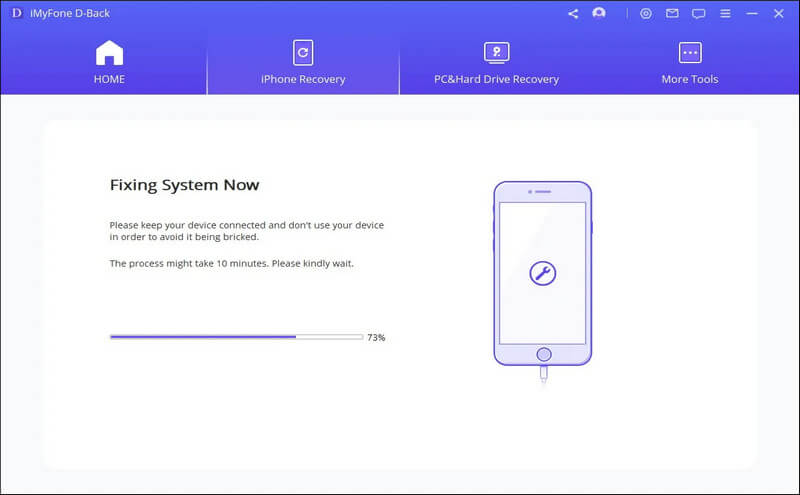
Quá trình này sẽ mất khoảng 10 phút, vì vậy hãy kiên nhẫn. Sau khi sửa chữa xong, hãy kiểm tra xem thiết bị của bạn có thể khởi động được không. Nếu nó không bắt đầu, vui lòng thử lại.
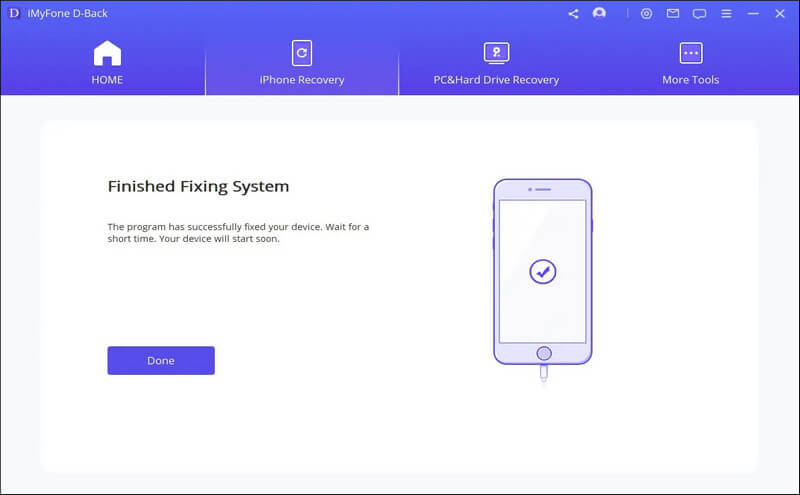
Nếu việc sửa chữa không thành công, hãy lặp lại chế độ tiêu chuẩn hoặc sử dụng chế độ nâng cao để khắc phục sự cố.
2. Bật/tắt chế độ khôi phục chỉ bằng một cú nhấp chuột
Trước tiên, hãy kết nối thiết bị của bạn và chọn nút "Vào/Thoát Chế độ khôi phục" từ cửa sổ chính.
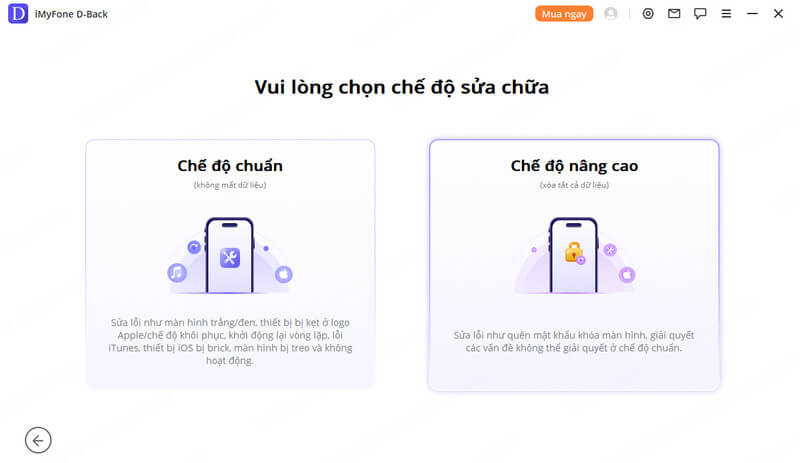
Vào chế độ Recovery
Bước 1: Sau khi kết nối thiết bị của bạn, nhấp vào Tiếp theo.
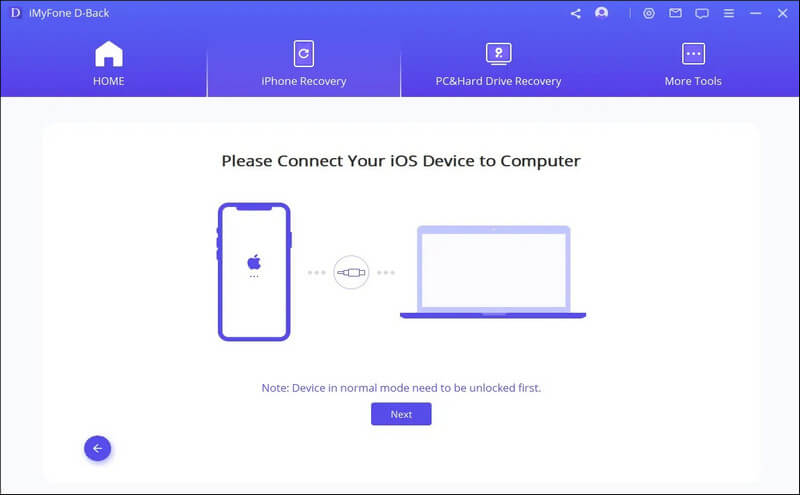
Bước 2: Nhấp vào [Enter Recovery Mode]để đưa thiết bị của bạn vào chế độ recovery.
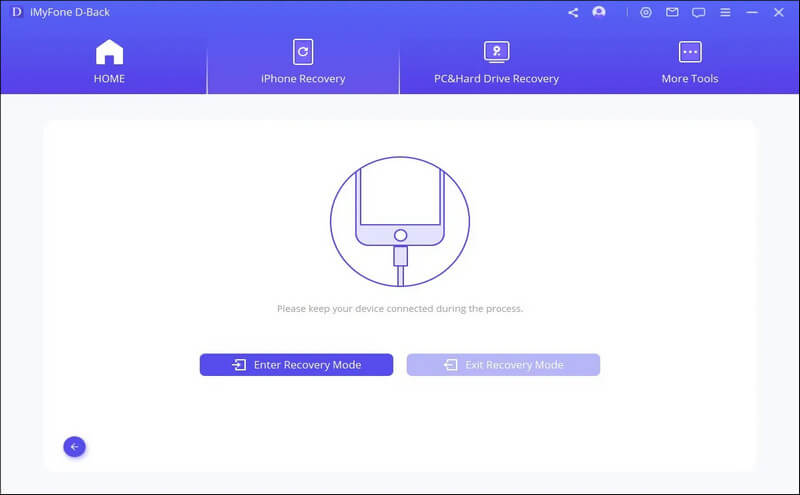
D-Back sẽ mất một chút thời gian để thoát khỏi chế độ khôi phục. Sau đó, thiết bị sẽ hoạt động bình thường.
Lưu ý: Nếu thiết bị của bạn không thể khởi động sau khi quá trình này kết thúc, vui lòng lặp lại bước này hoặc sử dụng chế độ tiêu chuẩn để khắc phục sự cố.
Cài đặt lại hoàn toàn iOS bằng chế độ nâng cao
Nếu chế độ tiêu chuẩn không giải quyết được sự cố iOS của bạn, hãy sử dụng chế độ nâng cao. Chỉ cần nhấp vào chế độ nâng cao từ màn hình chính, quá trình này cũng giống như chế độ tiêu chuẩn. Tuy nhiên, xin lưu ý rằng Chế độ nâng cao sẽ cài đặt lại iOS và xóa toàn bộ dữ liệu trên thiết bị của bạn.
Bước 1: Kết nối thiết bị của bạn với máy tính.
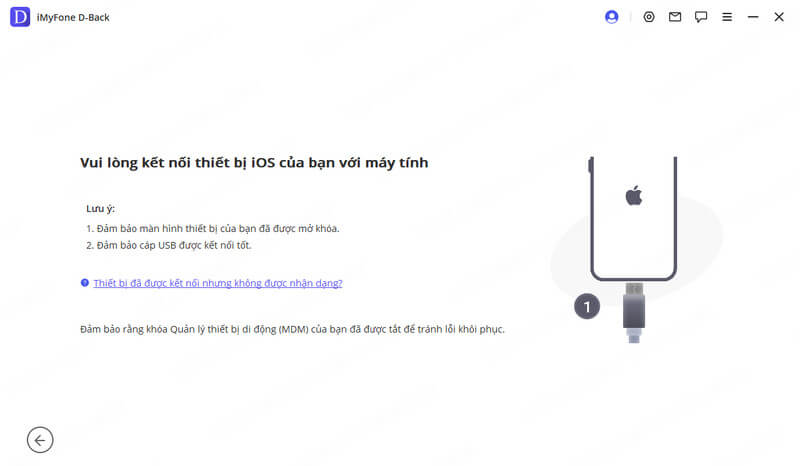
Bước 2: Tải phần mềm về.
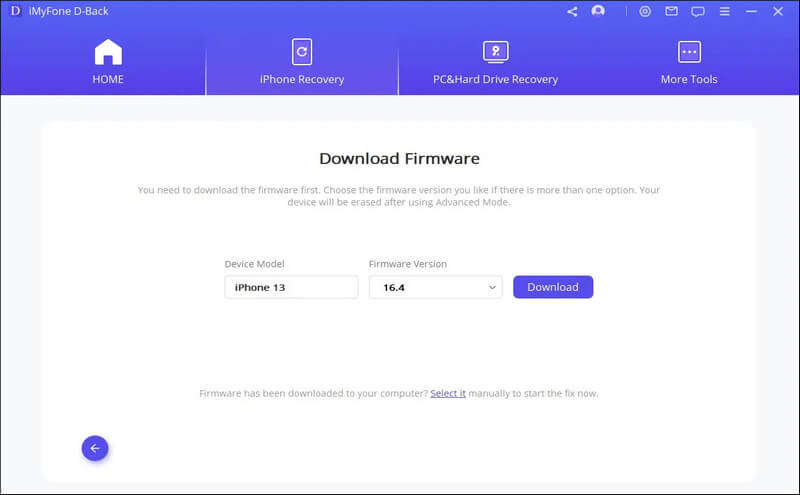
Bước 3: Cho phép phần sụn đã tải xuống để sửa chữa hệ thống của bạn.
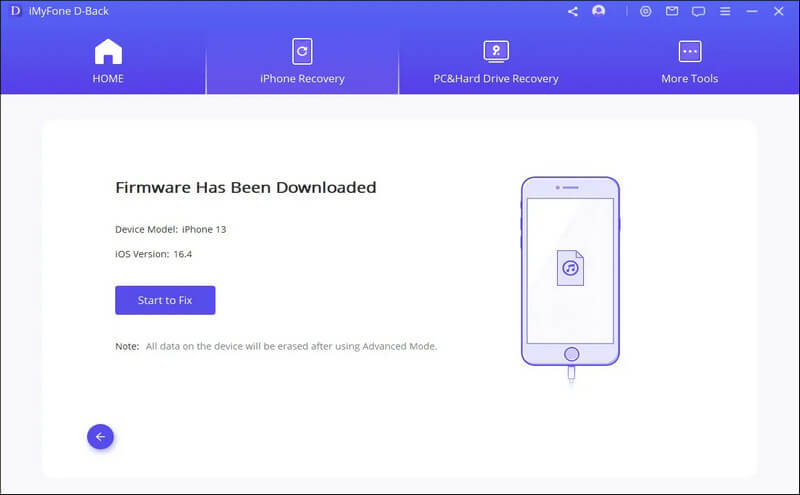
Lưu ý:
- Sau khi sử dụng tính năng này, thiết bị của bạn sẽ được cập nhật lên phiên bản iOS mới nhất.
- Thiết bị đã bẻ khóa sẽ trở lại cài đặt sau khi sử dụng tính năng này.
- Khi thiết bị bị khóa, hãy sử dụng chức năng này và sau đó thiết bị sẽ được mở khóa.




